

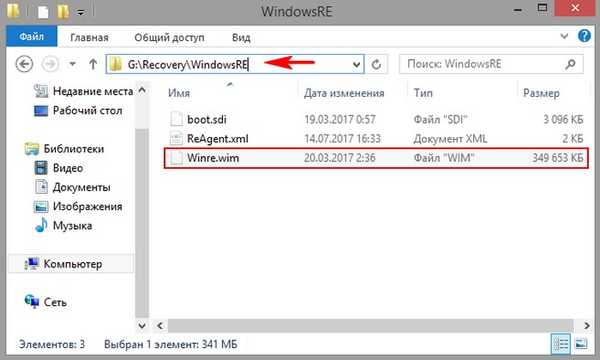



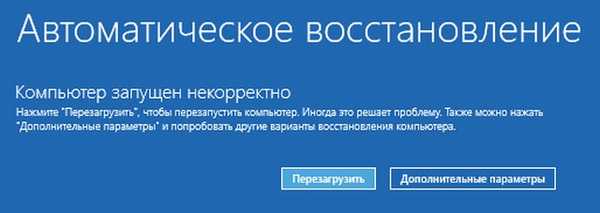
U današnjem članku ću vam reći kako nazvati okruženje za oporavak pomoću F8 u vrijeme pokretanja, također ću vam reći kako zamijeniti okruženje za oporavak nečim drugim, na primjer, AOMEI Backupper Standard ili Acronis True Image 2018 ili još bolje, AOMEI PE Builder Live CD. Što se tiče CD-a AOMEI PE Builder uživo, ovaj alat sadrži mnogo programa (uključujući AOMEI Backupper Standard) i sami možete dodavati aplikacije na Live CD.
Kako zamijeniti okruženje za oporavak sustava Windows 10 drugim alatom. Kako nazvati okruženje za oporavak tipkom F8 pri pokretanju
Dakle, imamo prijenosno računalo sa sustavom Windows 10. Otvorite "Upravljanje diskom" i pogledajte prvu skrivenu particiju s Win 10 okruženjem za oporavak od 450 MB, ona sadrži mapu za oporavak s podmapom WindowsRE u kojoj se nalazi okruženje za oporavak (datoteka je Winre. Wim). Naš cilj je zamijeniti ovu datoteku uživo CD-a AOMEI PE Builder.

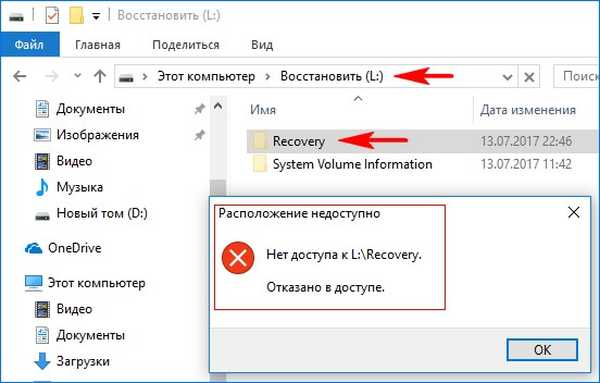
Preuzmite AOMEI PE Builder Live CD sa poveznice na našem oblaku. Ako ste prethodno preuzeli ovaj CD s diska uživo, preuzmite ga ponovo jer sadrži radni program AOMEI Backupper Standard. Dvaput kliknite sliku lijevom tipkom miša..

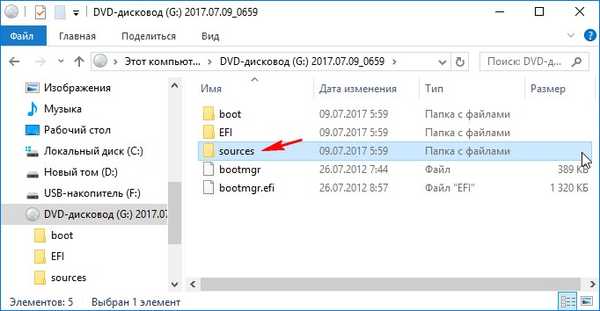
i kopirajte datoteku boot.wim, koja je slikovna datoteka AOMEI PE Builder Live CD.
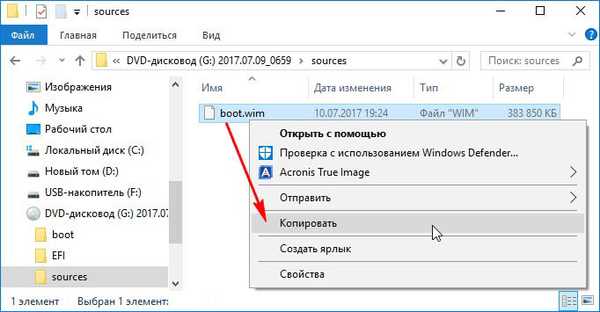
Umetnite datoteku boot.wim u korijen diska (D :).
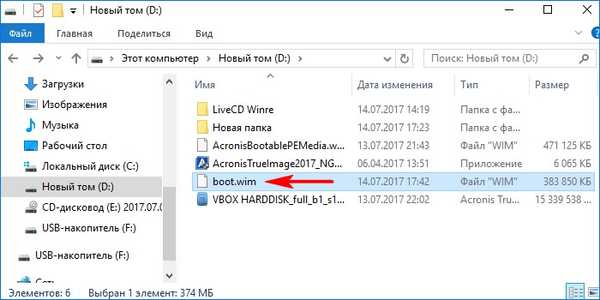
Preimenujte boot.wim datoteku u Winre.wim.
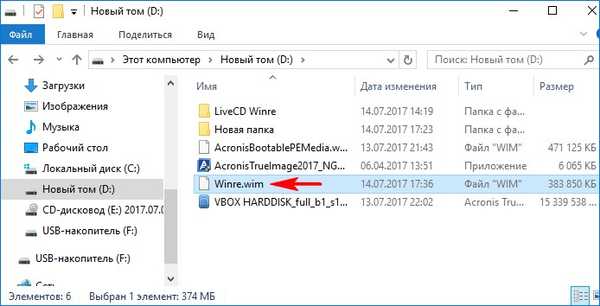
Otvorite administracijski naredbeni redak.
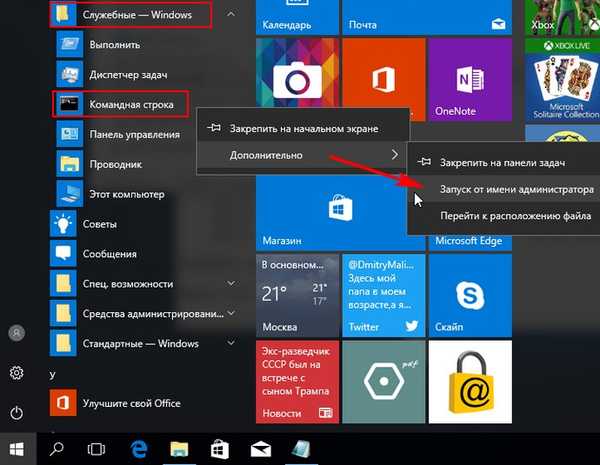
Unosimo naredbe:
diskpart
lis vol (navedite sve odjeljke tvrdog diska)
se vol 2 (odaberite skrivenu particiju s Win 10 okruženjem za oporavak, 450 MB u volumenu)
dodijeliti slovo = L (dodijelite mu slovo pogona L :)
izlaz (izlazni diskpart)
cd / d L: \ recovery (s ovom naredbom idemo na skrivenu particiju (L :) s Win 10 okruženjem za oporavak, 450 MB volumena)
attrib / s / d (ova naredba prikazuje atribute svih datoteka i pune staze do datoteka koje se nalaze u skrivenom odjeljku (L :). Vidimo sve datoteke koje se nalaze u skrivenom odjeljku, uključujući Winre.wim.
xcopy D: \ winre.wim L: \ Recovery \ WindowsRE / h / r (ova naredba zamjenjuje (bez uklanjanja atributa) Winre.wim datoteku koja se nalazi na skrivenom odjeljku (L :) s Winre.wim datotekom koja se nalazi na disku ( D :)).
Zamijenite L: \ Oporavak \ WindowsRE \ Winre.wim [Da (da) / Ne (ne) / Sve (sve)]? (ako pristajete na zamjenu, pritisnite Y na tipkovnici).
Y
D: \ Winre.wim
Kopirane datoteke 1.
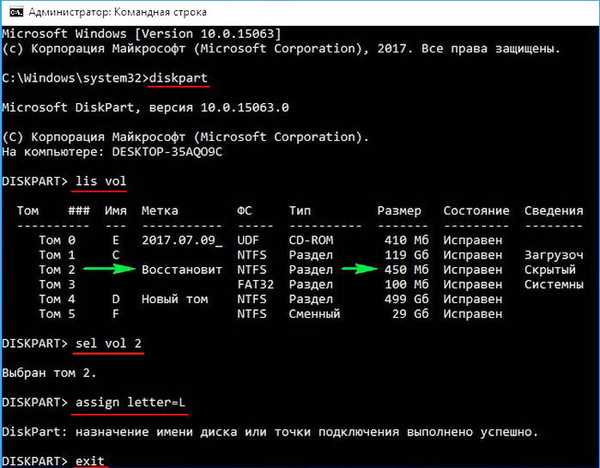
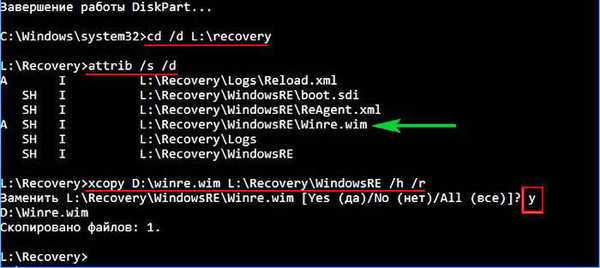
Pomoću ovih naredbi zamijenili smo okruženje za oporavak Win 10 s datotekom boot.wim, a to je slikovna datoteka AOMEI PE Builder Live CD (datoteka boot.wim prije promjene je morala preimenovati u Winre.wim).
Sada, ako u radnom sustavu Windows 10 prijeđete na "Opcije", zatim na "Ažuriranje i sigurnost" -> "Oporavak", odaberite "Posebne mogućnosti pokretanja" i kliknite gumb "Ponovo pokreni sada", umjesto okruženja za oporavak učitavat će se Live CD AOMEI PE. Graditelj. Ali za to trebate odabrati naredbeni redak. Pokazuje kako.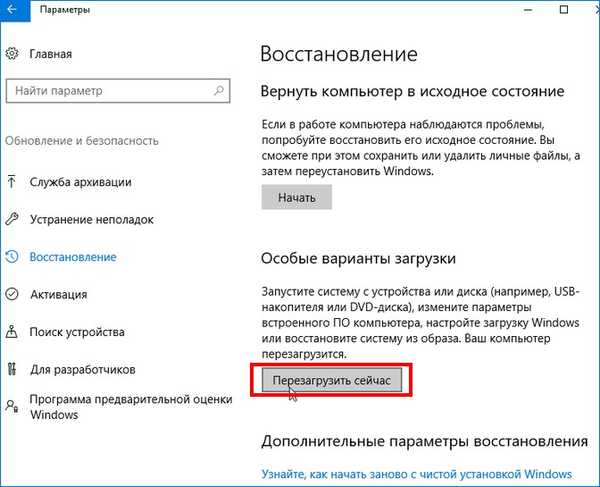
Rješavanje problema.

Dodatne mogućnosti.
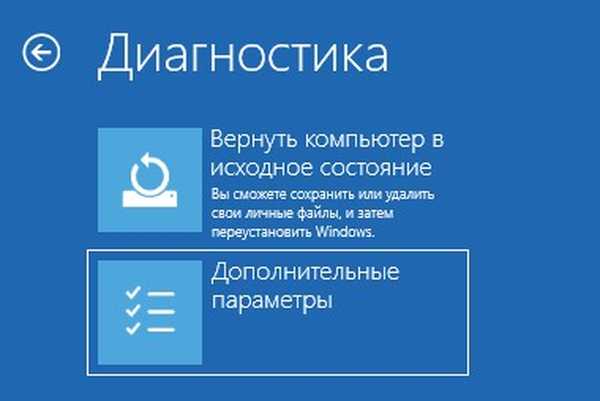
Komandna linija.
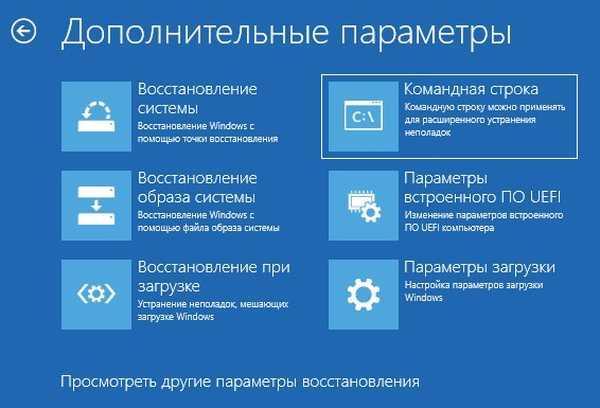
Umjesto okruženja za oporavak, sustav će se pokrenuti AOMEI PE Builder Live CD s različitim softverom.
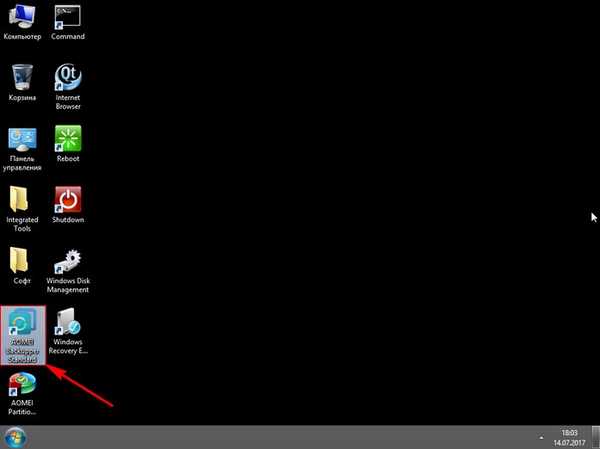
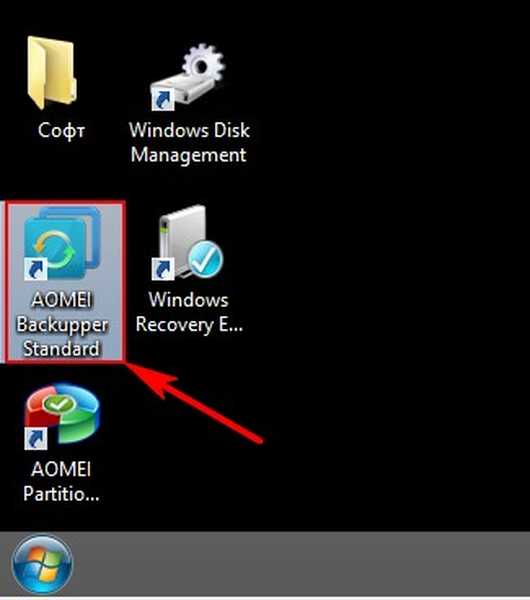
Na LiveCD-u se nalazi i AOMEI Backupper Standard program dizajniran za stvaranje sigurnosnih kopija operativnog sustava i njegovo vraćanje..

Kako nazvati okruženje za oporavak tipkom F8 pri pokretanju
Kao što sam gore napomenuo, okruženje za oporavak (i u našem slučaju Live CD AOMEI PE Builder) možete pokrenuti pritiskom na tipku F8 pri pokretanju.
Otvorite naredbenu liniju administratora i unesite naredbu:
bcdedit / set default naslijeđeno bootmenupolicy
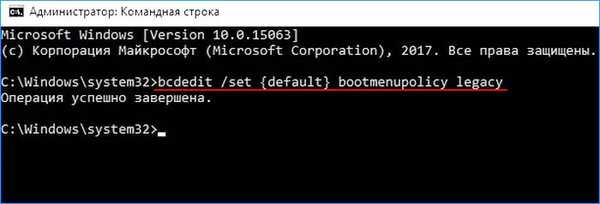
Ako pritisnete F8 u početnoj fazi učitavanja prijenosnog računala, otvara se klasični upravitelj pokretanja u stilu Windows 7.
Odaberite "Rješavanje problema s računalom i pokrenut će se AOMEI PE Builder Live CD.

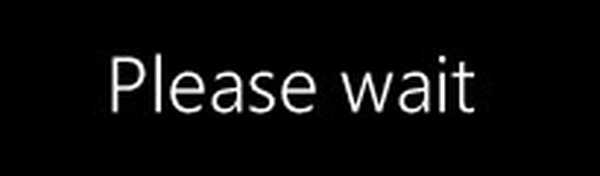
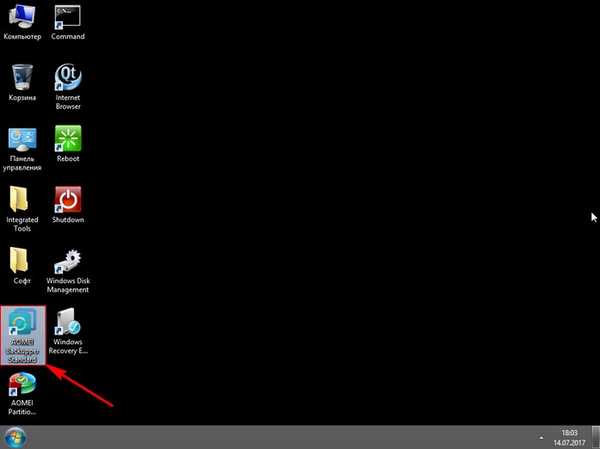
Ako niste zamijenili datoteku WinRE.wim na skrivenoj particiji, pokrenut će se okoliš za oporavak Win 10.
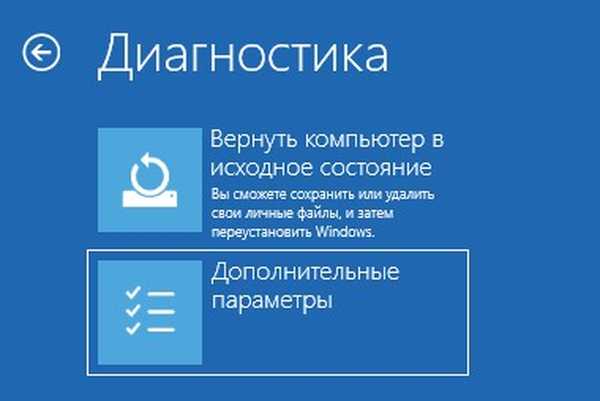
Nastavak smo pročitali u članku: Zamjena okruženja za oporavak sustava Windows 10 s Acronis True Image 2017. Stvaranje WIM datoteke Acronis True Image 2017 (AcronisBootablePEMedia.wim).
Članci o ovoj temi:
1. Kako stvoriti vlastitu particiju s tvorničkim postavkama ili kako pomoću alata ugrađenih u Windows 8.1 stvoriti sigurnosnu kopiju slike sustava Windows 8.1 na prijenosnom računalu i vezati je za okruženje za oporavak sustava
2. Nakon prijenosa Windows 8.1 s običnog tvrdog diska na SSD SSD, program za vraćanje na tvorničke postavke prestao je raditi na prijenosnom računalu. Ili kako vezati tvornički konfiguriranu wim sliku na okruženje za oporavak sustava Windows 8.1
Oznake u članku: LiveDisk Backup











