
Free Screen Video Recorder je besplatni program za snimanje videozapisa sa zaslona i stvaranje snimaka zaslona. Ovaj jednostavan program omogućit će korisniku bilo koje razine vještine da brzo napravi snimku zaslona i videozapise.
Program Free Screen Video Recorder bilježi radnje izvedene na zaslonu računala, koje se izvode preko cijelog zaslona, u otvorenom prozoru ili u proizvoljnom području. Slično tome, aplikacija snima slike: cijelo radno mjesto, prozor ili proizvoljno pravokutno područje.
sadržaj:- Sučelje i postavke Besplatno Zaslon za snimanje video zapisa
- Snimajte videozapise u programu Free Video Video Recorder
- Izrada snimaka zaslona (screenshotovi) u programu Free Video Video Recorder
- Zaključci članka
Aplikacija je pogodna za snimanje vaših radnji na računalu, za snimanje emisija na web mjestu, za kreiranje snimke zaslona ili za sve što se događa na zaslonu.
Ključne značajke besplatnog zaslona video snimača:
- snimanje video zapisa u MP4 formatu;
- spremanje slika u png, jpeg, BMP, GIF, TGA;
- podrška za snimanje videozapisa u Full HD kvaliteti;
- snimati video sa zvukom kroz mikrofon;
- snimanje zvuka na zaslonu tijekom snimanja video zapisa;
- odabir pokazivača miša.
Besplatno možete dobiti besplatni video snimač kao dio softverskog paketa Free Studio ili kao samostalni program. Besplatno Screen Video Recorder podržava ruski, radi u Windows operativnom sustavu.
Da biste preuzeli Free Screen Video Recorder, idite na službenu web stranicu programera, tvrtke DVDVideoSoft, proizvođača programa za rad s multimedijskim datotekama.
Preuzmite Besplatno Screen Video RecorderInstalirajte aplikaciju na svoje računalo, a zatim pokrenite program.
Sučelje i postavke Besplatno Zaslon za snimanje video zapisa
Sučelje Free Screen Video Recorder je vrlo jednostavno: na ploči se nalaze gumbi za pozivanje potrebnih funkcija. S lijeve strane su gumbi za stvaranje snimaka zaslona, na desnoj strani ploče nalaze se gumbi za snimanje videozapisa.
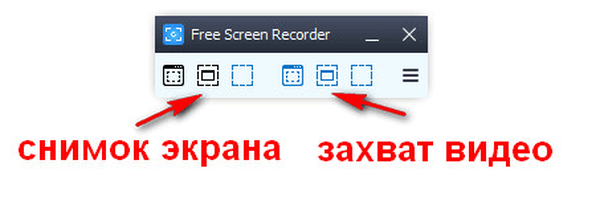
Kada pomaknete pokazivač miša na bilo koji gumb, pojavljuje se opis koji objašnjava njegovu svrhu.
Da biste unijeli postavke programa, kliknite gumb "Opcije" na ploči. U prozoru "Opcije" nalaze se kartice: "Općenito", "Video i audio", "Slike", "Naziv datoteke", "Jezik i ažuriranje" u kojima se mijenjaju programske postavke koje su zadane konfigurirane..
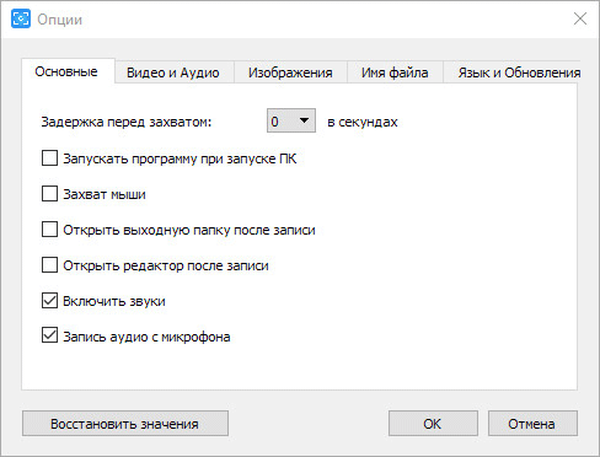
Zvuci i audio snimci iz mikrofona prema zadanom su uključeni u Free Screen Video Recorder (kartica Basic). Da biste odabrali miš prilikom snimanja videa, potvrdite okvir "Snimanje mišem". Ako je potrebno, namjestite vrijeme odgode prije snimanja.
Na kartici "Video i audio" konfigurirane su opcije video i audio zapisa. Ovdje možete odabrati korišteni videozapis ("H.264", "H.264") i audio kodek ("AAC", "MP3").
Prema zadanim postavkama odabrana je automatska kvaliteta video i audio zapisa, što odgovara razlučivosti zaslona monitora na ovom računalu. Slijedeće mogućnosti kvalitete snimanja dostupne su za video: 240p, 360p, 480p, 720p, 1080p. Audio se može snimati u visokoj, srednjoj i niskoj kvaliteti.
Odaberite svoje izlazne mape na računalu ako niste zadovoljni izborom zadanih mapa.
Na kartici "Naziv datoteke" moguće je promijeniti predložak za naziv datoteke prema vašim željama.
Zatim pogledajmo kako koristiti Besplatno Screen Video Recorder.
Snimajte videozapise u programu Free Video Video Recorder
Za snimanje videa odaberite jednu od dostupnih opcija: "Snimanje videozapisa sa radne površine", "Snimanje videozapisa kroz prozor", "Snimanje videozapisa iz tog područja".
U ovom primjeru, kliknuo sam na gumb "Snimi video iz prozora", program je pokazao veličinu otvorenog prozora na zaslonu računala. Oko aktivnog prozora pojavilo se pravokutno područje, okruženo crvenom linijom..
Možda će vas zanimati i:- Besplatni snimač video poziva za Skype - kako snimiti video na Skype
- Besplatni uređivač videa - uređivanje i brisanje fragmenata iz videozapisa
- Besplatni 3D Video Maker za stvaranje 3D filmova
Zatim sam kliknuo gumb "Start Video Record" (crveno). Snimanje videozapisa može se pauzirati (bivši crveni gumb nakon započinjanja snimanja videozapisa) ili prekinuti pomoću gumba "Zaustavi video". Za otkazivanje snimanja pritisnite tipku Esc.

Prikladno je kontrolirati postupak snimanja videozapisa iz područja obavijesti, gdje se zaslon Slobodnog zaslona video snimača urušava, nakon odabira opcije snimanja zaslona.
Program tijekom video snimanja snima zvuk iz mikrofona koji diktira korisnik, kao i zvukove iz zvučnika, primjerice, glazbu koja se tada reproducirala u uređaju za reprodukciju na računalu..
Izrada snimaka zaslona (screenshotovi) u programu Free Video Video Recorder
U programu Free Screen Video Recorder možete snimiti snimke zaslona (screenshotovi). Dostupne su sljedeće mogućnosti snimanja slika: "Snimak radne površine" (tipka "Printscreen"), "Snimanje prozora" (tipke Alt + Shift + 5), snimka područja (tipke Alt + Shift) "+" 4 ").
Prije stvaranja slike odaberite format koji želite u postavkama da biste spremili sliku (zadani je "png").
Odaberite željenu opciju za snimanje zaslona i snimanje zaslona. Snimka zaslona odabrana na slici.

Da biste otvorili sliku za uređivanje u zadanom uređivaču, u programskim postavkama aktivirajte stavku "Otvori uređivač nakon snimanja".
Zaključci članka
Besplatni program Free Screen Video Recorder koristi se za snimanje videozapisa sa zaslona, u programu možete snimiti snimke zaslona, aplikacija ima jednostavne kontrole.
Povezane publikacije:- Bolide Movie Creator - uređivanje videa za početnike
- Movavi Video Suite - jednostavan program za stvaranje videa
- ComboPlayer - TV kanali i radio na računalu
- Besplatni 3D Photo Maker - program za stvaranje 3D fotografija
- Najbolji video pretvarači











