
Besplatni program VirtualDub osmišljen je za snimanje, uređivanje i uređivanje videa. VirtualDub prema zadanim postavkama radi s AVI datotekama, ostali su formati povezani s programom pomoću ekstenzija (dodataka).
Program ima nekoliko modifikacija, posebno VirtualDubMod s naprednim značajkama. Primjeri u ovom članku prikazat će rad u ova dva programa. Sve dovršene radnje u tim programima izvode se identično..
sadržaj:- Kako kombinirati video datoteke u jednu video datoteku
- Kako izrezati video datoteku na nekoliko dijelova
- Kako dodati titlove u video datoteku
- Kako dodati audio zapis u video datoteku
- Dodavanje audio zapisa u video datoteku u VirtualDubMod (video)
- Kako ukloniti audio zapis iz video datoteke
- Zaključci članka
- Uklanjanje audio zapisa iz video datoteke u VirtualDubMod (video)
VirtualDub ne zahtijeva instalaciju na računalu i radi iz mape.
Na Internetu postoji mnogo opcija za preuzimanje programa, odaberite program s ruskim jezikom, s dodacima koji su već instalirani u programu.
Sada razmislite o ovom pitanju - kako koristiti VirtualDub? Ovaj članak će odgovoriti na sljedeća pitanja: kako zalijepiti video datoteke u jednu datoteku, kako smanjiti video datoteku na nekoliko dijelova, kako dodati titlove u video datoteku, kako dodati audio zapis u video datoteku, kako ukloniti audio zapis iz video datoteke.
Ovaj vodič sadrži upute za korištenje VirtualDub-a..
Kako kombinirati video datoteke u jednu video datoteku
Pomoću programa VirtualDubMod možete kombinirati nekoliko video datoteka u jednu video datoteku. U ovom primjeru koristim film koji se sastoji od dvije video datoteke s nastavkom ".avi" i ti dijelovi nisu serija filma. Ranije su često takvi filmovi snimani na nekoliko CD-ova.
Da biste to učinili, otvorite program VirtualDubMod, u izborniku "Datoteka" => "Otvori video datoteku ...". U prozoru Explorera odaberite video datoteku na koju ćete priložiti još jedan dio filma, a zatim kliknite gumb "OK" (U redu).
U izborniku "Video" potvrdite okvir "Kopiranje izravnog toka". Prilikom pokretanja programa prema zadanim postavkama uvijek se aktivira stavka Puni način obrade..
Ako koristite ovaj način rada, cijeli postupak kodiranja trajat će jako dugo, a veličina finalne datoteke povećat će se stotine puta. U tom slučaju na vašem računalu možda nema dovoljno slobodnog prostora na tvrdom disku za konačnu datoteku.
S "kopijom izravnog toka" video datoteka ne transkodira se i kvaliteta videozapisa se ne pogoršava, što se obično događa s potpunom obradom..
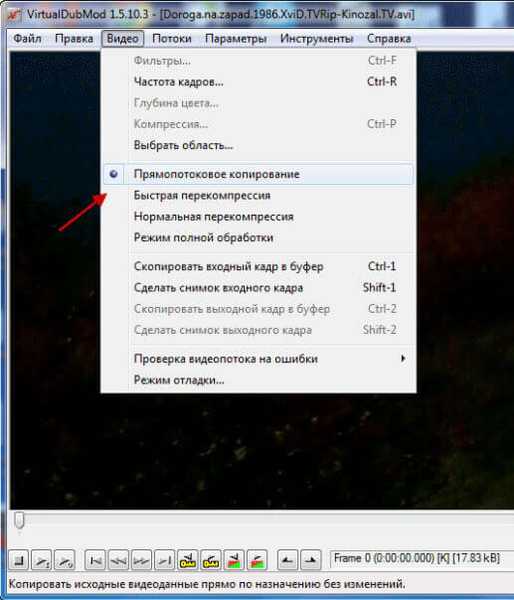
U izborniku "Datoteka" kliknite "Dodaj AVI segment ...". U prozoru Explorera odaberite drugu video datoteku, a zatim kliknite gumb "Open".
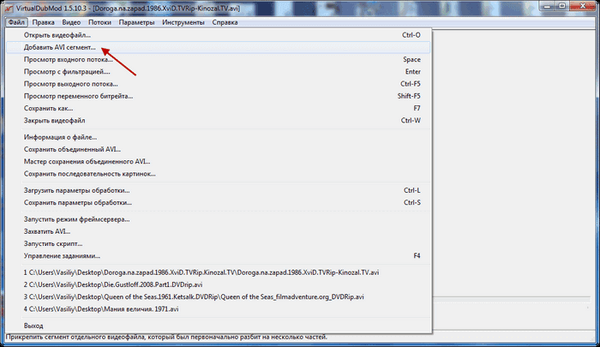
Zatim ponovo uđite u izbornik "Datoteka" i u kontekstnom izborniku kliknite na stavku "Spremi kao ...".
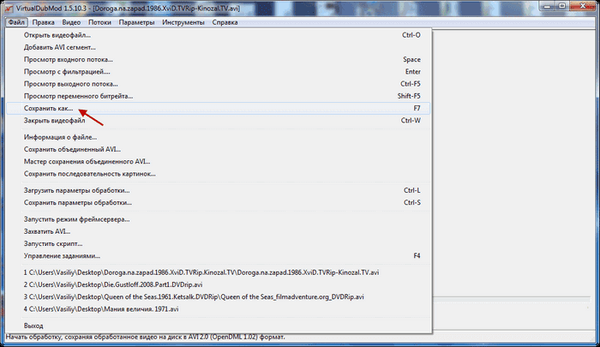
U prozoru koji se otvori odaberite naziv datoteke (možete odabrati bilo koje ime, a zatim preimenovati ovu datoteku), a zatim kliknite gumb "Spremi".
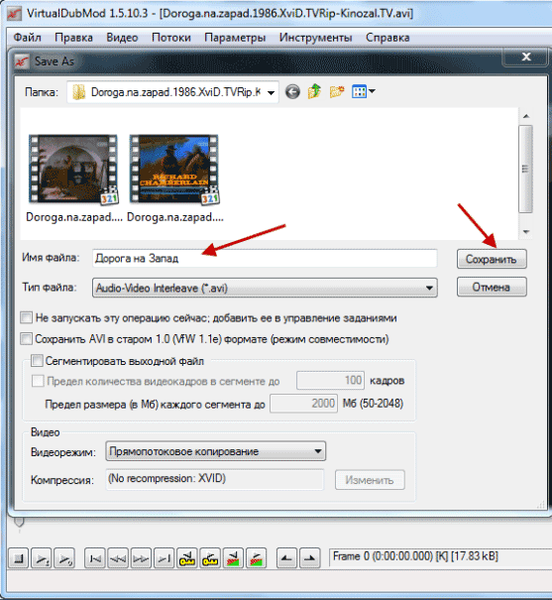
U novom prozoru prikazat ćete postupak obrade video datoteka.

Kao rezultat, nakon nekog vremena dobivate film koji se sastoji od jedne video datoteke. Kada usporedite izvornu video datoteku i povezanu video datoteku, vidjet ćete da kvaliteta videozapisa ostaje gotovo nepromijenjena.
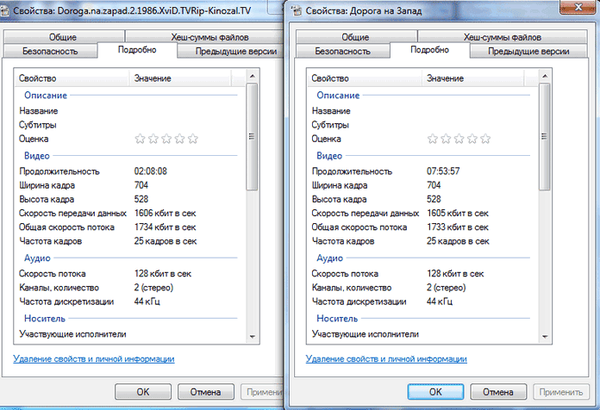
Ako je potrebno zalijepiti nekoliko video datoteka, prvo lijepite prvu video datoteku s drugom, a zatim dodajte treću video datoteku u zalijepljenu video datoteku. Na slijedeći način u slijepljenu video datoteku dodajte sljedeće video datoteke.
Kako izrezati video datoteku na nekoliko dijelova
Da biste video datoteku izrezali na nekoliko dijelova, otvorite program VirtualDubMod u izborniku "Datoteka" => "Otvori video datoteku ...".
Dodajte video datoteku u program odabirom za to u prozoru Explorera. U izborniku Video odaberite "Kopiranje izravnog toka".
Pritiskom i držanjem tipke "Shift" na tipkovnici pomaknite klizač na skali do mjesta koje trebate podijeliti video datoteku. Kada kliknete na početnu oznaku ključnog okvira (desno ili lijevo), odaberite željenu lokaciju u filmu. Zatim otpustite gumb na tipkovnici.
Sada morate zapisati broj okvira datoteke i kliknuti na početnu oznaku odabira (koji se nalazi s lijeve strane). Zatim pomaknite klizač na kraj ljestvice i kliknite na konačnu oznaku odabira (nalazi se s desne strane).

Taj će fragment na skali biti označen plavom bojom. Nakon toga na tipkovnici kliknite gumb "Izbriši".
Zatim idite na izbornik "Datoteka" => "Spremi kao ...", a u prozoru "Spremi kao" dajte datoteci naziv, a zatim kliknite gumb "Spremi". Nakon obrade, dobivate video datoteku s početkom filma.
Da biste dobili drugu polovicu filma, u izborniku "Datoteka" => "Otvori video datoteku ..." otvorite originalnu video datoteku u VirtualDubMod, odabirom u prozoru Explorera.
U izborniku "Video" kliknite stavku "Kopiranje izravnog toka". U izborniku "Uredi" kliknite "Idi ...". U prozoru "Idi na okvir" unesite broj ključa koji ste snimili ranije, a zatim kliknite gumb "U redu".

Zatim stavite krajnju oznaku odabira (nalazi se s desne strane) i pomaknite klizač na skali do samog početka skale. Tamo stavite početnu oznaku odabira (nalazi se slijeva).
Ulomak će biti istaknut plavom bojom na skali. Zatim pritisnite tipku "Delete" na tipkovnici. Zatim idite na izbornik Datoteka i zatim spremite video datoteku, kako je prethodno opisano.
Kao rezultat, film podijelite u dvije video datoteke. Slično tome, možete izrezati video datoteku na potrebni broj fragmenata ili iz video datoteke izrezati fragmente bilo koje veličine.
Kako dodati titlove u video datoteku
Nakon što otvorite program VirtualDub, u izborniku "File" => "Otvori video datoteku ...", u prozoru Explorera odaberite video datoteku u koju ćete dodati titlove.
U izborniku "Video" kliknite stavku "Filteri ..." (ova je stavka aktivna samo ako je omogućen "Potpun način obrade"). U prozoru koji se otvori kliknite na gumb "Dodaj ...".
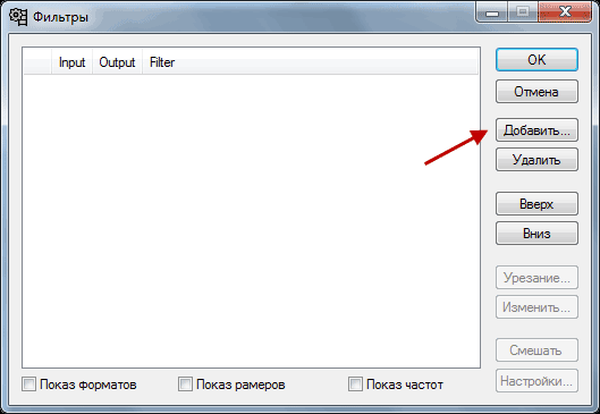
U novom prozoru "Dodaj filtar" pronađite i odaberite filtar "TextSub" koji podržava različite vrste titlova. Nakon toga kliknite na gumb "OK".
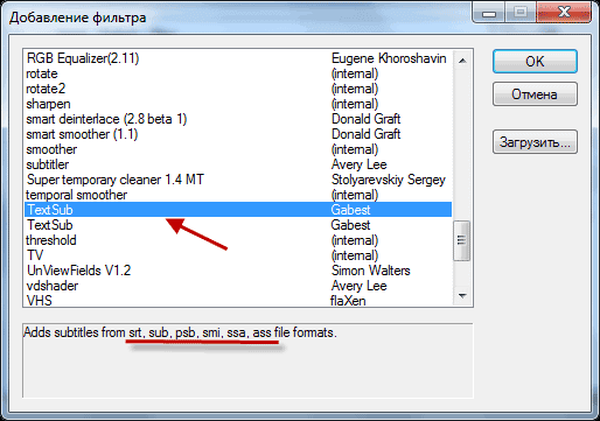
U prozoru "Filteri" kliknite gumb "U redu".
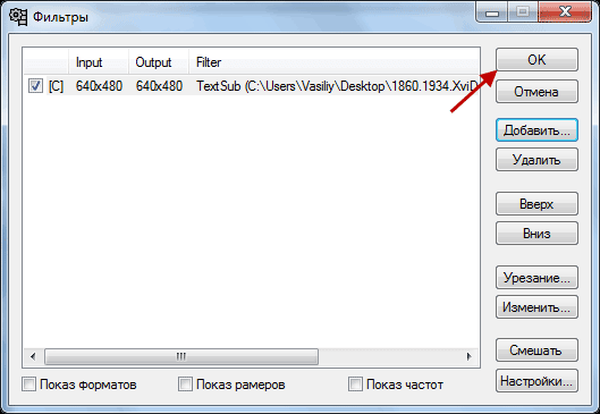
Ako nastavite spremiti datoteku, tada će konačna video datoteka biti gigantska.
Da biste to izbjegli, morate ući u izbornik "Video", a zatim kliknite na stavku "Kompresija ...". U prozoru "Odaberite vrstu kompresije" odaberite kodek (obično Xvid ili DivX), a zatim kliknite gumb "U redu".
Možda će vas zanimati i:- Movavi Video Editor - softver za uređivanje videa
- Kako preuzeti Windows Movie Maker (Windows Movie Studio) za sustav Windows
Ako trebate promijeniti kvalitetu izlazne video datoteke, pritisnite gumb "Promijeni".
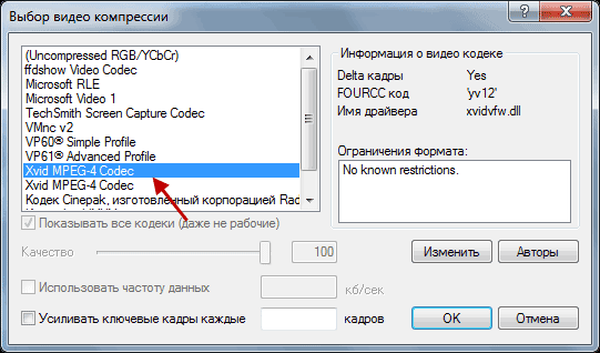
U novom prozoru "Konfiguracija Xvida" prilikom pomicanja klizača možete pokušati poboljšati kvalitetu finalne video datoteke.
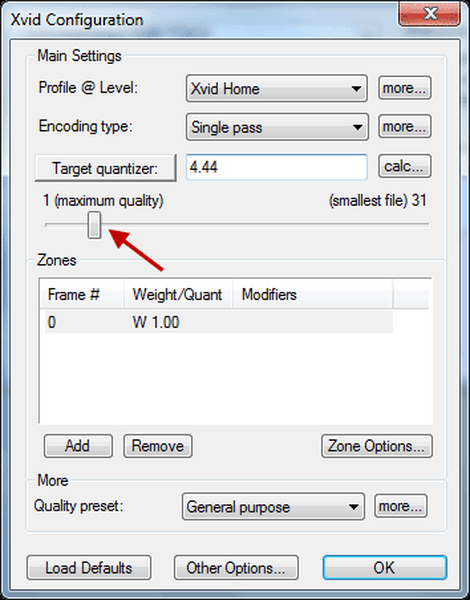
U izborniku "Datoteka" kliknite na stavku "Spremi kao AVI ...". U prozoru Explorera odaberite mjesto za spremanje video datoteke i njegovo ime. Počinje obrada video zapisa.
Nakon obrade, dobivate video datoteku s ugrađenim titlovima. Kvaliteta video datoteke nakon obrade bit će nešto lošija od kvalitete izvorne video datoteke.
Kako dodati audio zapis u video datoteku
Otvorite program VirtualDubMod, u izborniku "Datoteka" => "Otvori video datoteku ..." dodajte video datoteku u program odabirom u prozoru Explorera.
U izborniku "Video" odaberite opciju "Kopiranje izravnog toka". Zatim u izborniku "Struje" kliknite stavku "Struje", u prozoru "Dostupni tokovi" kliknite gumb "Dodaj".
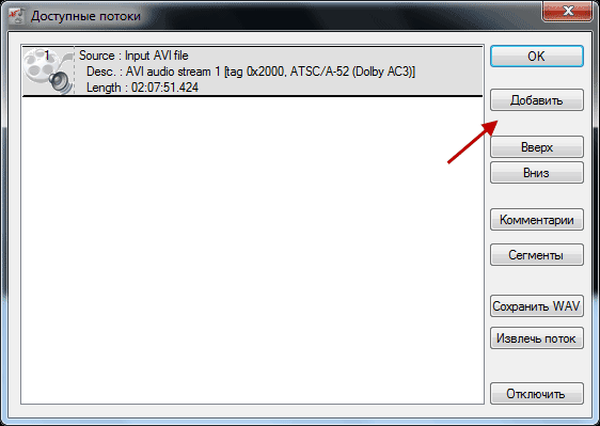
U prozoru Explorera odaberite zvučnu datoteku, a zatim pritisnite gumb "Open". U prozor "Dostupni tokovi" dodana je nova zvučna datoteka, a zatim pritisnite gumb "U redu".
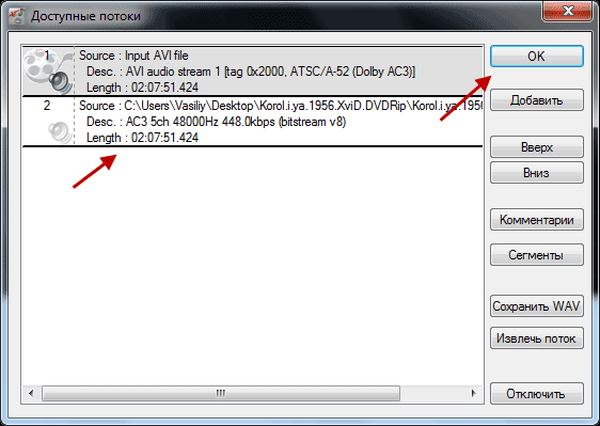
Zatim u izborniku "Datoteka" kliknite stavku "Spremi kao ...", a u prozoru "Spremi kao" unesite naziv datoteke, a zatim kliknite gumb "Spremi". Nakon obrade video datoteke, imat ćete film s dva audio zapisa.
Dodavanje audio zapisa u video datoteku u VirtualDubMod (video)
https://www.youtube.com/watch?v=743Up3z6n3EKako ukloniti audio zapis iz video datoteke
Nakon otvaranja VirtualDubMod, u izborniku "Datoteka" => "Otvori video datoteku ..." dodajte video datoteku u program, označivši je u prozoru i zatim kliknite gumb "Otvori".
U izborniku "Video" aktivirajte stavku "Kopiranje izravnog toka". Zatim u izborniku "Struje" kliknite stavku "Struje", u prozoru "Dostupni tokovi" kliknite gumb "Dodaj".
U prozoru "Dostupni streamovi" odaberite audio datoteku koju trebate prekinuti, a zatim kliknite gumb "Prekini vezu"..
Nakon toga kliknite na gumb "OK". Zatim idite na izbornik "Datoteka" => "Spremi kao ...". Odaberite mjesto za spremanje video datoteke, a zatim kliknite gumb "Spremi".
Nakon obrade, dobivate video datoteku bez udaljenog audio zapisa. Na taj način možete isključiti nepotrebne audio zapise (u nekim filmovima postoji nekoliko takvih zapisa) i uštedjeti prilično prostora na tvrdom disku vašeg računala.
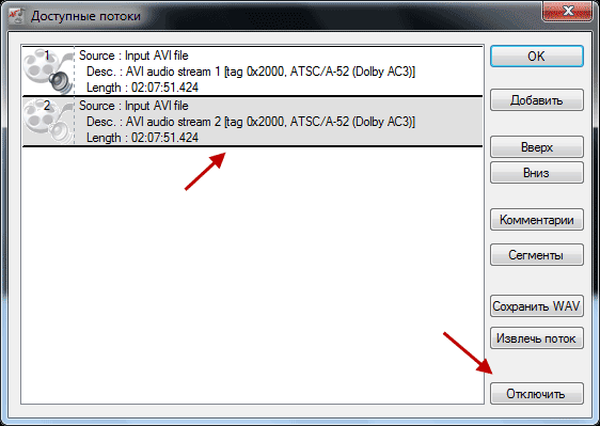
Sada znate kako raditi s VirtualDubMod.
Zaključci članka
Besplatni program VirtualDub omogućuje vam obavljanje mnogih operacija s video datotekama - rezite video datoteku na nekoliko dijelova, ljepite video datoteke, dodajte titlove u video datoteku, dodajte audio zapis u video datoteku, izbrišite audio zapis iz video datoteke. Ovo je samo mali dio mogućnosti malog, ali moćnog programa..
Uklanjanje audio zapisa iz video datoteke u VirtualDubMod (video)
https://www.youtube.com/watch?v=mCp84cr2GgM Slične publikacije:- Uređivanje video datoteka u MKV ToolNix
- Freemake Video Converter - besplatni video pretvarač
- Besplatni uređivač videa - uređivanje i brisanje fragmenata iz videozapisa
- Movavi Video Suite - jednostavan program za stvaranje videa
- Bolide Movie Creator - uređivanje videa za početnike











