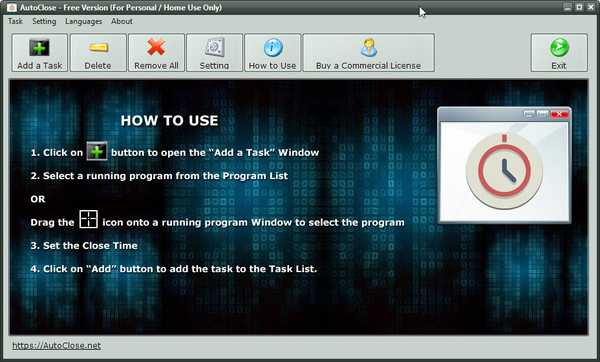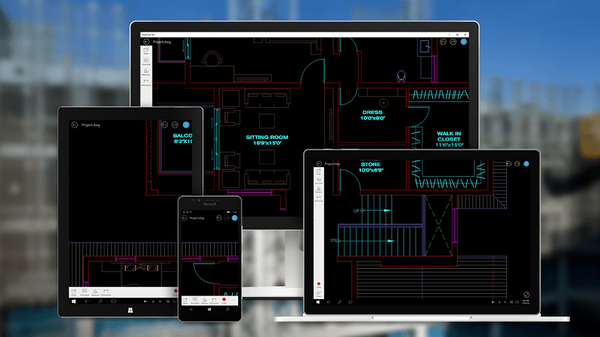AutoRuns je besplatni program za prikazivanje svih procesa u automatskom pokretanju Windows operativnog sustava, monitoru pokretanja na računalu. Ovo je najopsežniji alat s kojim možete upravljati programima, procesima, upravljačkim programima, modulima, uslugama ili zadacima, ostalim komponentama sustava povezanim sa pokretanjem..
Program Autoruns prikazuje sve što se pokreće na računalu kada se pokrene Windows. U aplikaciji možete vidjeti svojstva i mogućnosti pokretanja, otkazati pokretanje nepotrebnih aplikacija i komponenti.
sadržaj:- Značajke Autorunsa
- Pokrenite Autoruns
- Autoruns sučelje
- Pregled kartica u prozoru Autoruns
- Onemogućavanje automatskog pokretanja u Autorunsu
- Brisanje unosa iz Autoruna u Autorunsu
- Provjera pokretanja stavke na viruse u VirusTotal
- Masovno skeniranje objekata pokretanja virusa u Autorunsu
- Zaključci članka
Autorune je stvorio Mark Russinovich na Sysinternals. Nakon toga, Microsoft je stekao Sysinternals, a Mark Russinovich postao je zaposlenik Microsofta (trenutno - tehnički direktor Microsoft Azure). Mark Russinovich nastavlja razvijati program Autoruns s Bryceom Cogswellom.
Pri pokretanju sustava, pokreće se softver treće strane zajedno s Windowsom, sistemskim uslugama i aplikacijama. Aplikacije za automatsko pokretanje nisu uvijek opravdane jer nema potrebe za stalnim radom mnogih programa u pozadini.
Veliki broj pokrenutih aplikacija utječe na brzinu učitavanja sustava, rade u pozadini, programi beskorisno koriste računalne resurse, zauzimaju prostor u memoriji. Stoga bi neke programe trebalo onemogućiti od pokretanja, korisnik može samostalno pokrenuti aplikaciju na svom računalu, kad mu zatreba.
Postavljanje pokretanja sustava Windows pomoći će poboljšati performanse računala. Jedan način: korištenje Autorunsa za onemogućavanje pokretanja nepotrebnih aplikacija.
Značajke Autorunsa
Korisnik pomoću alata Autoruns može iskoristiti sljedeće značajke:
- Praćenje svih mjesta iz kojih se pokreće autor.
- Prikaz programa, upravljačkih programa, sistemskih usluga, zadataka u obavijestima Scheduler, Winlogon.
- Nadgledajte pokretanje ugrađenih Windows programa (proširenja Explorera, Internet Explorer, skriveni predmeti preglednika, otmičari).
- Potražite pokrenute aplikacije u operativnom sustavu i odvojeno u mapi Startup, u Windows uslugama, u registru (Run, RunOnce), u Explorer.
- Privremeno pauzirajte pokretanje programa spremanjem postavki, a zatim vratite pokretanje programa.
- Onemogućavanje programa za automatsko pokretanje i komponenata.
- Sposobnost korištenja različitih računa na računalu.
- Provjera pokretačkih datoteka na viruse u VirusTotal.
- Postoji verzija Autorunsc programa za rad u naredbenom retku.
Sistemski zahtjevi za Autoruns:
- Operativni sustav Windows XP i novije verzije (Windows 10, Windows 8.1, Windows 8, Windows 7, Windows Vista).
- Podržana su 32-bitna (x86) i 64-bitna (x64) OS izdanja.
Autori se mogu preuzeti sa službenog web mjesta Sysinternals. Program ne zahtijeva instalaciju na računalu, pokreće se iz mape. Aplikacija radi na engleskom jeziku.
Autoruns preuzimanjeAutoruni se često koriste za pretraživanje i neutraliziranje zlonamjernog softvera. Provođenje studije objekata pokretanja u programu pomoći će pronaći virus i onemogućiti njegovo pokretanje.
Pokrenite Autoruns
Nakon preuzimanja programa na računalo da biste pokrenuli uslužni program, morate poduzeti sljedeće korake:
- Otkopčajte zip arhivu.
- Otvorite mapu Autoruns.
- Pokrenite "Autoruns" ili "Autoruns64" datoteku kao administrator, ovisno o dubini bita u vašem sustavu.
- U prozoru "AutoRuns License Agreement" kliknite gumb "Slažem se".
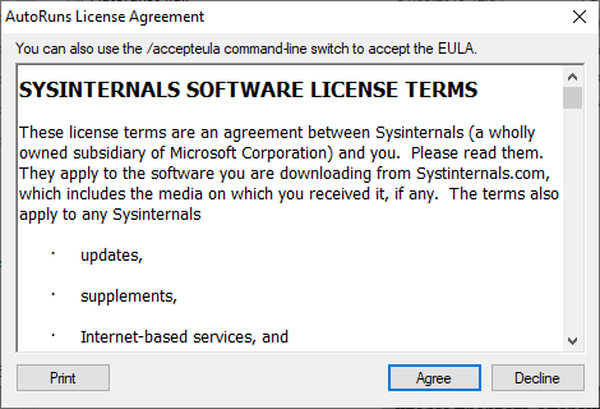
Autoruns sučelje
Otvara se prozor "Autoruns" u kojem su prikazani svi pokrenuti procesi u Windows operativnom sustavu. Prema zadanim postavkama, glavni prozor se otvara na kartici "Sve".

Na samom vrhu programskog prozora nalazi se traka izbornika. Programom se upravlja iz izbornika, različite se radnje u aplikaciji izvode pomoću sljedećih naredbi: potražite datoteku, spremite u datoteku, otvorite prethodno stvoreni snimak mjesta pokretanja itd..
Ispod je alatna traka s kojom možete pristupiti nekim od popularnih funkcija programa: spremanje, pretraživanje, prelazak na drugu razinu, svojstva, ažuriranje, brisanje. Ovdje je polje "Filter:" za brzo pretraživanje objekata pokretanja u prozoru aplikacije.
Zatim dolazi traka s karticama. Nakon skeniranja sustava, Autoruns distribuira primljene informacije na različite kartice (mjesta autorun). Nakon prelaska na željenu karticu lakše je pronaći potrebne podatke nego na općem popisu.
Glavno mjesto zauzima radni prostor koji prikazuje informacije o pokretanim programima, uslugama, upravljačkim programima itd..
Ispod je ploča s detaljima koja prikazuje podatke o odabranom objektu.
Traka statusa prikazuje informacije o prikupljanju ili dovršetku prikupljanja informacija o mjestima za pokretanje.

Neki autorični predmeti u Autorunsima istaknuti su različitim bojama:
- Crveno - Microsoft ovu stavku nije digitalno potpisao.
- Žuto - datoteke koje nedostaju ili su premještene, podaci o kojima su ostali u registru.
Ako je spremnik označen crvenom bojom, to ne znači da je ova datoteka zloćudni softver. Iz nekog razloga, stavka nema Microsoftov digitalni potpis ovjeren. Obratite pažnju na te datoteke i potražite informacije o njima na Internetu.
Stavke označene žutom bojom, odspojite ih od pokretanja uklanjanjem potvrdnog okvira nasuprot ovom objektu. Ti se unosi mogu izbrisati s računala..
Pregled kartica u prozoru Autoruns
Radi praktičnosti dobivanja podataka o lokacijama za pokretanje, Autoruns distribuira početne objekte u kartice prema njihovoj funkcionalnosti.
Možda će vas zanimati i:- Autorun Organizator - Upravitelj pokretanja
- Pokretanje sustava Windows 10: kako dodati ili ukloniti program iz pokretanja
Prozor programa prikazuje spremnike (mape, datoteke, parametre i ključeve registra) koji se koriste za autorno pokretanje i sadržaj spremnika. Stupci sadrže podatke o predmetima pokretanja:
- Stupac Autorun Entry prikazuje metodu automatskog pokretanja. Ako je potvrdni okvir pored stavke, to znači da se vrši automatsko pokretanje.
- Stupac Opis sadrži opis datoteke.
- U stupcu "Publisher" (Publisher) možete dobiti informacije o proizvođaču predmeta pokretanja.
- Stupac "Put slike" označava putanju do datoteke (slika, objekt).
- Stupac "Vremenska oznaka" prikazuje vrijeme pojavljivanja datoteke na računalu.
- Stupac "VirusTotal" sadrži podatke o skeniranju datoteke na VirusTotal usluzi.

Dodjela svih kartica programa:
- Sve - svi zapisi na jednom mjestu.
- Prijava (prijava) - sve početne stavke trenutnog korisnika, programi iz mape Pokretanje.
- Explorer - popis programa i proširenja registriranih u kontekstnom izborniku Explorera.
- Internet Explorer - prikazuje elemente preglednika, proširenja, alatne trake preglednika Internet Explorer.
- Planirani zadaci - Prikazuje sve zadatke održavanja Windows OS-a primljene od rasporeda zadataka.
- Usluge - Microsoftove usluge i usluge koje se pokreću pri pokretanju sustava.
- Vozači (upravljački programi) - popis vozača u parametrima koji se automatski učitava.
- Kodeci (kodeci) - informacije o audio i video kodecima koji se pokreću u sustavu, potrebne za reprodukciju multimedijskih datoteka.
- Boot Execute - pokretanje aplikacija kad se pokrene Windows, primjerice, provjera diska na pogreške.
- Image Otmičari (Image Hijacks) - ovdje su prikazani takozvani otmičari (otmičari, presretači) koji zamjenjuju slike. Izvode se zajedno s izvornim datotekama, zamjenjujući stvarne slike. Koriste je virusi.
- AppInit (inicijalizacija aplikacije) - prikazuje aplikacije koje koriste programi.
- Poznate DLL-ove (poznate DLL-ove) - Popis registriranih DLL-ova.
- Winlogon (Windows Startup) - Biblioteka sistemskih događaja.
- Winsock provajderi - komponente potrebne za rad mreže.
- Monitori ispisa - komponente upravljačkog programa pisača.
- LSA provideri - Mrežna sigurnosna obrada događaja.
- Mrežni davatelji - mrežni pružatelji usluga.
- WMI (Windows Management Instrumentation) - stavke iz WMI baze podataka.
- Office - stavke za pokretanje Microsoft Officea ako je programski paket za Office instaliran na ovom računalu.
Onemogućavanje automatskog pokretanja u Autorunsu
Da biste onemogućili program za automatsko pokretanje, poništite okvir pokraj odgovarajućeg unosa. Autori će izvršiti promjenu i stvoriti sigurnosnu kopiju za vraćanje postavke, ako je potrebno.
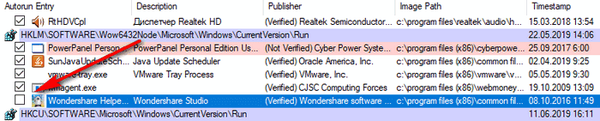
Ovo je sigurniji način za onemogućavanje objekata pokretanja od brisanja stavki iz sustava..
Brisanje unosa iz Autoruna u Autorunsu
U Autorunsu možete izbrisati unos o autorizaciji programa koji ne trebate pokrenuti zajedno sa pokretanjem sustava.
Upozorenje! Autoruns ne izrađuje sigurnosnu kopiju izbrisanih objekata pokretanja. Stoga se pobrinite unaprijed da stvorite točku za oporavak sustava ili stvorite sigurnosnu kopiju sustava Windows da biste vratili računalo u radno stanje, ako nešto pođe po zlu..- Poništite okvir pokraj odgovarajuće stavke za pokretanje.
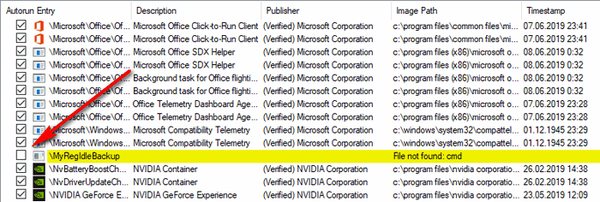
- Odaberite stavku i desnom tipkom miša kliknite je.
- U kontekstnom izborniku kliknite na "Izbriši".
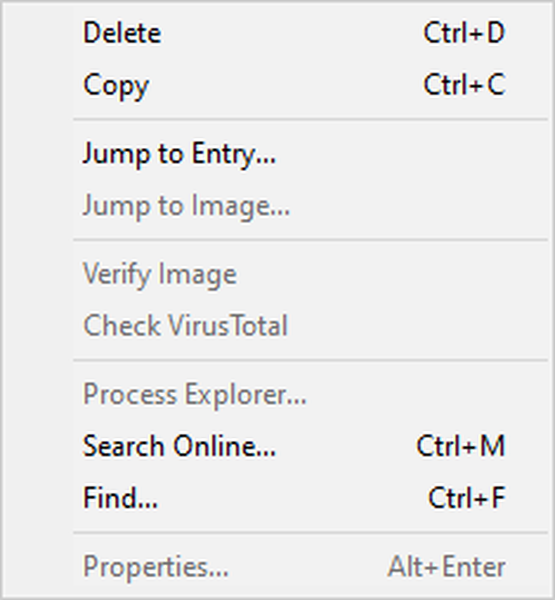
- U prozoru upozorenja kliknite na gumb "Da".
- Nakon toga će se objekt pokretanja izbrisati iz operativnog sustava..
Provjera pokretanja stavke na viruse u VirusTotal
Na mrežnoj usluzi VirusTotal datoteke i veze do virusa skeniraju se s više od 70 antivirusnih skenera. Prilikom provjere na usluzi koriste se baze podataka svih vodećih proizvođača antivirusnog softvera.
Korisnik ima priliku provjeriti sumnjivu datoteku sa svog računala pomoću aplikacije Autoruns. Da biste to učinili, morate proći sljedeće korake:
- Odaberite stavku automatskog pokretanja u radnom prostoru programa.
- Kliknite desnom tipkom miša na nju, u kontekstnom izborniku koji se otvori kliknite "Provjeri VirusTotal".
- Kada prvi put otvorite VirusTotal uslugu u zadanom pregledniku, otvara se prozor s informacijama o usluzi.
- Zatvorite preglednik.
- Kliknite ponovo "Provjeri VirusTotal".
- U prozoru programa Autoruns stupac "VirusTotal" prikazuje rezultat skeniranja objekta na viruse.

Ako kliknete vezu s rezultatom skeniranja, otvara se prozor usluge VirusTotal s detaljnim informacijama. Ovdje su naznačeni antivirusi i rezultati skeniranja za određeni skener..
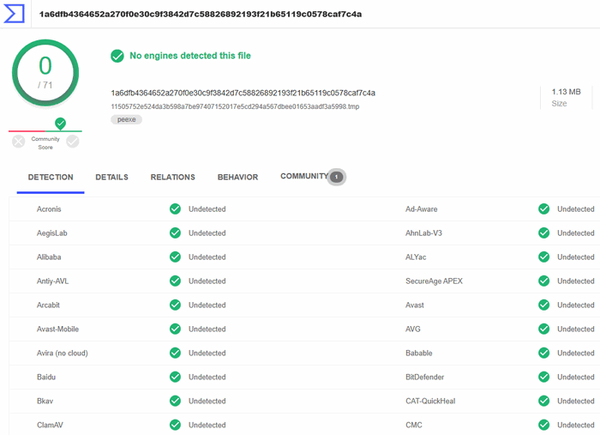
Masovno skeniranje objekata pokretanja virusa u Autorunsu
Pomoću Autorunsa možete pokrenuti masovno skeniranje svih stavki pokretanja. Slijedite ove korake:
- Otvorite izbornik Opcije.
- U kontekstnom izborniku odaberite "Opcije skeniranja ...".
- U prozoru "Mogućnosti skeniranja autoruna" odaberite potvrdni okvir "Provjeri VirusTotal.com".
- Kliknite na gumb "Rescan".
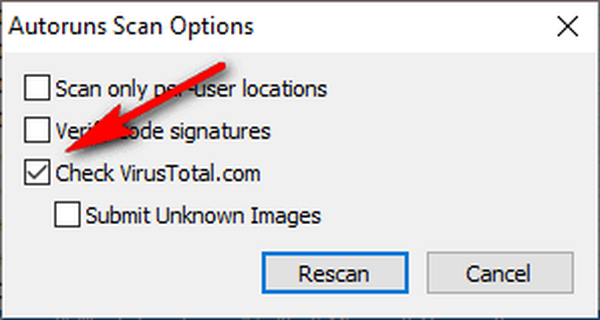
Nakon dovršetka skeniranja, u programskom prozoru u stupcu "VirusTotal" pojavit će se rezultati provjere stavki za pokretanje..
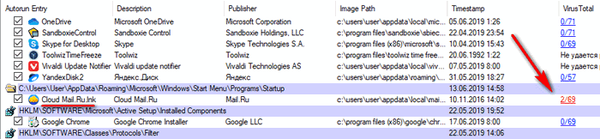
Ako se rezultatom provjere utvrdi da neke datoteke nisu prošle provjeru, nije potrebno smatrati da je riječ o virusu. Prije donošenja odluke potražite detaljne informacije o objektu na Internetu.
Slika iznad pokazuje da su dva antivirusna skenera pronašla nešto u programu Cloud Mail.Ru. Jasno je da tamo nema virusa, možda skeneri proklinju zbog nekih reklamnih ponuda.
Zaključci članka
Besplatni program Autoruns koristi se za nadgledanje mjesta pokretanja u Windows operativnom sustavu. Pomoću programa možete analizirati sve stavke pokretanja na vašem računalu, onemogućiti ili izbrisati nepotrebne predmete za pokretanje, provjeriti datoteke na viruse na VirusTotal usluzi.
Povezane publikacije:- Ashampoo WinOptimizer 17 - Windows optimizacija i održavanje
- Auslogics Registry Cleaner za čišćenje registra sustava Windows
- Najbolji deinstalacijski programi - programi za uklanjanje softvera
- Acronis True Image WD izdanje (besplatno)
- CCEnhancer - proširenje funkcionalnosti CCleaner-a