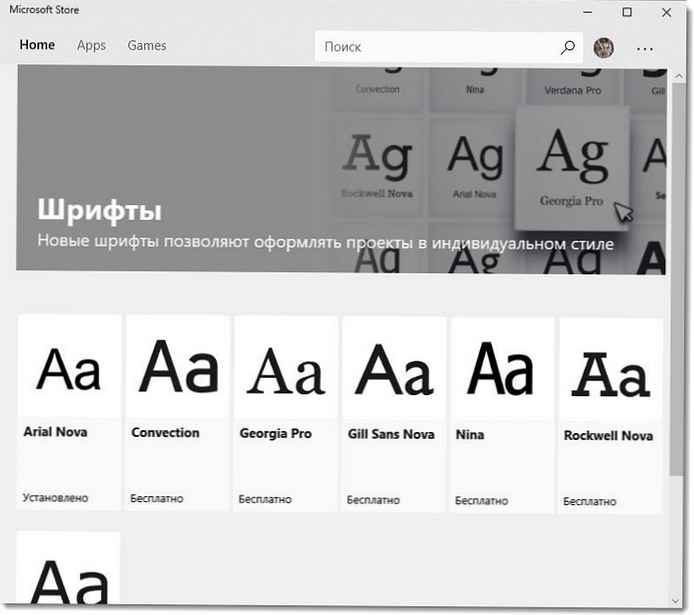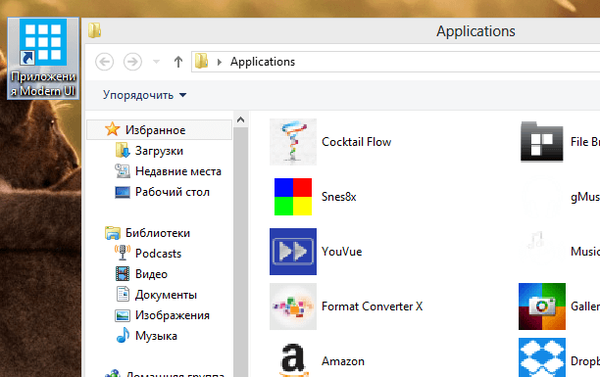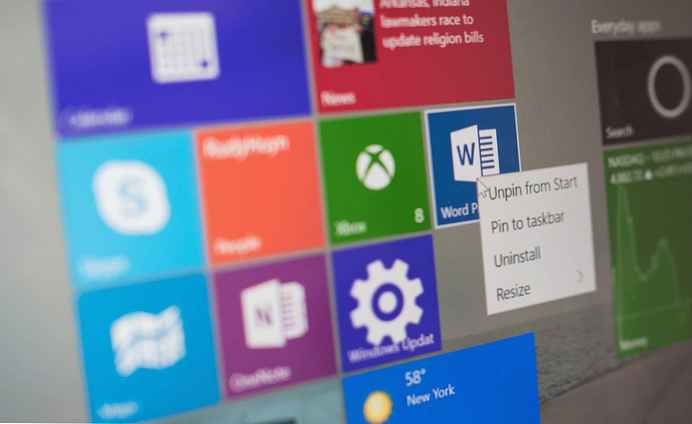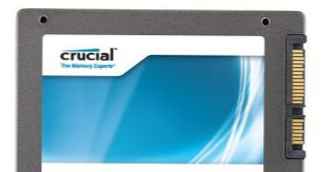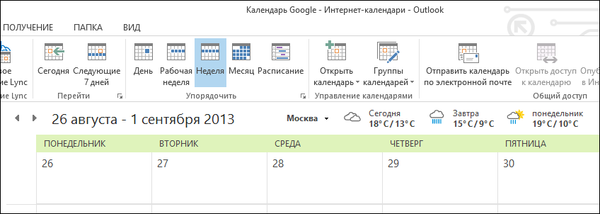
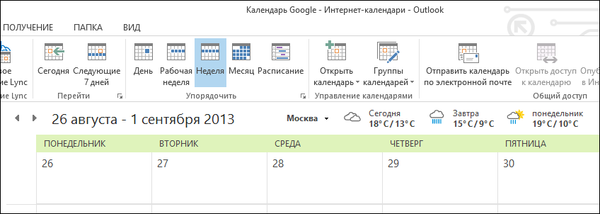
Pri planiranju događaja i zadataka koristite kalendar u stolnom Outlook, ali ne zaboravite o kalendaru iz Googlea (na primjer, onaj koji koristite za rad i jedan za osobnu uporabu), neka se govori o tome kako možete dodati kalendar Google u programu Outlook. To vam omogućuje pregled svih kalendara na jednom mjestu..
Otvorite Google kalendar putem preglednika.

Prijavite se na svoj Google račun.
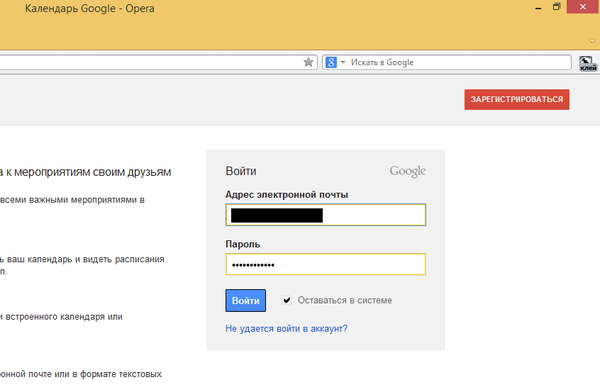
U odjeljku "Moji kalendari" kliknite strelicu pokraj kalendara i na padajućem izborniku odaberite "Postavke kalendara"..
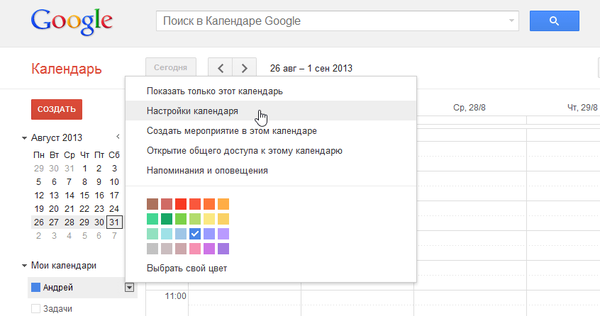
U odjeljku "Zatvorena adresa kalendara" kliknite zeleni gumb "ICAL".
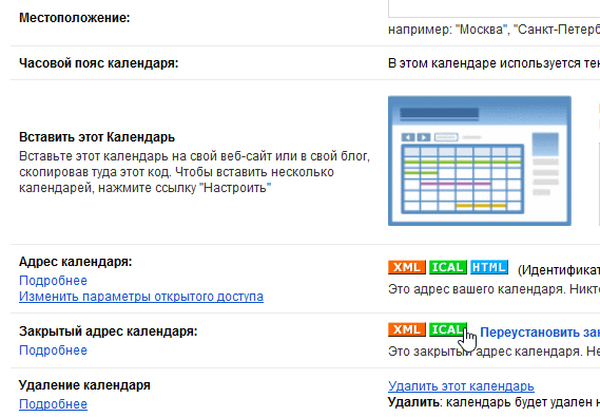
Pojavit će se prozor "Privatna adresa" s vezom na odabrani kalendar. Odaberite ovu vezu i kopirajte je u međuspremnik pritiskom na Ctrl + C.

Sada otvorite Outlook i idite na izbornik File.
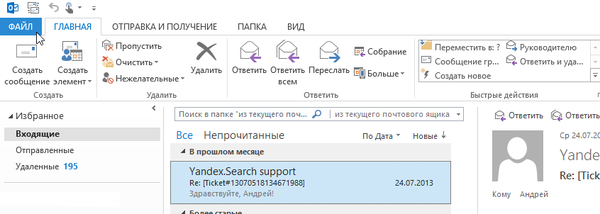
Na zaslonu "Podaci o računu" kliknite "Postavke računa" i na padajućem izborniku odaberite "Postavke računa"..
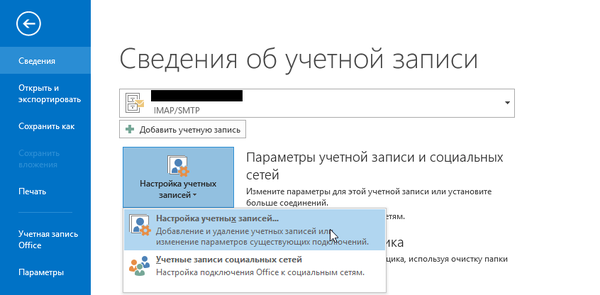
U dijaloškom okviru koji se otvori idite na karticu "Internet kalendari".
Možda se pitate: Kako vratiti oštećenu PDF datoteku? Postoji li život bez PDF-a ili Adobe-ove poklon-kazne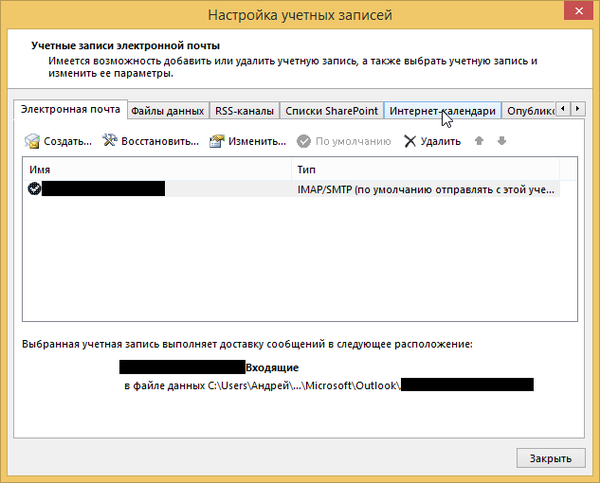
Na stranici ove kartice kliknite Stvori.
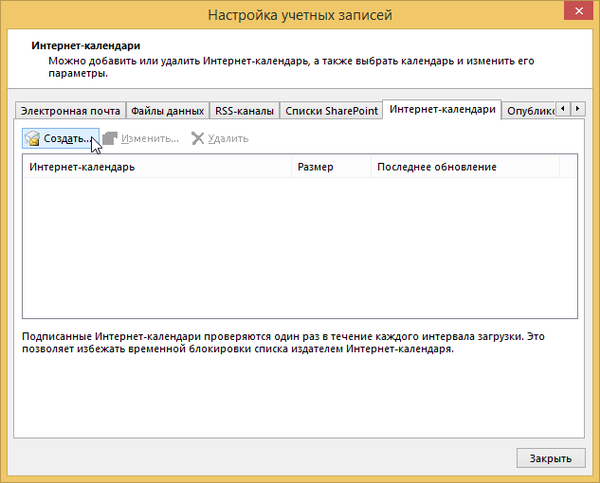
U tekstni okvir dijaloškog okvira "Stvaranje pretplate na Internet kalendar" zalijepite kopiranu vezu s kalendara s Googlea pritiskom na Ctrl + V. Zatim kliknite "Dodaj".
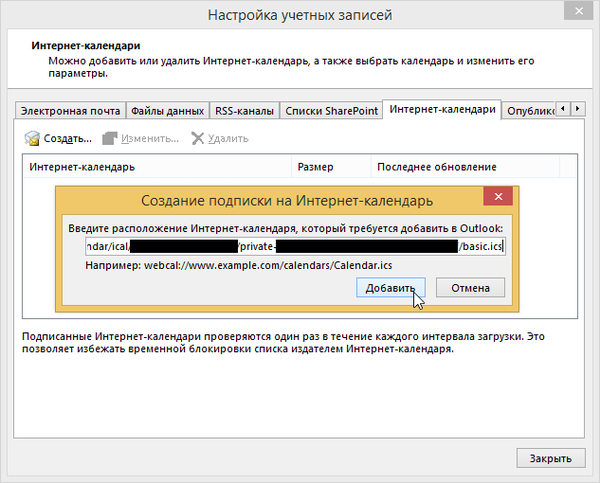
Sada ćete vidjeti prozor Postavke pretplate. Ako je potrebno, unesite "naziv kalendara" u polje "Naziv mape". Također možete unijeti opis. Opcija „Ograničenja ažuriranja” je omogućena po defaultu, pa sam ostavio ga kao što je. Zatim kliknite "OK" da prihvatite promjene i zatvorite prozor..
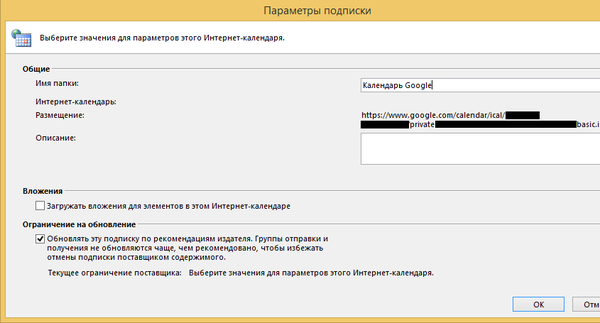
Vaš Google kalendar bit će dodan na popis internetskih kalendara u dijaloškom okviru Postavke računa. Kliknite na gumb Zatvori.
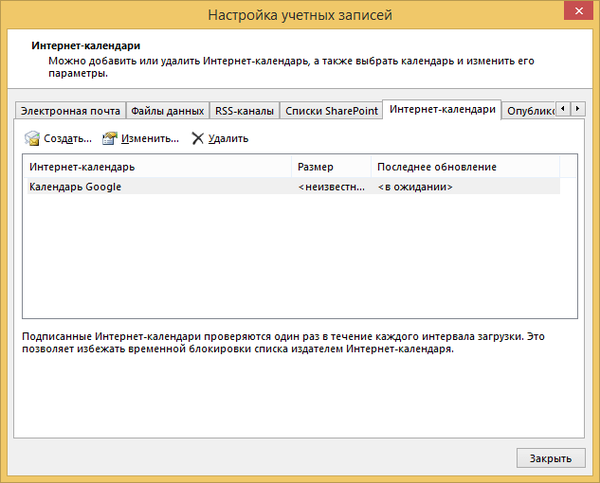
Sada će se, uz vaš Outlook kalendar, na lijevoj strani zaslona aplikacija prikazivati vaš Googleov kalendar. Ako u kalendaru "Generalni kalendari" označite Google kalendar, oba će se kalendara prikazivati jedan pored drugog u glavnom dijelu zaslona..
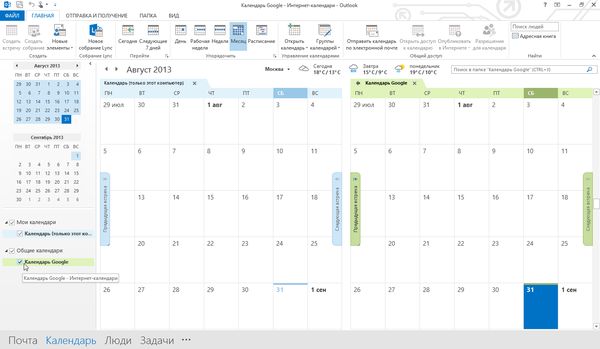
Imajte na umu da ako imate više Google kalendara, možete ih dodati sve.
Dobar dan!