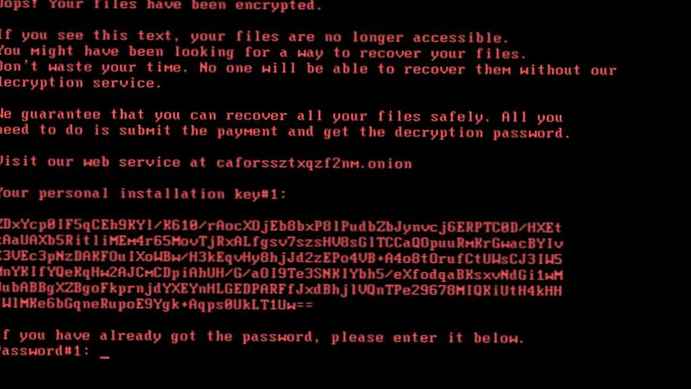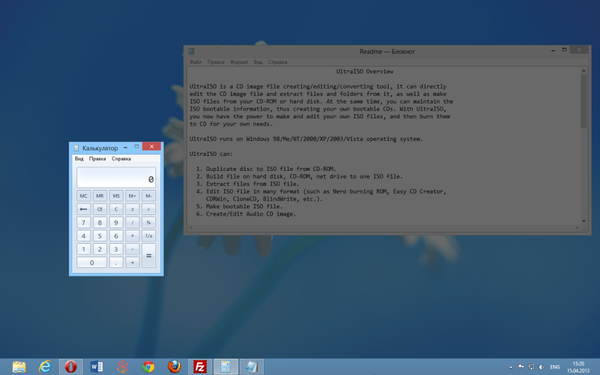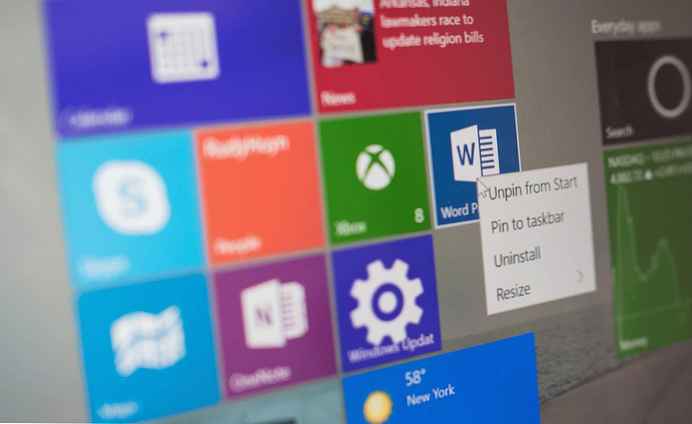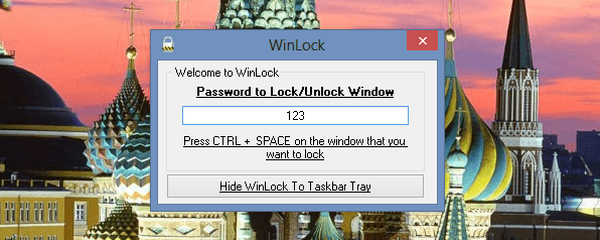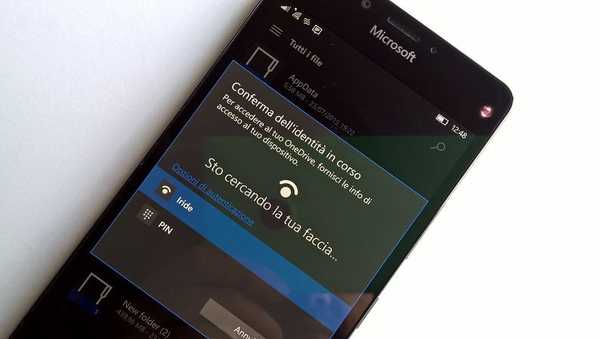Ponekad je potrebno da važne dokumente za nas može pročitati i urediti samo određeni krug ljudi. U ovom ćemo članku pogledati značajke koje ograničavaju uređivanje i pregled dokumenata u sustavu Office 2010..

Najvjerojatnije, neki od vas razmjenjuju dokumente MS Office putem Interneta putem web-mjesta Office Web Apps, dok drugi to rade putem korporativne mreže, ali čak je u ovom slučaju preporučljivo pružiti dodatnu sigurnost onim dokumentima koji su, na primjer, namijenjeni isključivo vašem menadžeru..
U ovom ću primjeru koristiti Word, ali u Excelu i PowerPointu postupak enkripcije provodi se na sličan način. Međutim, ograničena značajka uređivanja dostupna je samo u Wordu i Excelu..
Ograničavanje uređivanja
Ako pazite na to da netko pogrešno uređuje vaš dokument, možete odrediti koje vrste promjena mogu napraviti drugi korisnici. Otvorite svoj dokument, a zatim kliknite karticu File da biste otvorili izbornik Backstage View. Zatim kliknite pojedinosti-> Zaštiti dokument i odaberite "Ograniči uređivanje".
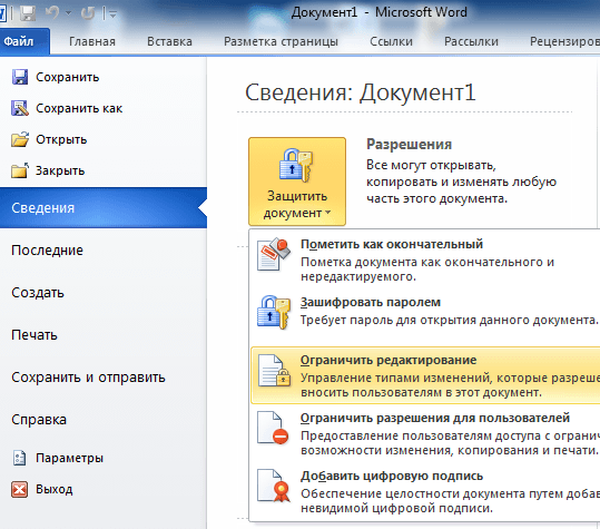
Na desnoj strani dokumenta pojavljuje se izbornik s funkcijama koje vam omogućuju ograničavanje oblikovanja i uređivanja..
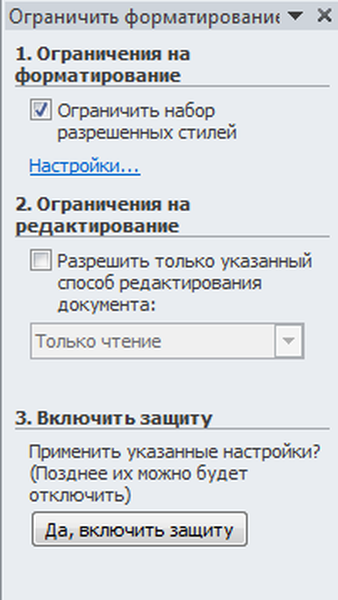
Kliknite vezu "Postavke" da biste naznačili što se u dokumentu može promijeniti, a što nije.
Možda se pitate: Kako vratiti oštećenu PDF datoteku? Postoji li život bez PDF-a ili Adobe-ove poklon-kazne
Zatim možete odabrati korisnike svoje domene koji mogu uređivati dokument..
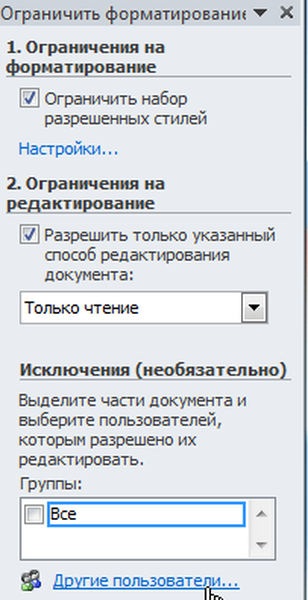
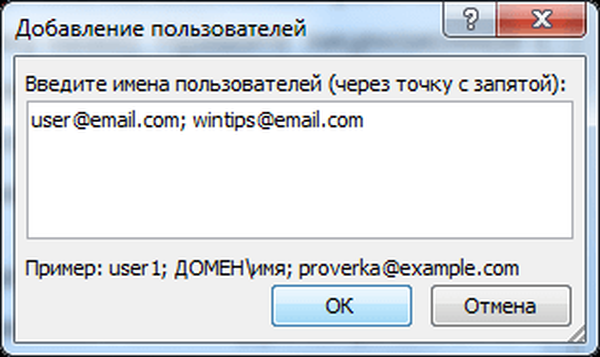
Kada završite s ograničenjima uređivanja, kliknite gumb "Da, omogući zaštitu".
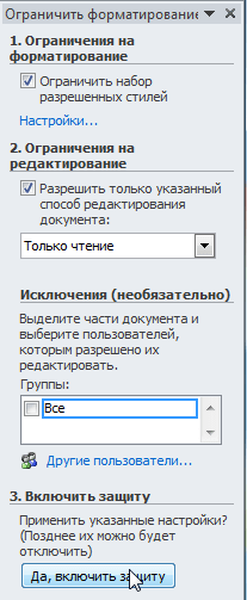
U sljedećem prozoru od vas će se tražiti da navedete lozinku za dokument, ali nije potrebno unositi je, jednostavno kliknite U redu.
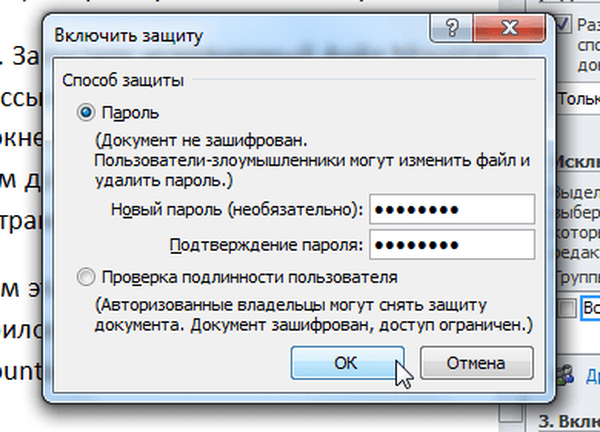
Dokument sam napravio samo za čitanje, tako da ako netko pokuša promijeniti Internet putem svog preglednika ...
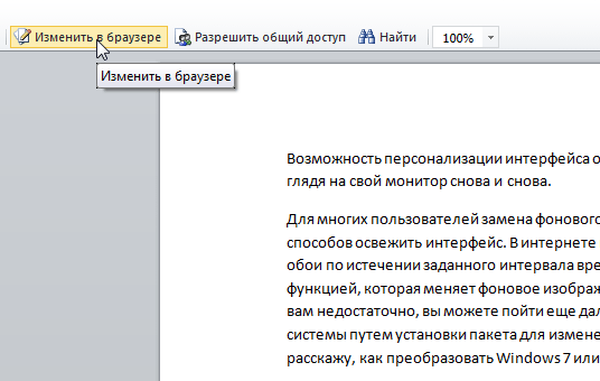
Vidjet će sljedeću poruku:
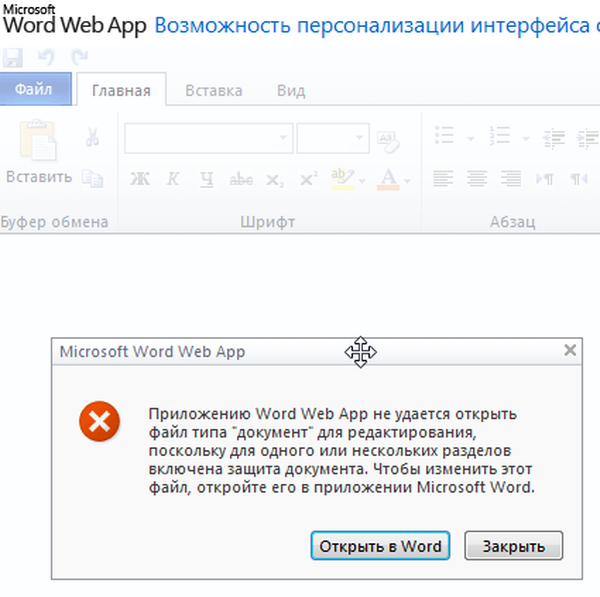
A ako korisnik pokuša onemogućiti zaštitu za uređivanje, trebat će mu lozinku koju smo naveli kad je zaštita bila uključena.

Šifriranje dokumenta
Sada ćemo razgovarati o tome kako kriptirati Wordov dokument pomoću zaporke. Kliknite karticu "Datoteka", zatim stavku "Pojedinosti", zatim "Zaštiti dokument" i odaberite "Šifriraj lozinkom".
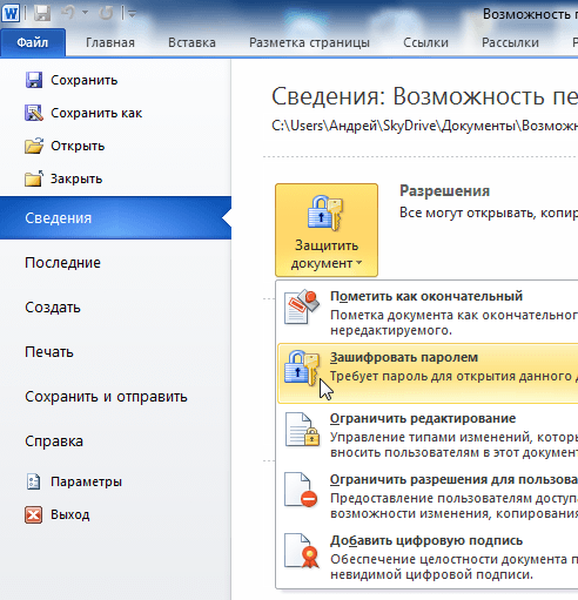
Unesite lozinku ...
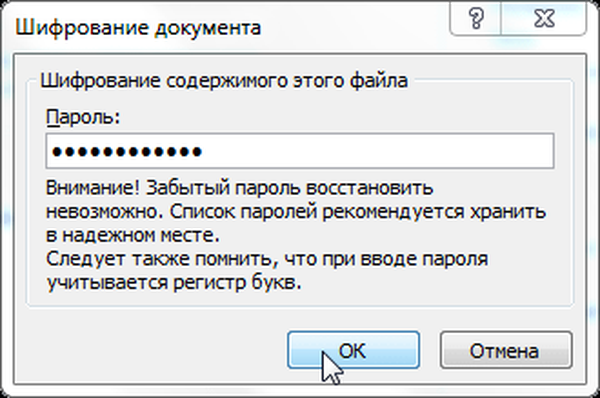
Zatim potvrdite zaporku i kliknite U redu..

Kada pokušate otvoriti dokument, Word će tražiti da unesete ispravnu lozinku.

Nadalje, šifrirane dokumente nije moguće otvoriti u Web aplikacijama - samo u lokalnoj verziji Worda s ispravnom lozinkom.
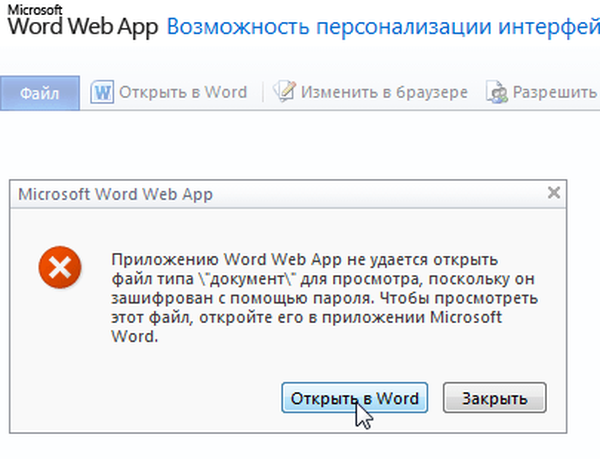
Dobar dan!