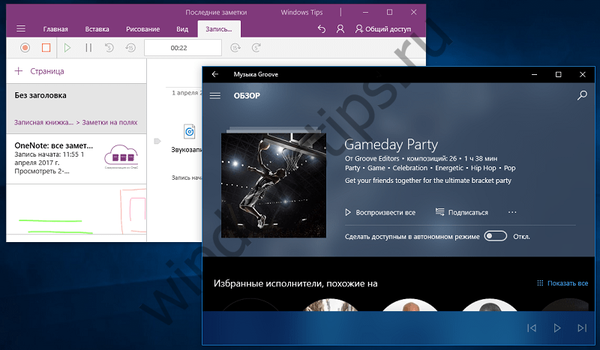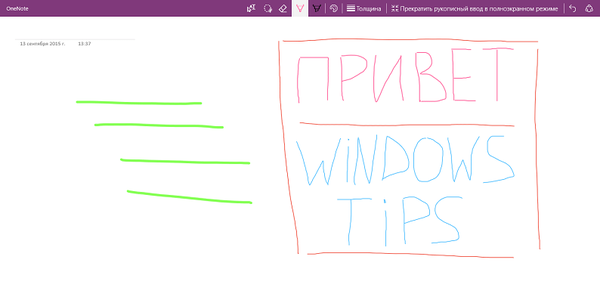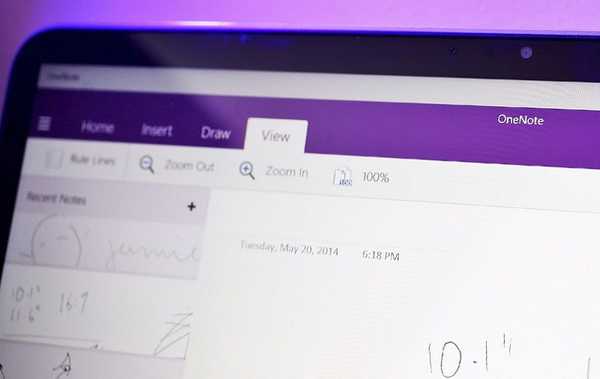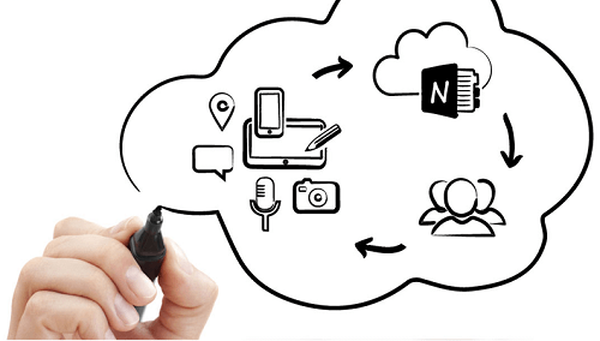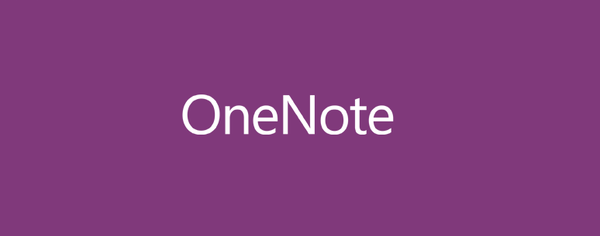
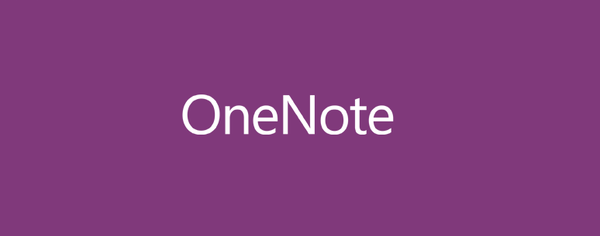
Jedna od najistaknutijih značajki svakog tableta Windows 8 / 8.1 / RT omogućuje vam brzo pisanje bilješki poput na prijenosnom računalu, a Microsoftova aplikacija OneNote savršeno je za to. Ali čak i na prijenosnim ili stolnim računalima, OneNote ostaje isti zgodan alat za bilježenje s mnogim korisnim funkcijama..
Stvorite bilješke
Osnovna struktura organizacije OneNote sastoji se od tri odjeljka: bilježnice, odjeljci i stranice. Ispod možete vidjeti da imam dvije bilježnice: jednu za osobne bilješke i jednu za Windowstips. Unutar druge bilježnice stvorio sam tri odjeljka, od kojih svaki ima nekoliko stranica. Svaki odjeljak ima svoju boju, ali o tome više kasnije.
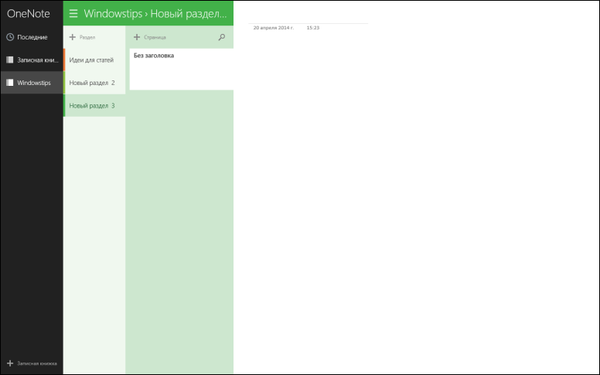
Svakoj stranici može se dodijeliti naziv tako da se u gornji lijevi kut stranice unese potrebni tekst iznad tanke sive crte, ispod koje se također navodi datum i vrijeme kada je stranica kreirana. Nakon toga možete početi tipkati ili pisati bilješke. Da biste olakšali unos bilješki, možete ukloniti odjeljke s lijeve strane. Da biste to učinili, aktivirajte način preko cijelog zaslona kroz aplikacijsku ploču. Ako je potrebno, ove odjeljke možete brzo vratiti klikom na ikonu s tri retka u gornjem lijevom kutu.
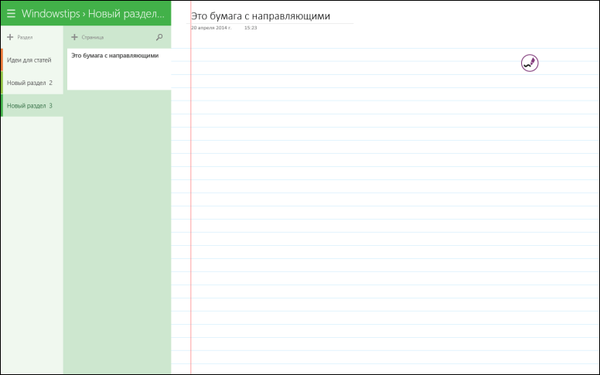
Kao što je gore prikazano, u nekim slučajevima radije da papir u mojim bilješkama ima vodiče. Možete ih ponovo omogućiti putem ploče aplikacija koja se otvara desnim klikom ili gestom prsta s vrha ili dna zaslona ako imate uređaj sa zaslonom osjetljivim na dodir. Na istom mjestu možete odabrati nelinearnu vrstu papira ili u kavezu.
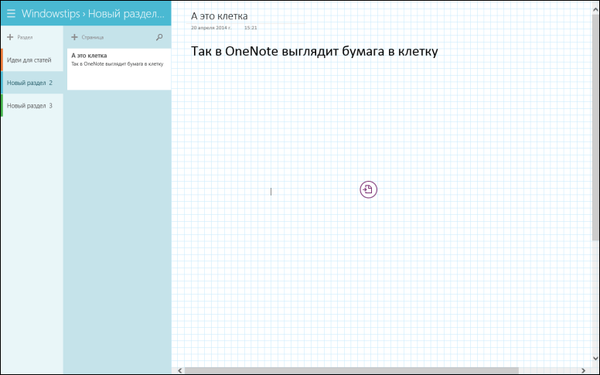
Mala ikona koja se pojavljuje kada je pokazivač postavljen za unos teksta omogućuje vam otvaranje radijalnog (kružnog) izbornika.
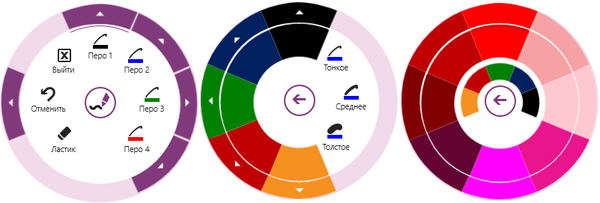
Radijalni izbornik, unatoč svom groznom nazivu, jedan je od najboljih aspekata OneNote-a, koji pruža gotovo trenutni pristup brojnim značajkama aplikacije. Kad radite sa stilusom prema zadanim postavkama, ovaj izbornik vam omogućuje brzo podešavanje debljine olovke i boje tačke..
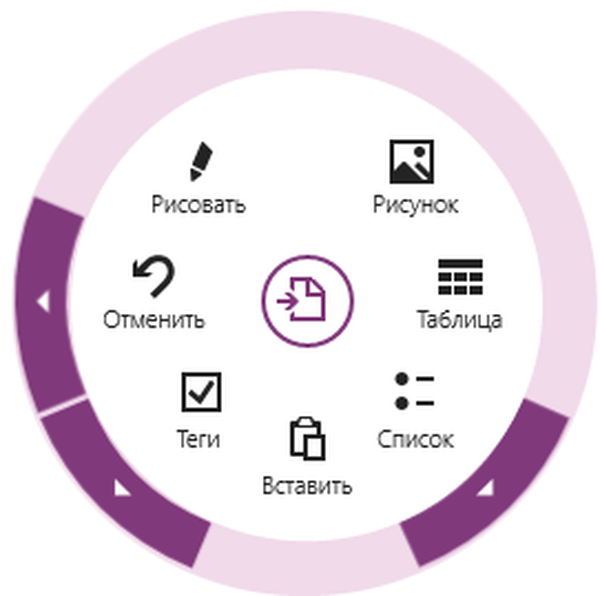
Ako nemate pisač, kružni izbornik i dalje će vam biti dostupan, iako će njegova ikona izgledati kao list papira, a ne olovka, a prema zadanim postavkama otvorit će pristup složenijim, ali vrlo korisnim funkcijama: umetanju slika, tablica ili popisa i itd.
Možda se pitate: Kako vratiti oštećenu PDF datoteku? Postoji li život bez PDF-a ili Adobe-ove poklon-kazneprilagodbe
Možete promijeniti boju svakog odjeljka. Ukupno je za to dostupno 16 različitih boja. Također možete stvoriti ugniježđene stranice koje su malo razvedene i tako se ističu od ostalih stranica. Na primjer, koristim ovu funkciju za prikaz odnosa između različitih nota..
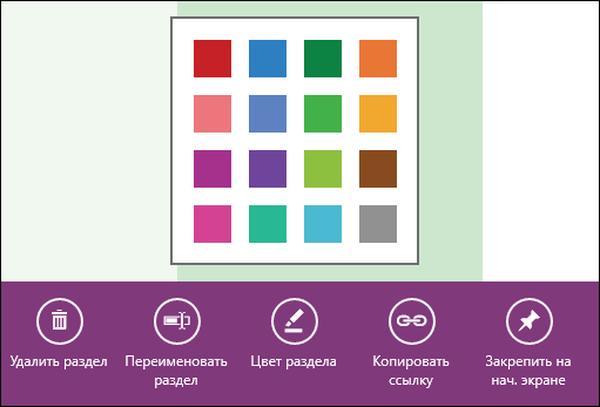
Ostale značajke
Kad odaberete stranicu ili odjeljak, desnim klikom ili dugim pritiskom, na dnu zaslona se prikazuje ploča s opcijama, kao što je prikazano gore. Jedna od tih opcija naziva se Kopiraj vezu. Budući da se sve vaše bilješke automatski sinkroniziraju s OneDriveom, ova značajka omogućuje vam stvaranje veze koja se može podijeliti s prijateljima ili kolegama ako želite da oni mogu vidjeti vaše bilješke.
Druga opcija se zove "Prikvači na početni ekran" i radi i za odjeljke i za stranice. Vjerujem da svrha ove funkcije ne zahtijeva objašnjenje. Ostale mogućnosti omogućuju vam brisanje / preimenovanje odjeljka ili stranice. Također je vrijedno ponoviti da aplikacija automatski stvara sigurnosne kopije svih bilješki u "oblaku", što objašnjava nedostatak gumba "Spremi". Zahvaljujući istoj značajki, sve vaše bilješke bit će vam dostupne s drugih uređaja na kojima je instalirana aplikacija OneNote..
zaključak
Vrijedno je napomenuti da je OneNote dostupan i kao desktop verzija s nekim dodatnim značajkama, ali s prilično glomaznim sučeljem, u usporedbi s Metro verzijom, što može udovoljiti potrebama većine korisnika.
Međutim, mnogi ljudi podcjenjuju mogućnosti ovog alata i radije koriste alternative. Međutim, verzija OneNote osjetljiva na dodir izvrsna je za bilješke, kao i za vizualno organiziranje različitih aspekata vašeg života, pa čak i za stvaranje umnih mapa.
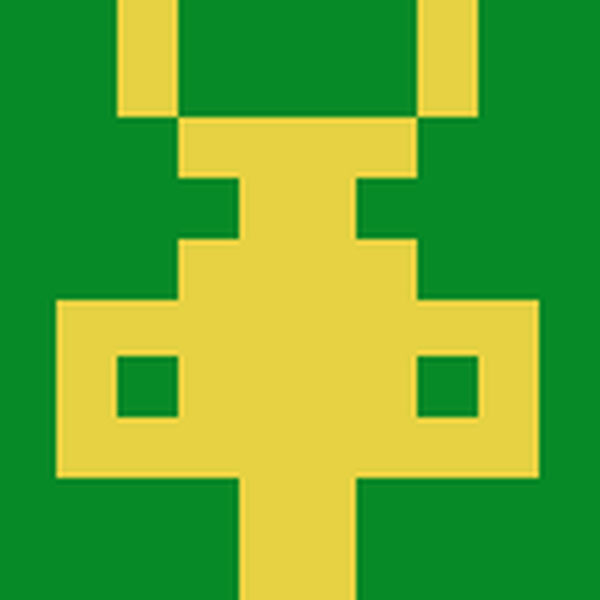 Aplikacija nije pronađena u trgovini. :-( Idite na pohranu Googleovog pretraživača
Aplikacija nije pronađena u trgovini. :-( Idite na pohranu Googleovog pretraživača Dobar dan!