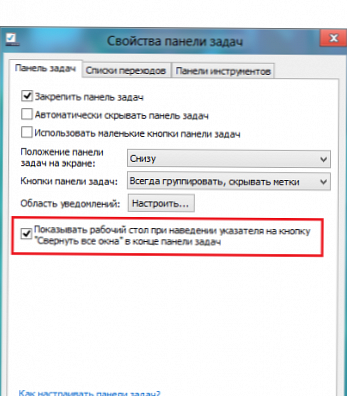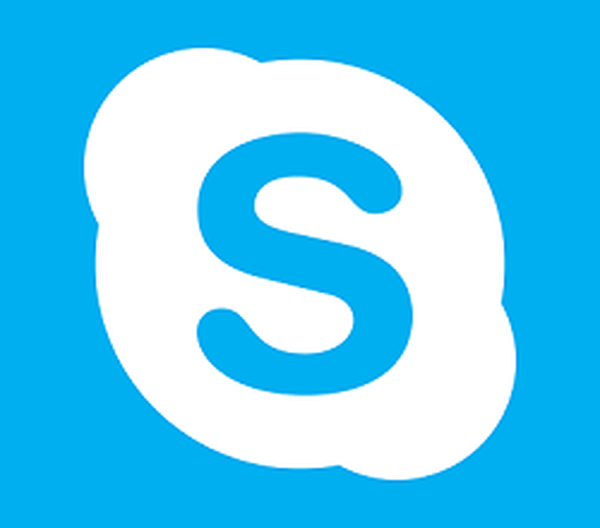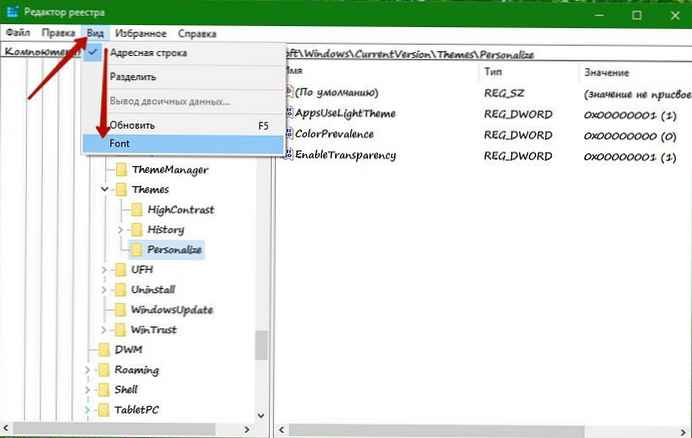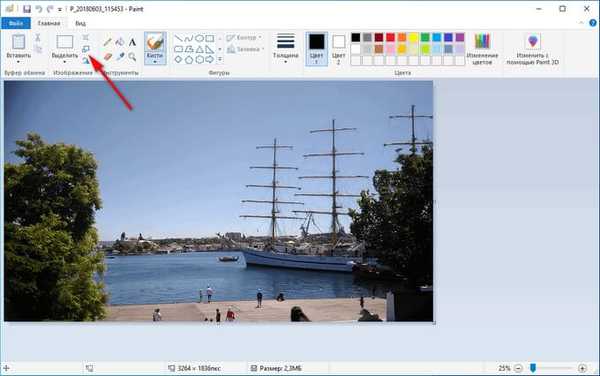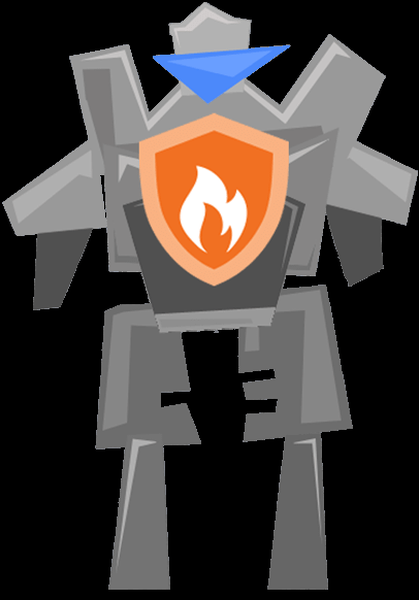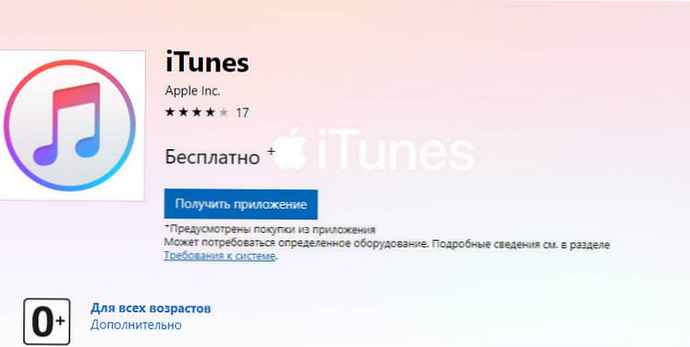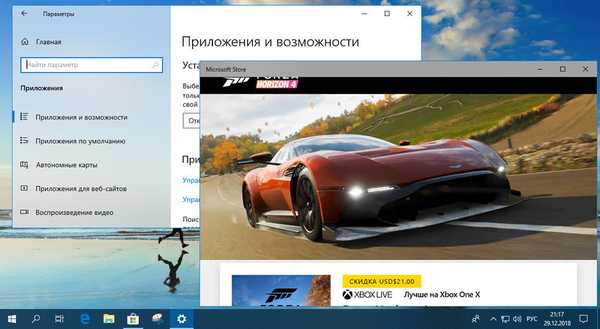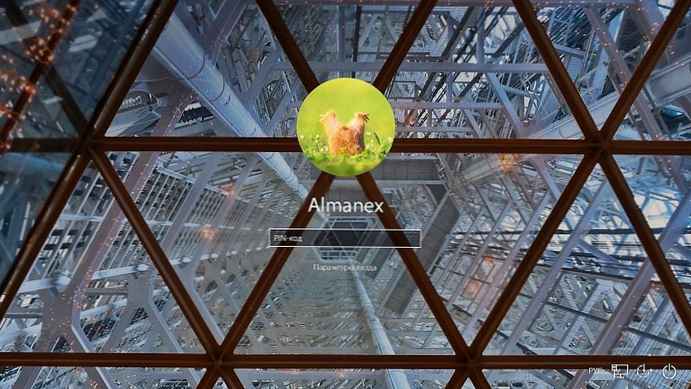
Vezani članci: Brzi savjeti za personalizaciju sustava Windows 10
Jedna od najvećih razlika između iteracija sustava Windows 10 i starijih verzija je ta što možete personalizirati stranicu za prijavu i radnu površinu računala. No, za razliku od ostalih verzija sustava Windows, kod nekih korisnika može u početku izazvati određene poteškoće. Da bismo vam pomogli u postavljanju personalizacije, napravili smo ovaj korak da promijenimo sliku na zaključanom i zaslonu za prijavu..
Idite na postavke personalizacije za Windows 10.
Prvo otvorite aplikaciju „Parametri”, klikom na ikonu zupčanika unutra Akcijski i obavijesni centar u donjem desnom kutu zaslona ili pritisnite kombinaciju tipki Win + I na tipkovnici. U aplikaciji „Parametri” idi na odjeljak „Personalizacija”.
Korisnici sustava Windows 10 također mogu desnom tipkom miša kliknuti na radnu površinu i odabrati iz kontekstnog izbornika „Personalizacija” i potreban odjeljak otvorit će se u programu Windows Settings.
Napomena: Imajte na umu da postoji mala zbrka, tehnički postoje dva zaslona za prijavu, jedan za unos lozinke (Zaslon za prijavu) i jedan za Zaključani ekran. Da biste promijenili zaslon za prijavu, pronađite prekidač na stranici: "Prikaži pozadinu zaključanog zaslona na zaslonu za prijavu" i prebacite na "On".. To osigurava da se slika zaključanog zaslona pojavi na zaslonu za prijavu, što osigurava glatki prijelaz.
U ovom ćemo članku pogledati kako promijeniti pozadinsku sliku za zaključani zaslon..
Promjena pozadine zaključanog zaslona u sustavu Windows 10
- Otvorite Windows 10 mogućnosti.
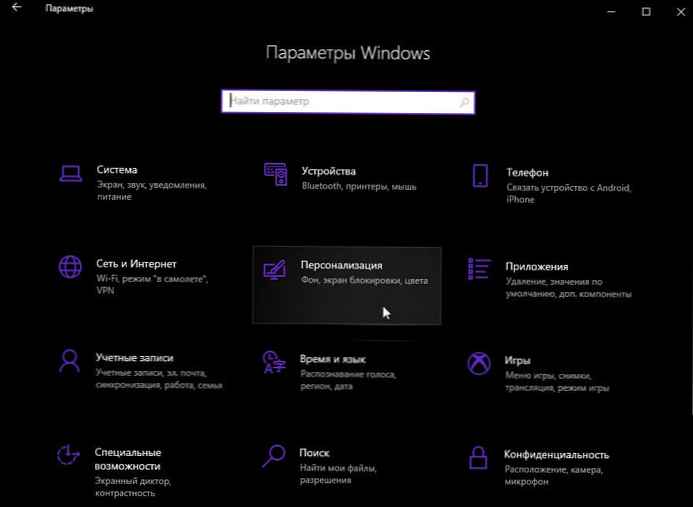
- Idite na odjeljak Personalizacija → Zaključani ekran.
U ovom odjeljku možete konfigurirati slike za zaključani zaslon:
- Windows: Zanimljivo
- foto
- Slide show
Ako namjeravate promijeniti samo sliku zaslona za prijavu - Na ovoj stranici korisnici mogu odabrati foto za zaključani zaslon s tvrdog diska računala ili instalirajte Slide show razne slike. Korisnici također mogu odabrati opciju. Windows: Zanimljivo, koja prikazuje nasumično generiranu sliku iz tražilice Bing. Nakon odabira promjena se događa automatski.
- Desno od odjeljka pozadina, Odaberite jednu od sljedećih opcija:
Windows: Zanimljivo - prikazat će se razne pozadine automatski preuzete s Interneta.
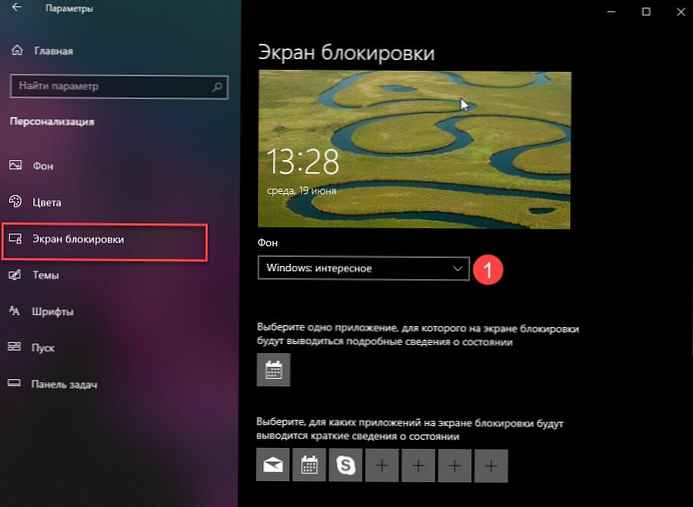
foto - ovdje možete postaviti jednu sliku koja će se koristiti kao pozadina zaključanog zaslona.
Možete odabrati bilo koju prilagođenu sliku pomoću gumba Pregledaj. Kliknite na nju i odaberite željenu sliku:
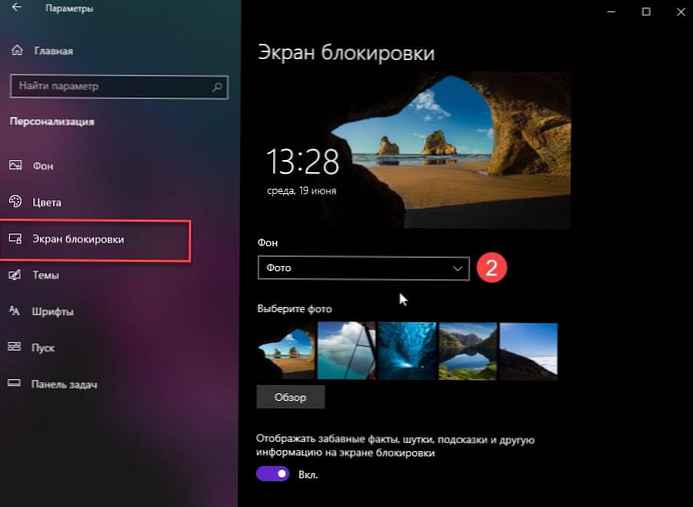
Slide show - Pomoću ove opcije za prikaz dijapozitiva kao zaključanog zaslona. Prikazaće se slike iz mape koju odredite. Kliknite gumb "Dodaj mapu" da biste dodali novu mapu sa slikama koje će se ciklično prikazati na zaključanom zaslonu.
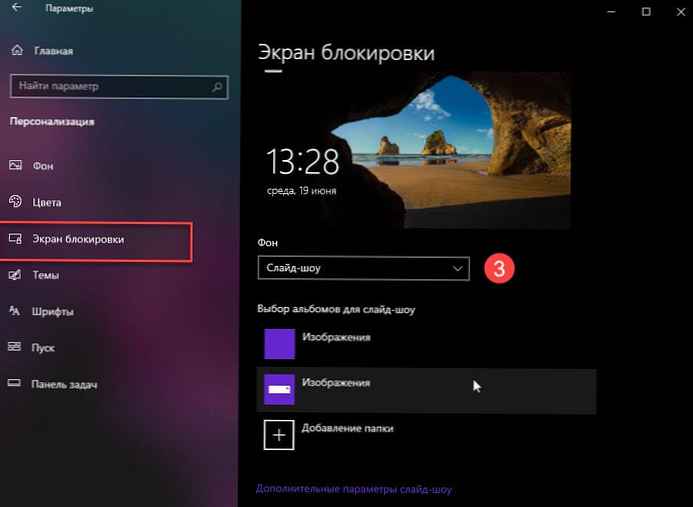
U sustavu Windows 10 slika zaključanog zaslona prikazana je u velikom broju slučajeva. Na primjer, ako ste blokirali korisničku sesiju koristeći Win + L ili klikom na korisničku sliku u izborniku Start i odabrali blok klikom na ikonu korisnika u izborniku „Početak”, Na zaslonu vašeg računala pojavit će se pozadinska slika zaključavanja zaslona. Kada uđete u Windows 10, vidjet ćete i zaključani zaslon.
Vijeće: Također možete koristiti aplikaciju. fotografije, da biste postavili svoje omiljene slike kao pozadinu zaključanog zaslona. Otvorite željenu sliku u aplikaciji Fotografije i pritisnite gumb izbornika tri boda.
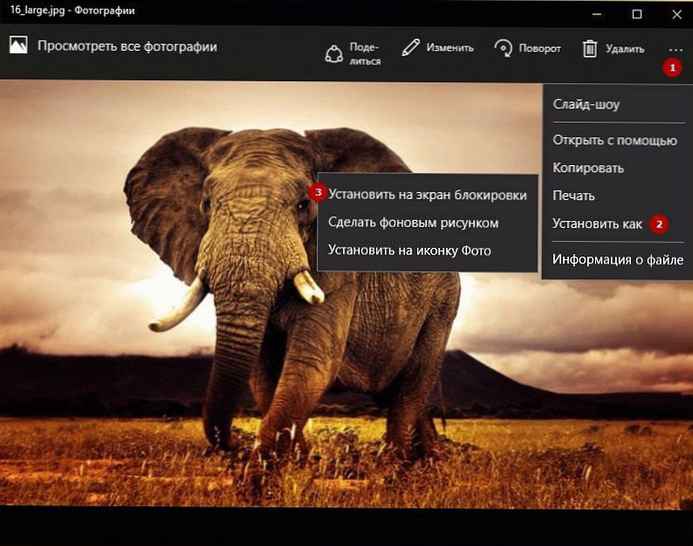
Odaberite "Postavite kao". Na zaslonu se pojavljuje novi izbornik pomoću naredbe."Postavite za zaključavanje zaslona", ovo će postaviti trenutnu sliku kao pozadinu zaključanog zaslona.
Postoji tipkovni prečac Ctrl + L za istu radnju. Možete ga kliknuti za postavljanje pozadine zaključanog zaslona uz izravno postavljanje fotografija.
Preporuka: Kako omogućiti čvrstu pozadinu za zaslon za prijavu na Windows 10.
Kako riješiti značajku sustava Windows: Funkcija ne radi u sustavu Windows 10.
Onemogućite efekt zamućenja pozadine na zaslonu za prijavu u sustav Windows 10.