
Izraz "sinkronizacija" prvenstveno se koristi za osiguravanje integriteta podataka i uklanjanje razlika između njih, kada se informacije pohranjuju na korisnikovom uređaju i na Internetu (na oblačnim poslužiteljima). Što učiniti kada vam je potrebna sinkronizacija mapa u sustavu Windows 10 na računalu ili prijenosnom računalu?
Ne postoje standardni alati za implementaciju ideja u operativni sustav, čak i putem naredbenog retka i PowerShell-a. Ali postoji rješenje - SyncToy aplikacija, čiji je vlasnik Microsoft. Unatoč engleskom sučelju uslužnog programa, s njim je lako raditi, a mi ćemo pokazati kako.
1. Preuzmite aplikaciju sa službene web stranice: https://www.microsoft.com/en-us/download/details.aspx?id=15155
2. Pokrenite instalacijski program i instalirajte program.
3. Da biste pokrenuli postupak usklađivanja direktorija, kliknite "Stvori novi par mapa".
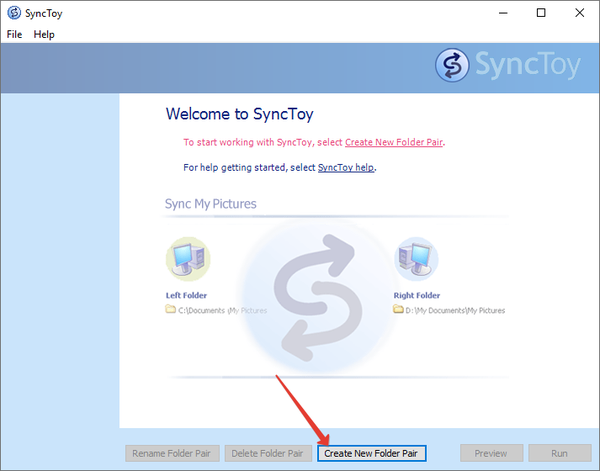
4. Navedite ciljne direktorije: unesite put do njih ili kliknite "Pretraži ..." i odaberite mape.
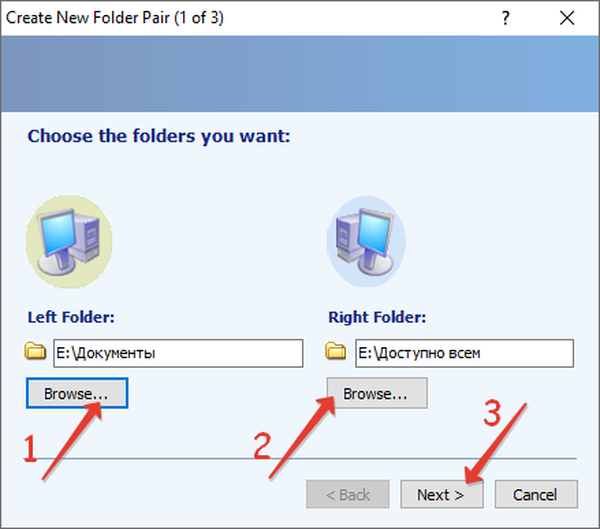
5. Navedite vrstu sinkronizacije:
- Sinkronizirajte - dvosmjerno - kad unesete promjene u jednom od direktorija, one će se pojaviti i u drugom: brisanje, dodavanje, preimenovanje, promjena strukture;
- Odjek - jednosmjerna - promjene u lijevom direktoriju utječu na stanje desnice, ali ne i obrnuto;
- Doprinosi su također u jednom smjeru: desna se mapa s lijeve strane sinkronizira, nema brisanja datoteka i mapa.
Kliknite "Dalje".
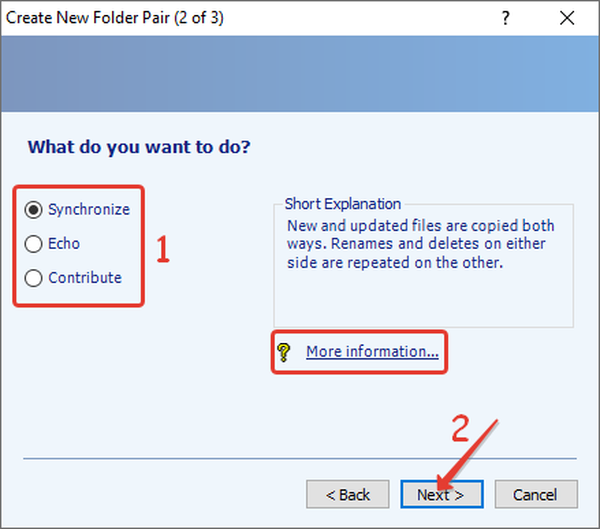
6. Unesite ime para direktorija, jer se nekoliko parova direktorija može sinkronizirati putem SyncToy.
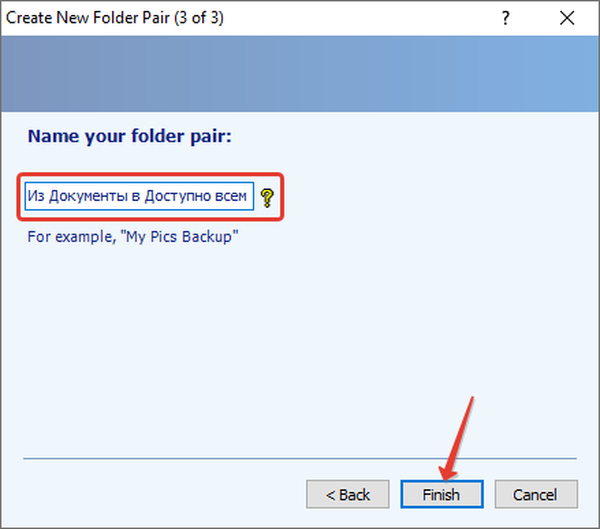
Kliknite "Završi", nakon čega će se izgled glavnog prozora aplikacije promijeniti: gumbi "Pregledaj", "Pokreni" i pojavit će se putanje do oba direktorija.
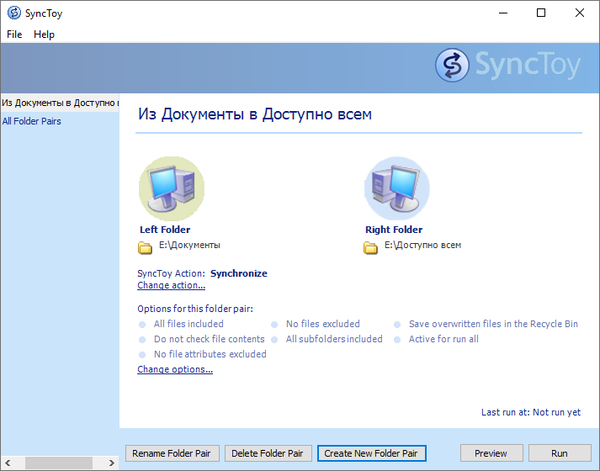
Kako konfigurirati program? Parametri konfiguracije u bilo kojem trenutku se mijenjaju klikom na natpise "Promijeni opcije ..." i "Promijeni akcije ...".
Nakon klika na drugi gumb otvara se prozor u kojem su naznačene vrste pogođenih i zanemarenih datoteka (proširenjem), datoteke s navedenim atributima su isključene (na primjer samo za čitanje). U njemu možete postaviti kontrolni zbroj kopiranih podataka i aktivirati opciju za premještanje upisivih objekata u otpad.
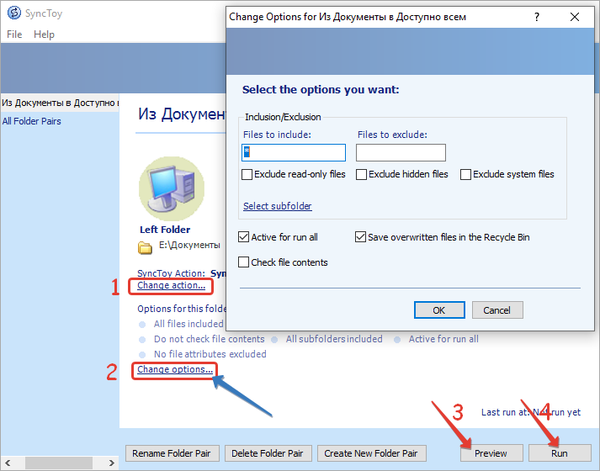
Run će pokrenuti sinkronizaciju odmah, a Preview će prikazati promjene koje se izvrše u direktorijima uslijed sinkronizacije: broj svih podržanih operacija, ukupan volumen svih datoteka koje se kopiraju i broj operacija.
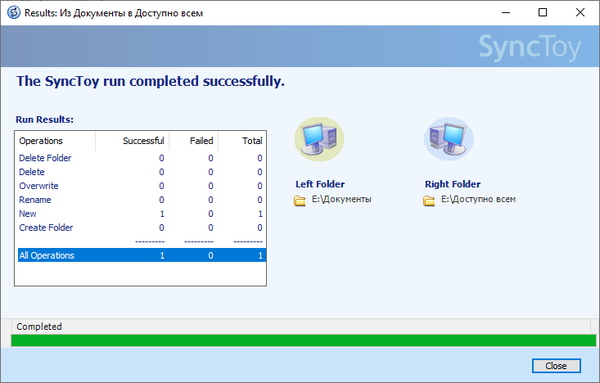
Tada će se u odabranim direktorijima pojaviti datoteka s nastavkom dat, koja je potrebna da bi aplikacije radile. Nemojte ga brisati. Da biste zakazali sinkronizaciju, koristite dokumentaciju za program i standardni Windows 10 Scheduler.











