
Preimenovanje računa u sustavu Windows 10 nije teško, ali promjena korisničkog imena gura nove ljude u kut. Činjenica je da sadržaj direktorija uvijek koristi operativni sustav, a vi jednostavno ne možete dobiti pravo na rad s mapom u načinu snimanja. Razmotrimo kako preimenovati korisničku mapu u sustavu Windows 10 na sve načine koje pruža Microsoft.
sadržaj- razlozi
- Upravljanje računalom
- Za početnu verziju
razlozi
Najčešće je ovaj postupak potreban kako bi programi koji ne znaju kako raditi sa ćirilicom na putu ispravno funkcionirali, a vaš račun ih sadrži. Manje često - jednostavno vam se ne sviđa ime ili slučajna kombinacija znakova koje je korisnik uneo naprijed tijekom instalacije operativnog sustava. Ako u sebi imate Microsoftov račun, duga se imena obrezuju, ne uvijek na dobar način, i ne izgledajte.
Upravljanje računalom
Metoda je primjenjiva za Windows 10 svih izdanja osim Home - nema Alat za uređivanje grupnih politika, čija se funkcija koristi za promjenu naziva korisničke mape.
U prvoj fazi morat ćete dodati račun s administratorskim pravima, jer se u protivnom problem ne može riješiti. Nećemo početi stvarati novi profil i leglo s novim direktorima, već ćemo aktivirati ugrađeni račun s imenom Administrator.
1. Nazovite naredbenu liniju s povlasticama administratora sustava, na primjer, desnom tipkom miša kliknite Start i na padajućem popisu odaberite odgovarajuću stavku.
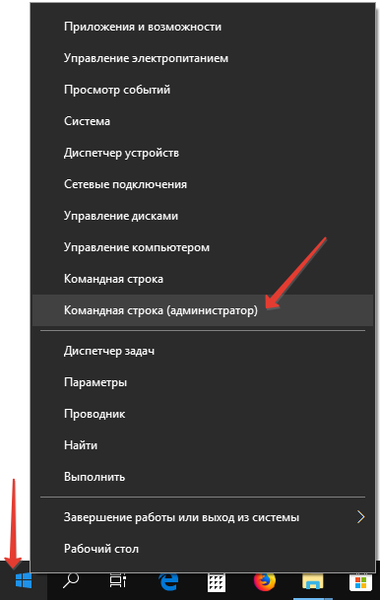
2. Izvršite naredbu u prozoru: "neto korisnik Admin / active: yes".
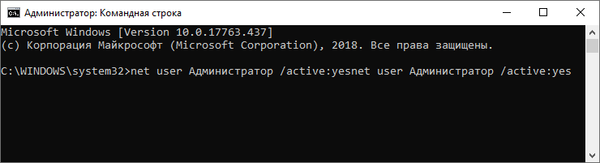
Ako dođe do pogreške, napišite korisničko ime na engleskom jeziku - administrator. Najvjerojatnije, inačica operativnog sustava koja je upotrijebljena instalirana je ili je dodala jezični paket u distribucijski komplet.
3. Odjavite se s tekućeg računa i prijavite se u Windows 10 pod novim nazivom.
Ako se ne pojavi, ponovno pokrenite računalo. Prvi unos trajat će nekoliko sekundi ako profil prethodno niste koristili..
4. Nazovite alat "Upravljanje računalom" putem kontekstnog izbornika Start ili kombinacijom gumba Win + I.
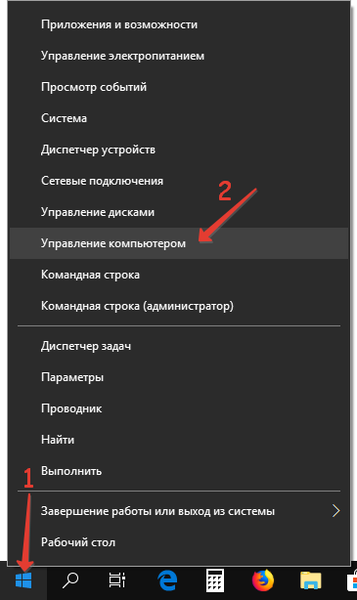
5. U lijevom dijelu prozora proširite pododjeljak "Lokalni korisnici" i kliknite prvu mapu na popisu koji se otvori.
6. Otvorite kontekstni izbornik željenog računa i odaberite "Preimenuj".
7. Unesite novo ime i kliknite na prazno područje prozora ili pritisnite "Enter".
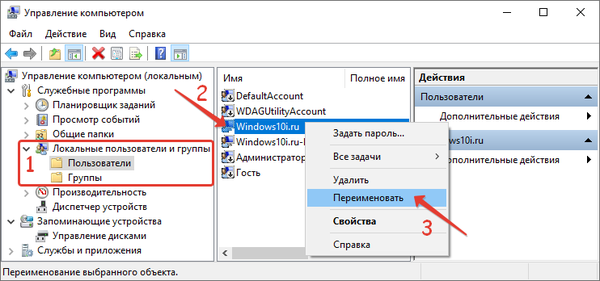
8. Idite u "C: \ Users" direktorij i promijenite naziv potrebne mape kao i obično. To bi trebalo odgovarati onome što ste unijeli u prethodnom koraku..
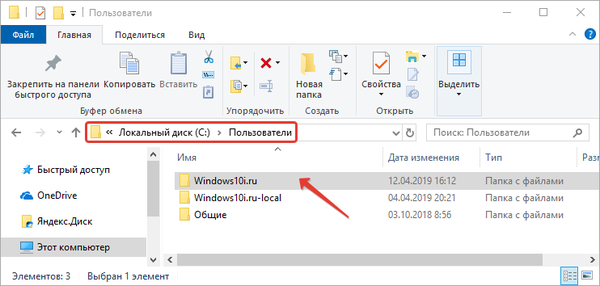
9. Nazovite uređivač registra integriran u operativni sustav: držite Win + R i izvršite "regedit" u ljusci.
10. Proširite podružnicu HKLM-a.
11. Idite na put: SOFTVER \ Microsoft \ Windows NT \ CurrentVersion.
12. Otvorite pododjeljak ProfileList i dvokliknite parametar "ProfileImagePath".
13. Unesite novu vrijednost promjenom imena profila i spremite promjene.
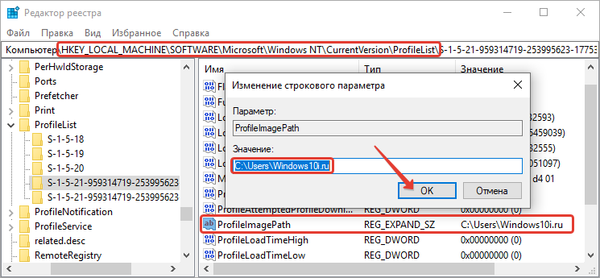
14. Izađite iz trenutnog profila i pokušajte se prijaviti s uobičajenim računom s novim imenom.
Ako je sve ispravno izvedeno, dođite do radne površine.
15. Otvorite naredbeni redak s proširenim povlasticama i deaktivirajte Administrator. Da biste to učinili, pokrenite: "neto korisnik Admin / active: ne".
Kako otvoriti opcije mape u sustavu Windows 10Zatražite dozvolu od sustava da promijenite ovu mapu Windows 10
Dijeljenje mapa u sustavu Windows 10
Za početnu verziju
Pro inačica radi na način da promijeni naziv korisničke mape, ali uzrokuje još više problema od prve, a oni se javljaju češće. Prije svega, programi koje je korisnik instalirao odbijaju se pokrenuti ili normalno funkcionirati (ne svi).
1. Slijedite prva tri koraka prethodnog pododjeljka: aktiviranje administratora, napuštanje trenutnog profila i autorizacija u novom.
2. Preimenujte svoj direktorij u mapi "C: \ Korisnici" u Exploreru ili putem naredbenog retka.
3. Otiđite do urednika registra.
4. Na isti način promijenite vrijednost "ProfileImagePath".
5. Nazovite pretraživački niz u uređivaču registra pritiskom na Ctrl + F ili preko stavke glavnog izbornika "Uredi".
6. Pronađite sve vrijednosti "C: \ Users \ OldName" i zamijenite je s "C: \ Users \ NewName".
Bolje je pribjeći pomoći Reg Regzer programima ili njegovim analogima, omogućujući vam da izvršite sve zamjene jednim klikom. Može biti nekoliko desetaka ili čak više stotina.Nakon svakog preimenovanja pritisnite F3 za nastavak pretraživanja..
7. Kada završite, zatvorite urednik i izađite iz profila administratora.
8. Prijavite se svojim računom ako uspije..
9. Deaktivirajte račun uključen u vrijeme rješavanja problema pomoću naredbenog retka: "neto korisnik Admin / active: ne".
Ako se dogodi pogreška u komunikaciji u usluzi Onedrive, nazovite svojstva radne površine, na kartici "Lokacija" kliknite "Promijeni račun" i ponovno pokrenite računalo.











