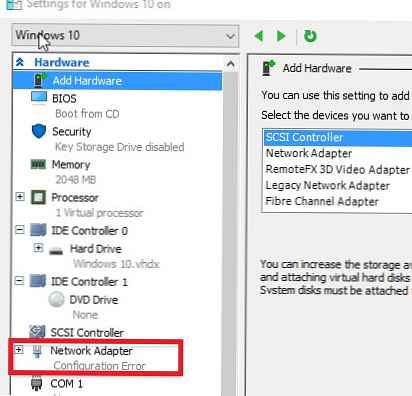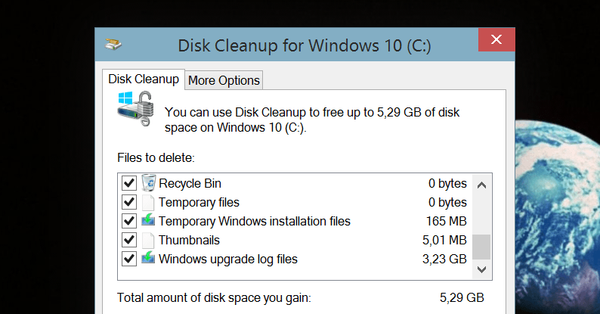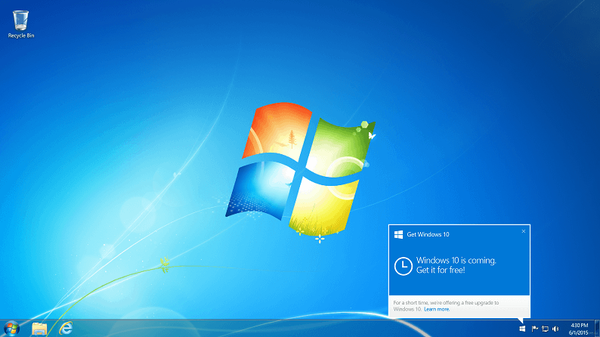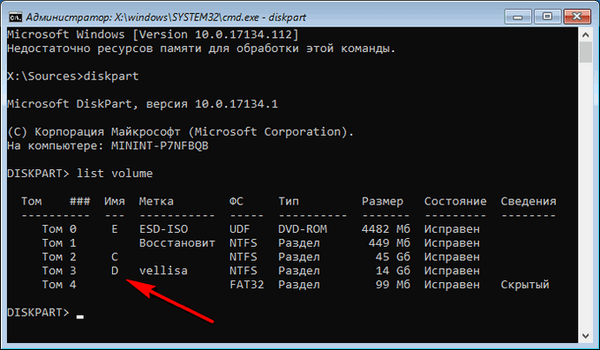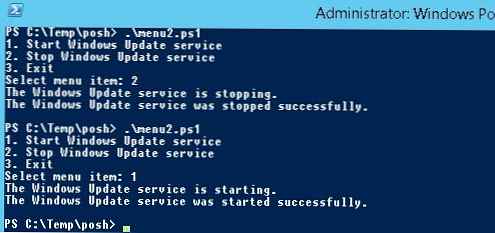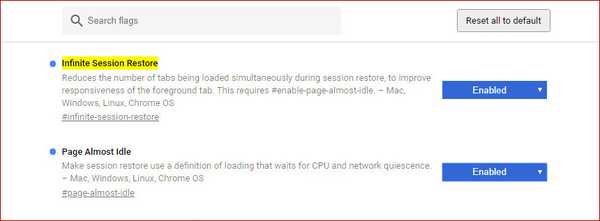Ako se vaš virtualni stroj koji radi na Hyper-V domaćinu zaustavi iz nekog razloga, prestane reagirati i ne reagira na tipke za napajanje, isključivanje i resetiranje na Hyper-V konzoli, jedini brzi način prisiljavanja zaustaviti ovaj stroj je prekinuti postupak ovog VM-a u OS glavnog računala. Pokazat ćemo kako prisiliti ponovno pokretanje VM-ova u Hyper-V na Windows Server 2016/2019 bez ponovnog pokretanja cijelog poslužitelja i pokretanja VM-ova (ako nemate HA cluster Hyper-V i Live-Migration).
sadržaj:
- Hyper-V virtualni stroj zamrzava se u stanju Zaustavljanja, pokretanja
- Greška Hyper-V: Spajanje na uslugu upravljanja virtualnim strojem
- Dovršavanje postupka obješenog VM-a pomoću Upravitelja zadataka
- Poništite obješeni VM na Hyper-V VM pomoću PowerShell-a
- Hyper-V: Nije uspjelo promjena stanja virtualnog stroja
Hyper-V virtualni stroj zamrzava se u stanju Zaustavljanja, pokretanja
Pretpostavimo da je jedan od VM-a na Hyper-V zamrznut zaustavljanje (Kritično zaustavljanje) / pokretanje (Počevši od 10%).

Gostujuće OS prestalo je reagirati, a gumbi „Isključi”, „Isključi” i „Poništi” na konzoli Hyper-V Manager postali su nedostupni ili su pritiskom vratili pogrešku:
Pretpostavimo da jedan od VM-a na Hyper-V visi, gost OS prestaje reagirati, a gumbi "Isključi", "Isključi se" i "Poništi" na konzoli Hyper-V Manager postaju nedostupni ili vraćaju grešku kad pritisnete:
Neuspjela promjena stanja Operacija se ne može izvesti dok je objekt u trenutnom stanju

Greška Hyper-V: Spajanje na uslugu upravljanja virtualnim strojem
Ako vaš Hyper-V ne prikazuje virtualne uređaje u Hyper-V Manager konzoli, vraća "Spajanje na uslugu upravljanja virtualnim strojevima", Ponovno morate pokrenuti postupak vmms.exe (Hyper-V usluga upravljanja virtualnim strojevima). Ovo je siguran rad i neće prekinuti pokretanje virtualnih računala. Najlakši način za ponovno pokretanje procesa vmms.exe je putem vmms usluge i putem konzole service.msc ili naredite:
Get-Service vmms | Ponovno pokrenite uslugu

Dovršavanje postupka obješenog VM-a pomoću Upravitelja zadataka
Jedini način prisiljavanja na isključivanje / ponovno pokretanje takvog smrznutog virtualnog stroja bez ponovnog pokretanja cijelog poslužitelja Hyper-V je da prekine svoj tijek rada na gostujućem OS-u. Svi VM-ovi na Hyper-V hostu pokrenuti su postupak. vmwp.eXE (Virtual mašina radnik postupak). Da biste pretražili postupak, morate pronaći GUID virtualnog stroja.
VM GUID možete odrediti putem upravljačke konzole Hyper v menadžer. Otvorite postavke poslužitelja (Hyper v postavke). Odjeljak Server pokazuje direktorij u kojem su pohranjene konfiguracijske datoteke VM-a (u našem primjeru D: \ VMStore).
Otvorite ovaj direktorij u File Exploreru i pronađite mapu s imenom zamrznute virtualne mašine. Kopirajte GUID koji je naveden u imenu konfiguracijske datoteke VM s nastavkom * .vmcx.
 Sada morate pokrenuti upravitelja zadataka (zadatak menadžer) i idite na karticu Detalji. Svi virtualni strojevi rade kao dio vlastite procesne instance. vmwp.exe. Da bismo utvrdili koji je proces odgovoran za koji VM, potreban nam je prethodno dobiveni GUID viseće VM. Pronađite postupak vmwp.exe koji ima stupac korisnik ime Specificiran je GUID vašeg VM-a. Dovršite ovaj postupak (Završni zadatak).
Sada morate pokrenuti upravitelja zadataka (zadatak menadžer) i idite na karticu Detalji. Svi virtualni strojevi rade kao dio vlastite procesne instance. vmwp.exe. Da bismo utvrdili koji je proces odgovoran za koji VM, potreban nam je prethodno dobiveni GUID viseće VM. Pronađite postupak vmwp.exe koji ima stupac korisnik ime Specificiran je GUID vašeg VM-a. Dovršite ovaj postupak (Završni zadatak).

Virtualni stroj bit će prisiljen zaustaviti se. Sada s njom možete učiniti bilo što.
Poništite obješeni VM na Hyper-V VM pomoću PowerShell-a
Puno je lakše pronaći i dovršiti postupak obješenog virtualnog stroja pomoću PowerShell-a. Pokrenite PowerShell konzolu s administratorskim povlasticama (račun mora biti u lokalnoj Hyper-V grupi administratora).
U tom slučaju ugrađeni Stop-VM cmdlet neće vam dopustiti da isključite VM. Ako pokušate pokrenuti naredbuStop-VM-sila, ona također smrzava. Očito čeka odgovor iz VM-a.U tom slučaju također trebate dovršiti VM postupak prema njegovom ID-u. Možete dobiti VM GUID sa svojim imenom. Na primjer, za VM nazvan SVM-GUARDEDHOST1, pokrenite naredbu:
$ VMGUID = (Get-VM "SVM-GUARDEDHOST1") ID
Ako ne želite unijeti puno ime VM-a, možete navesti sve VM-ove registrirane na ovom Hyper-V hostu:
Get-VM | Odaberite Ime, Id

Kopirajte GUID željene VM s popisa.
Sada morate pronaći identifikator procesa (PID) 'vmwp.exe' za svoj VMGUID:
$ VMWMProc = (Get-WmiObject Win32_Process |? $ _. Ime -poklapanje 'VMWP' -i $ _. CommandLine -match $ VMGUID)
Zatim pomoću naredbe Stop-Process morate prisilno prekinuti ovaj postupak:
Stop-Process ($ VMWMProc.ProcessId) -sila

Ovako je jednostavno prisilno prekinuti tijek rada suspendiranog virtualnog stroja Hyper-V.
vijeće. Također opisujemo sličan postupak dovršetka procesa visećeg VM-a na VMWare ESXi host..Hyper-V: Nije uspjelo promjena stanja virtualnog stroja
Ponekad se dogodi da čak i nakon završetka postupka zaustavljanja, ne možete uključiti VM i on se zamrznuo u statusu Pokretanje s pogreškom:
Veza s virtualnim strojem nije uspjela promijeniti stanje. Promjena države nije uspjela.

U ovom slučaju provjerite sljedeće mogućnosti:
- Provjerite ima li na disku dovoljno slobodnog prostora na kojem su pohranjene VM datoteke;
- Ako je u postavkama VM-a spojena ISO slika, provjerite njezinu dostupnost;
- Provjerite mrežne postavke VM-a. Virtualni mrežni adapteri moraju biti povezani na postojeću virtualnu sklopku Hyper-V (status mrežne mreže ne smije biti - Pogreška konfiguracije);
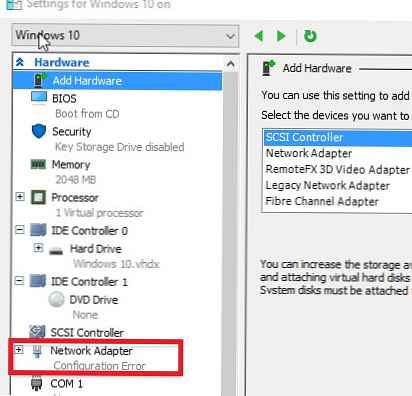
- Provjerite je li Hyper-V usluga virtualnog upravljanja (VMMS) pokrenuta i nije li zamrznuto u stanju zaustavljanja;
- Pazite da vaš antivirus ne blokira pristup VM datotekama. Stazu u VM direktorij dodajte prema antivirusnim iznimkama (pogledajte kako dodati iznimke ugrađenom antivirusu sustava Windows Server 2016 - Windows Defender);
- Provjerite pogreške u pregledniku događaja Preglednik događaja -> Zapisi o aplikacijama i uslugama -> Microsoft -> Windows -> Hyper-V-Worker.