
Windows 10 uključuje novi PowerShell modul pod nazivom Upravljanje paketima. Modul PackageManagement (prethodno nazvan OneGet) omogućuje vam instaliranje, upravljanje i uklanjanje aplikacija i programa iz određenog vanjskog (ili lokalnog) spremišta iz PoSh konzole, kao i upravljanje popisom povezanih spremišta. Jednostavno rečeno, u sustavu Windows 10 / Windows Server 2016 postalo je moguće instalirati programe iz naredbenog retka slične poznatoj Linux naredbi apt-get instalacija.
Modul upravitelja paketa PackageManagement može značajno pojednostaviti instalaciju novog softvera. Čitava se instalacija svodi na izvršenje jedne naredbe PowerShell, i što je najvažnije, korisniku nije potrebno samostalno pretraživati Internet i preuzimati softverske distribucije, riskirajući da preuzme zastarjelu ili zaraženu verziju. Instalacija se provodi iz pouzdanog izvora programa. Prilikom ažuriranja softvera u skladištu, klijent se može automatski ažurirati.
sadržaj:
- PackageManagement Modul
- Dobavljači paketa
- Instaliranje aplikacija iz spremišta Chocolatey
- Uklanjanje paketa
PackageManagement Modul
Modul PackageManagement već je ugrađen u Windows 10 i to zahtijeva Powerhell 5. Stoga, da upravitelj paketa radi u sustavu Windows 8.1, prvo ga morate instalirati Windows upravljanje Okvir 5.0. Microsoft je također izdao zasebni modul za rad s upraviteljem paketa na PowerShell verzijama 3 i 4..
Navedite dostupne PowerShell cmdlete u modulu PackageManagement:
Get-Command - upravljanje modulom
U trenutnoj verziji modula (v 1.0.0.1) postoje takve naredbe:
- naći-paket - potražite paket (program) u dostupnim spremištima
- dobiti-paket - dobiti popis instaliranih paketa
- dobiti-PackageProvider - popis pružatelja usluga (dobavljača paketa) dostupnih na računalu
- dobiti-PackageSource - popis dostupnih izvora paketa
- instalirati-paket - instalirajte paket (program) na računalo
- Registracija-PackageSource - dodajte izvor paketa za davatelja usluga
- Spremi-paket - spremite paket lokalno bez instaliranja
- set-PackageSource - postaviti dobavljača kao izvor paketa
- Uninstall-paket - deinstaliranje programa (paketa)
- Odjava-PackageSource - ukloni davatelja s popisa izvora paketa

Dobavljači paketa
Pakete služe razni davatelji koji mogu primiti pakete iz različitih izvora. Za popis svih dostupnih pružatelja usluga učinite:
Find-PackageProvider
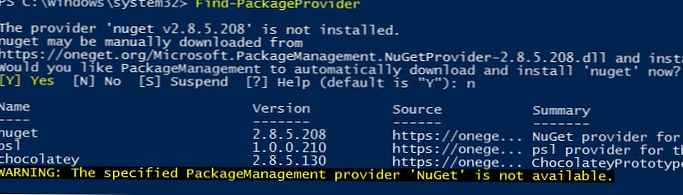 Sustav prema zadanim postavkama ima 2 instalirana izvora paketa: nuget.org i PSGallery (službena internetska galerija PowerShell skripti s MSFT-a). Ali oni su prije svega namijenjeni programerima i administratorima sustava.
Sustav prema zadanim postavkama ima 2 instalirana izvora paketa: nuget.org i PSGallery (službena internetska galerija PowerShell skripti s MSFT-a). Ali oni su prije svega namijenjeni programerima i administratorima sustava.
Za pristup direktoriju aplikacijskog softvera spojit ćemo popularno spremište softvera - chocolatey, koja trenutno sadrži više od 4500 različitih programa.
Instalirajte novog dobavljača Chocolatey:
Instalacija-PackageProvider čokolada
Potvrdite postavke davatelja usluga pritiskom na Y.
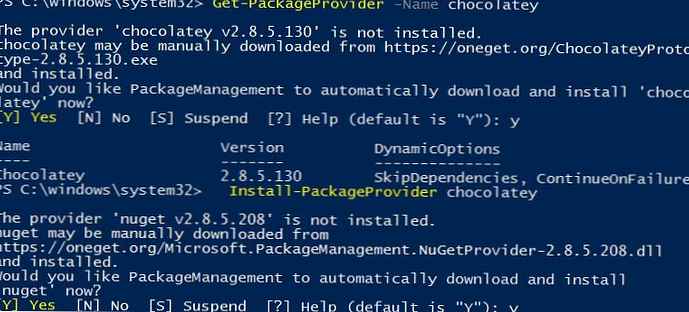 Napravimo Chocolatey pouzdan izvor paketa tako da ne morate potvrđivati instalaciju svaki put kada instalirate paket.
Napravimo Chocolatey pouzdan izvor paketa tako da ne morate potvrđivati instalaciju svaki put kada instalirate paket.
Set-PackageSource -Nam čokoladni -Trustriran
Provjerite je li Chocolatey sada među dostupnim spremištima aplikacija:
Get-PackageSource

Ime pružatelja imena IsTrusted Location
---- ------------ --------- --------
PSGallery PowerShellGet False https://www.powershellgallery.com/api/v2/
chocolatey Chocolatey True http://chocolatey.org/api/v2/
Instaliranje aplikacija iz spremišta Chocolatey
Sada pogledajmo kako instalirati aplikaciju (paket) iz spremišta Chocolatey.
Popis aplikacija dostupnih za ugradnju može se dobiti izravno na službenoj web stranici Chocolatey (https://chocolatey.org/packages)
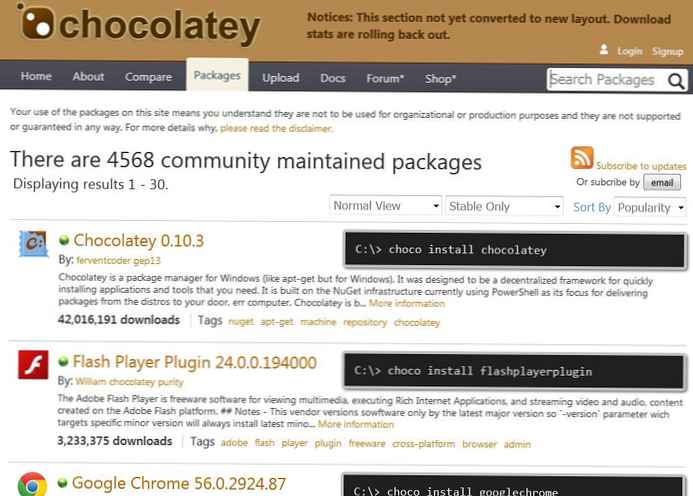
Pravu aplikaciju također možete pronaći i instalirati izravno iz PowerShell konzole. Na primjer, za pregled pdf datoteka potrebne su nam za instaliranje aplikacije čerpić akrobata čitač. jer ne znamo puno ime aplikacije, da bismo je instalirali potrebno je dobiti ime paketa u direktoriju. Pretražite u spremištu ključne riječi "adobe":
Find-Package -Name * adobe * -Source Chocolatey
Na konzoli se prikazuje popis svih paketa za ovaj ključ. Trebamo paket adobereader (morate koristiti naziv paketa iz stupca Ime).
Započinjemo instalaciju Adobe Reader paketa:
Instalirajte-Paket -Ime adobereader -ProviderName Chocolatey
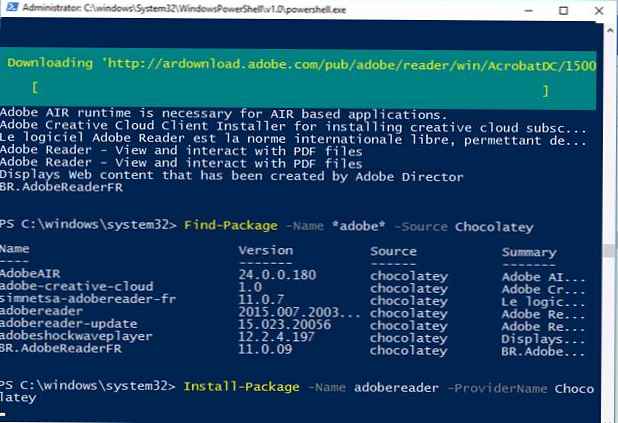 Na vrhu prozora PowerShell pojavit će se klizač koji pokazuje da se Adobe Reader paket počeo učitavati. Odmah nakon dovršetka preuzimanja aplikacija će biti instalirana u sustav.
Na vrhu prozora PowerShell pojavit će se klizač koji pokazuje da se Adobe Reader paket počeo učitavati. Odmah nakon dovršetka preuzimanja aplikacija će biti instalirana u sustav.
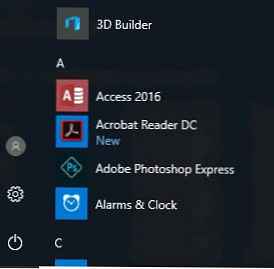
Još jedan primjer. Pretpostavimo da smo trebali imati skup uslužnih programa SysInternals na računalu. Da ga ne bismo preuzeli ručno, u skladištu Chocolatey pronaći ćemo paket SysInternals i instalirati ga.
Find-Package -Name Sysinternals | Instalirajte-paket
jer paket ne zahtijeva instalaciju, sprema se na računalo i pohranjuje u direktorij C: \ Chocolatey \ lib \. U našem primjeru ovo je direktorij C: \ Chocolatey \ lib \ sysinternals.2016.11.1.18 \ alati
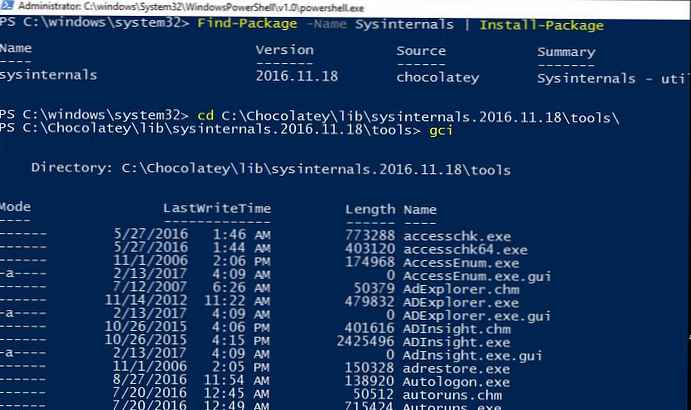
Nekoliko aplikacija može se instalirati sa samo jednom naredbom:
Find-Package -Name firefox, winrar, notepadplusplus, kit, dropbox | Instalirajte-paket
Uklanjanje paketa
Deinstaliranje aplikacije na računalu se također izvodi s jednom naredbom. Na primjer, da biste uklonili Adobe Reader, pokrenite naredbu:
Deinstalirajte adobereader-paket
Dakle, pogledali smo nove opcije za instaliranje aplikacija na Windows iz naredbenog retka PowerShell. U skoroj se budućnosti grafički dodaci vjerojatno pojavljuju preko paketa PackageManagement modul, što olakšava upravljanje instalacijom / deinstalacijom softvera za obične korisnike bez CLI vještina.











