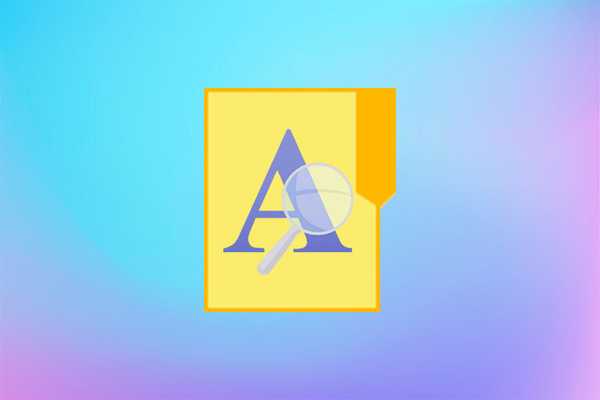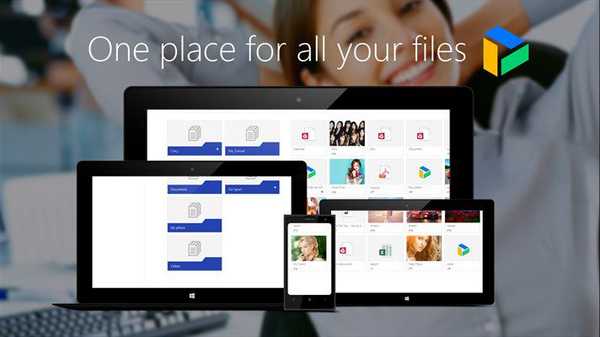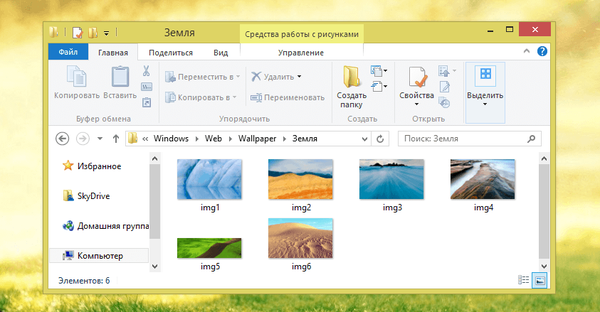Svrha pisanja predloženog članka s nekoliko uputa je početnom korisniku pružiti informacije o tome kako pravilno deinstalirati aplikacije u sustavu Windows 10 pomoću njegovih alata i putem vanjskih aplikacija. Korisnik će se usput upoznati s načinima pozivanja na alat koji je namijenjen uklanjanju nepotrebnih programa iz sustava.
Općenito, uz brzu usporedbu, procedure u sustavu Windows 7-8 i „prvih deset“ slične su, a praktički nema nikakvih temeljnih promjena i inovacija, osim ažuriranog korisničkog sučelja. Vrijedi li napomenuti pojavu ubrzane metode za pozivanje alata Control Panel koja je odgovorna za deinstaliranje softvera. Započnimo s načinom unosa sučelja za deinstaliranje aplikacija instaliranih u sustavu.
sadržaj- Kako pronaći alat odgovoran za deinstaliranje programa u sustavu Windows 10?
- Novo sučelje za deinstaliranje programa u izborniku Opcije
- Dodatni načini za otvaranje dijaloškog programa za uklanjanje softvera u sustavu Windows 10
- Povezane informacije
Kako pronaći alat odgovoran za deinstaliranje programa u sustavu Windows 10?
Applet ili element upravljačke ploče, koji je vrsta aplikacije integrirane u Explorer, pod nazivom "Dodavanje ili uklanjanje programa", postavljen je na mjesto poznato iz prethodnih verzija OS-a.
1. Nazovite prozor Alatne trake, na primjer, kroz novi izbornik Win → X.
Postoji mnogo načina da se to postigne u "prvih deset", o njima pročitajte uz odgovarajući članak.
2. Ako je vrijednost polja "Pogled" definirana kao "Kategorija", u odjeljku "Programi" kliknite "Deinstaliranje programa", a u suprotnom pronalazimo element "Programi / komponente".
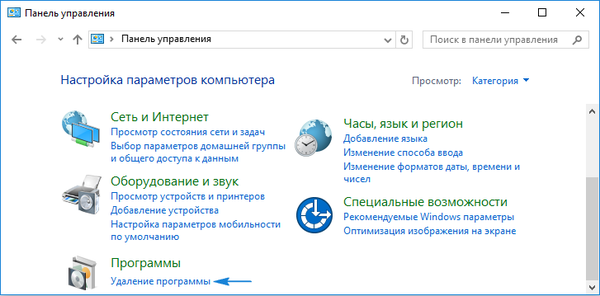
Na taj način dobivamo pristup aplikaciji, koji sadrži popis softverskih proizvoda instaliranih na računalu s mogućnošću deinstalacije ili rješavanja problema (na primjer, slučajno je izbrisao jednu od softverskih komponenti).
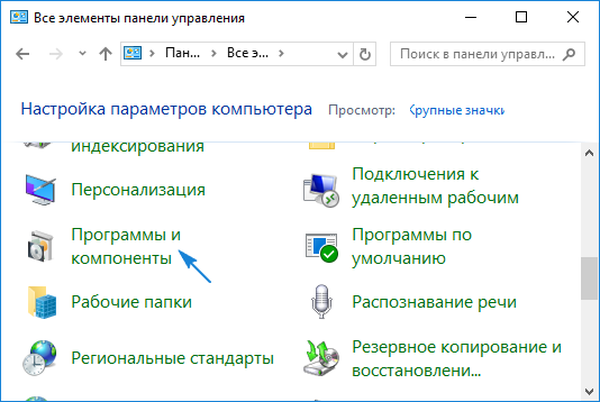
Možete se riješiti bilo koje komponente smještene na popisu instaliranih aplikacija. Njihov će broj biti malo više nego što možete pronaći prečace u programu Start. Programi se uklanjaju slanjem odgovarajuće naredbe klikom na ikonu. To se događa kako pomoću gumba "Izbriši / Promijeni" na alatnoj traci, tako i kroz kontekstni izbornik odabrane stavke. Nakon toga sustav će pokrenuti deinstalaciju koja je uključena u paket distribucije aplikacija, pružajući korisniku mogućnost određivanja parametara uklanjanja (na primjer, ostavi postavke uslužnog programa).
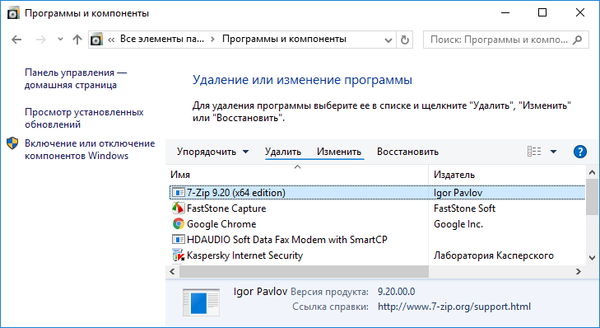
Appletu možete pristupiti i kroz naprednu pretragu koja izvrsno obavlja posao.
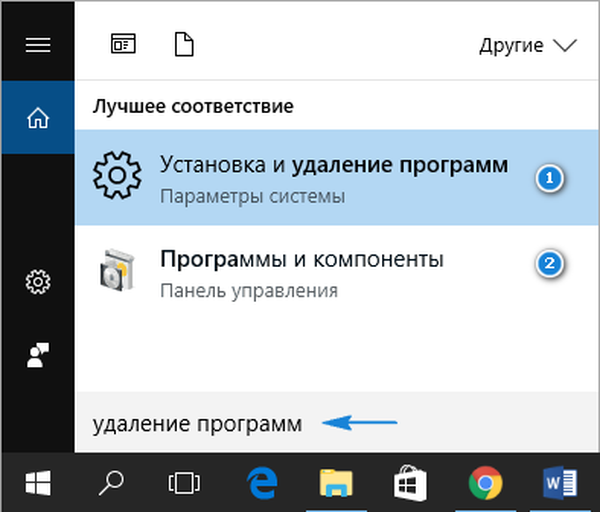
Novo sučelje za deinstaliranje programa u izborniku Opcije
Postavke su razvijene kao zamjena za upravljačku ploču, ali nije bilo moguće brzo prenijeti korisnike navikle na nju, jer izbornik Postavke ostaje alternativa upravljačkoj ploči. Ima vlastiti alat za deinstaliranje aplikacija sa sustavom Windows 10. Kako doći do sučelja za deinstaliranje putem postavki, razmotrit ćemo detaljnije..
1. Otvorite izbornik pomoću prečaca na tipkovnici Win → I ili kroz kontekstni izbornik Start.
2. Idite na odjeljak "Sustav".
3. Kliknite karticu "Aplikacije / značajke".
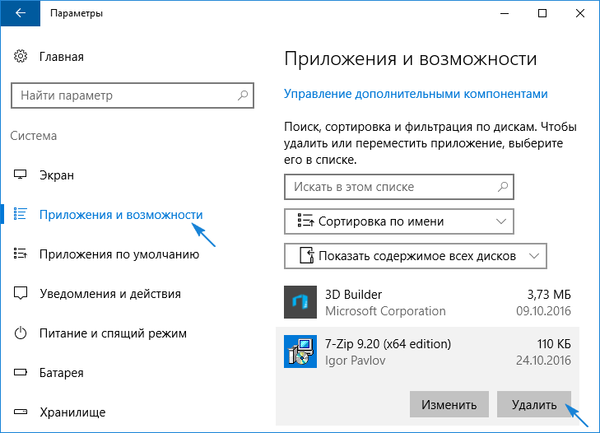
Kao rezultat, prikazuje se popis otkrivenih programa u sustavu. Njihovo uklanjanje provodi se na isti način kao i prethodna metoda: odaberite aplikaciju, kliknite "Izbriši" i potvrdite radnju. Zatim će se pokrenuti integrirani instalacijski program ili Windows instalacijski program, gdje trebate izvršiti nekoliko klikova.
U ovoj metodi, kao što vidimo, nema ništa komplicirano i novo, također je primitivno u radu i redovito izvršava zadatke.
Dodatni načini za otvaranje dijaloškog programa za uklanjanje softvera u sustavu Windows 10
Klasična metoda otvaranja apleta "Programi / komponente" razmatrana je, vrijeme je da se upoznate s brzim načinom poziva ovog alata.
1. Pozovite Win → X odgovarajućom kombinacijom ili desnim klikom na Start.
2. Odaberite odgovarajuću stavku s padajućeg popisa..
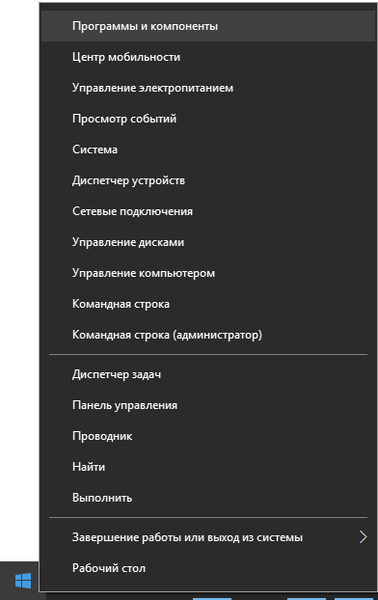
Također, za većinu programa djeluje sljedeća opcija: otvorite Start, desnom tipkom miša kliknite nepotrebnu komponentu (to se odnosi samo na vanjske programe) i odaberite "Delete".
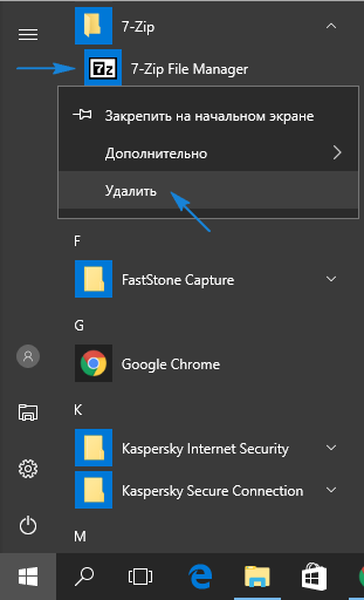
Tako ćemo vidjeti popis instaliranih aplikacija. Već uz njegovu pomoć možete se riješiti nepotrebne komponente sustava.
Povezane informacije
Većina instaliranih uslužnih programa stvara mape s prečacima za pokretanje deinstalera (sama aplikacija, pomoć itd.) U odjeljku Start "Svi programi". Klikom na ovaj prečac pokrenut će se uninstall.exe ili uninst.exe koji se nalazi u korijenskoj mapi s aplikacijskim datotekama..
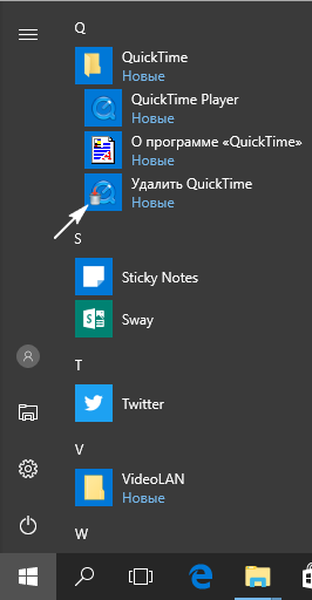
Neki programi mogu imati problema s deinstaliranjem. To se odnosi, na primjer, na emulatore koji u sustav implementiraju vlastite upravljačke programe, antivirusne programe i upravljačke programe perifernih uređaja (video adapteri). U mnogim slučajevima jednostavno morate ponovno pokrenuti Windows 10. Ako naiđete na probleme prilikom uklanjanja antivirusa i video upravljačkih programa, koristite deinstalatore dizajnirane za njih..
Za složeno čišćenje sustava iz bilo koje aplikacije, trebali biste obratiti pažnju na aplikacije poput Revo Uninstallera i sličnih. Program ne samo da će pokrenuti ugrađeni instalacijski program aplikacije, već će ponuditi i površinsko ili dubinsko skeniranje datotečnog sustava radi prisutnosti izbrisanog uslužnog programa iz rada i pronalaska registarskih ključeva.
Ako na instaliranom popisu ne pronađete nijedan proizvod, to može značiti da je program koji tražite prijenosan ili je ciljni softverski proizvod zlonamjeran. Da biste ga se riješili, trebali biste koristiti antivirus ili anti-špijun, na primjer, AVZ.