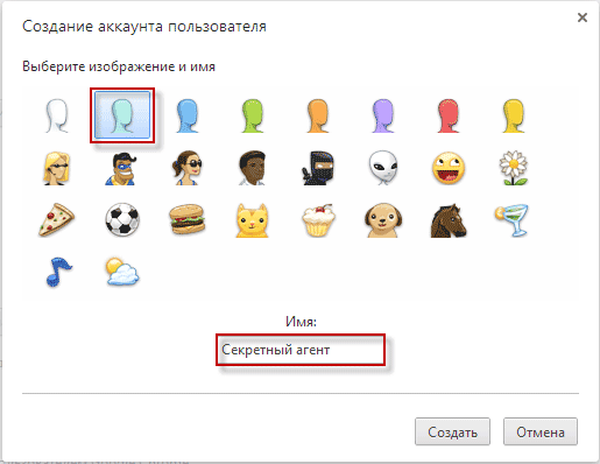Pomoćnik particije AOMEI: Članci na web mjestu
- Kako povećati disk (C :) zbog diska (D :) bez gubitka podataka besplatnim programom AOMEI Partition Assistant Standard Edition
- Kako povećati pogon D zbog pogona C pomoću AOMEI Partition Assistant Standard Edition
- Kako stvoriti disk (D :) besplatni program (i na ruskom) AOMEI Partition Assistant Standard Edition
- Kako kombinirati dva dijela tvrdog diska sa besplatnim programom (na ruskom) AOMEI Partition Assistant Standard Edition
- Kako priložiti nedodijeljeni prostor na postojeću particiju u Upravljanju diskom ako je taj prostor prije ove particije
- Kako vratiti izbrisanu particiju s tvrdog diska besplatnim programom AOMEI Partition Assistant Standard Edition
- Što učiniti ako slučajno izbrišete sve particije na tvrdom disku prijenosnog računala i instaliran Windows 8.1? Ni u kojem slučaju ne gubite srce! Vraćamo sve particije na tvrdom disku i istodobno vraćamo pokretanje sustava Windows 8.1!
- Kako vratiti izbrisane particije na prijenosnom USB tvrdom disku pomoću DMDE-a
- Pogreška pri učitavanju S.M.A.R.T. stanje loše sigurnosne kopije i zamjena. Ili kako provjeriti tvrdi disk za loše blokove pomoću AOMEI Partition Assistant Standard Edition
- Kako pretvoriti GPT u MBR (i obrnuto) bez brisanja podataka besplatnim programom AOMEI Partition Assistant Standard Edition
- Kako pretvoriti GPT tvrdi disk u MBR, sa sustavom Windows 10 instaliranim pomoću AOMEI Partition Assistant. To je na prvi pogled nemoguće, jer vam je u tom slučaju potrebna profesionalna inačica programa - AOMEI Partition Assistant Professional
- Kako prenijeti Windows 7, 8.1, 10 s jednostavnog tvrdog diska na SSD pomoću AOMEI Partition Assistant Standard Edition
- Kako prenijeti Windows 7, 8.1, 10 sa starog tvrdog diska na novi program AOMEI Partition Assistant Standard Edition (različiti skladišni kapaciteti)
- Kopiranje tvrdih diskova pomoću standardnog izdanja AOMEI Partition Assistant
- Poravnavanje particija na tvrdom disku ili SSD-u u AOMEI Partition Assistant Standard Edition
- Što učiniti ako Paragon Hard Disk Manager 15 Professional i AOMEI Partition Assistant ne mogu pretvoriti GPT u MBR
- Kako ukloniti okruženje za oporavak sustava Windows 10 s tvrdog diska prijenosnog računala i pričvrstiti neraspoređeni prostor na pogon (C :) pomoću AOMEI Partition Assistant
- Kloniranje flash sustava
- Kako instalirati Windows 10 na prijenosni USB tvrdi disk pomoću sustava Windows To Go
- Kako prenijeti Windows 10 na virtualni stroj VirtualBox pomoću pomoćnog programa AOMEI Partition
- Kako stvoriti D pogon u naredbenom retku
- Kako ukloniti sve s računala pomoću AOMEI Partition Assistant
- Kako Victoria provjerava samo C: pogon. Ili kako odrediti vrijednost početnog i završnog sektora particija tvrdog diska u Victoria i AOMEI Partition Assistant
- Kako podijeliti pogon C: freeware Partition Manager 14 Free Edition
- Ažurirano AOMEI PE Builder: Izradite vlastiti Windows 10 LiveDisk Build s AOMEI Backupper Standardom 2.8
- Kako stvoriti particiju na početku tvrdog diska, ako HDD već ima jednu postojeću particiju
- AOMEI Partition Assistant 8.x upravitelj diska s novim, modernim sučeljem
Uređajni diskovi s programom
- CD uživo AOMEI PE Builder 64-bitni
- CD uživo AOMEI PE Builder 32-bitni
- Windows 10 AOMEI PE Builder Live CD
Kreirajte pokretački flash pogon Live CD AOMEI PE Builder
Sada trebamo stvoriti flash pogon za pokretanje CD-a AOMEI PE Builder koji se može startovati i dignuti se s njega na vaše računalo ili laptop. Preuzmite Live CD AOMEI PE Builder i stvorite USB Flash pogon za pokretanje.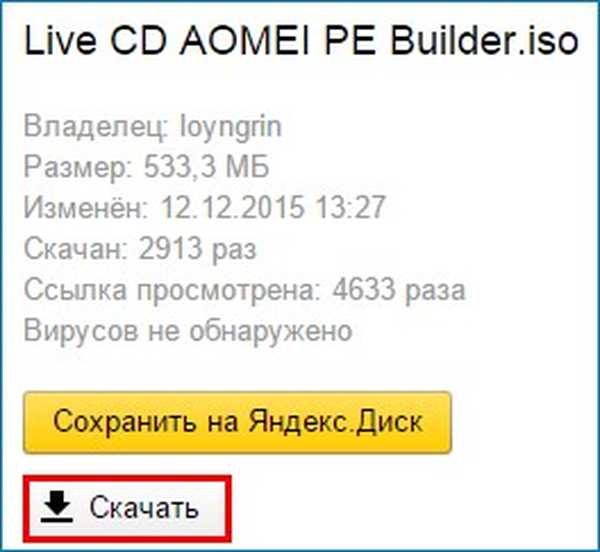
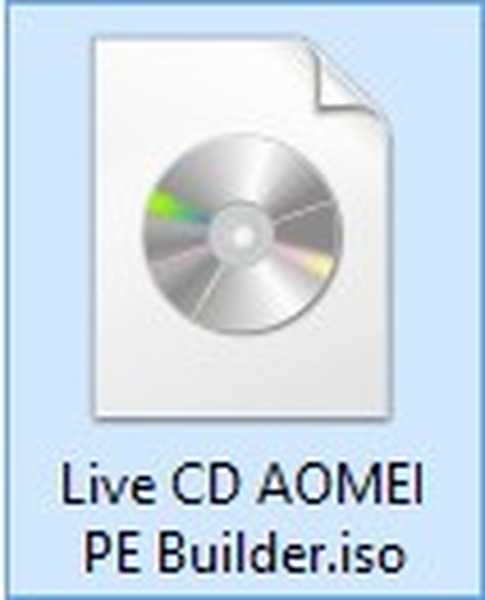
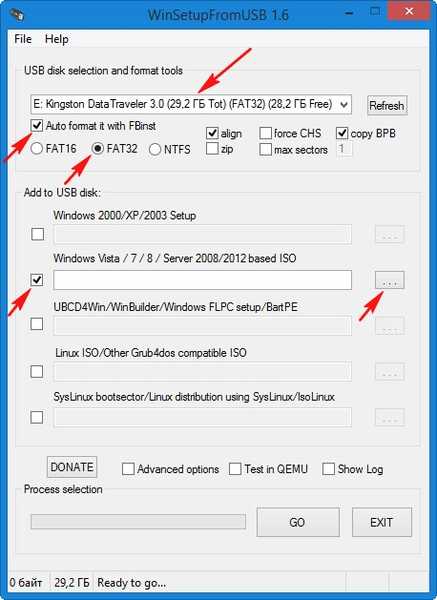
Explorer se otvara, pronađite na vašem računalu ISO sliku Live CD-a AOMEI PE Builder i odaberite ga lijevim mišem, kliknite "Open".
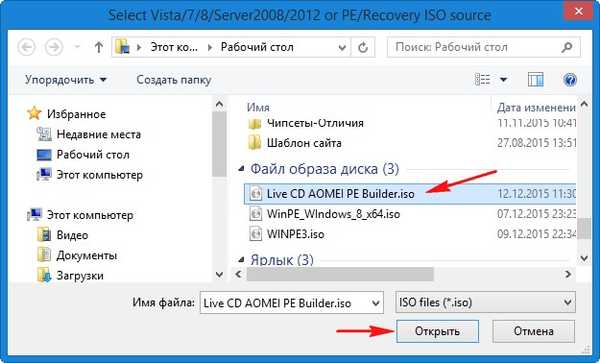
Kliknite "GO".
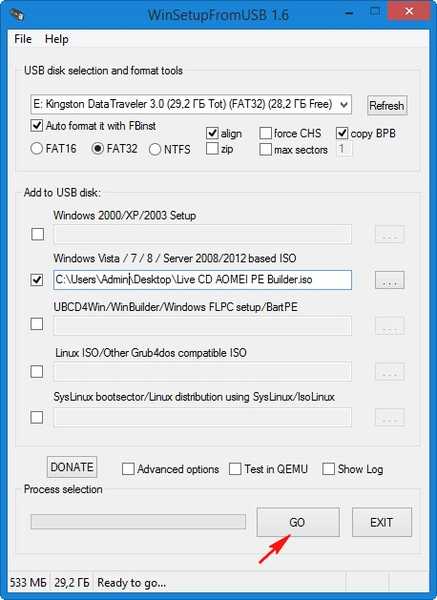
„Da”
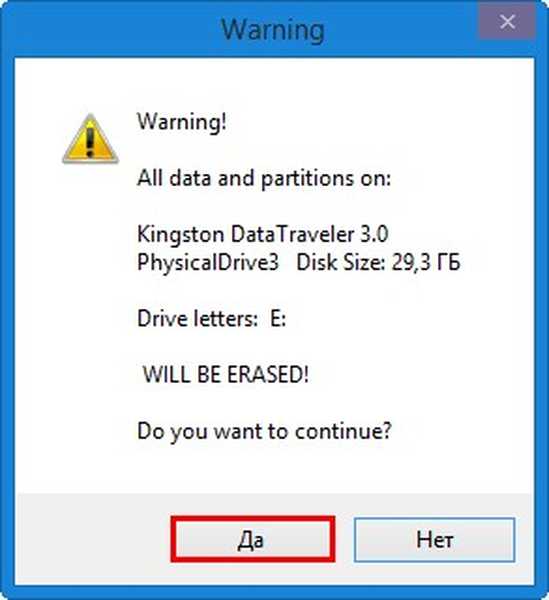
„Da”
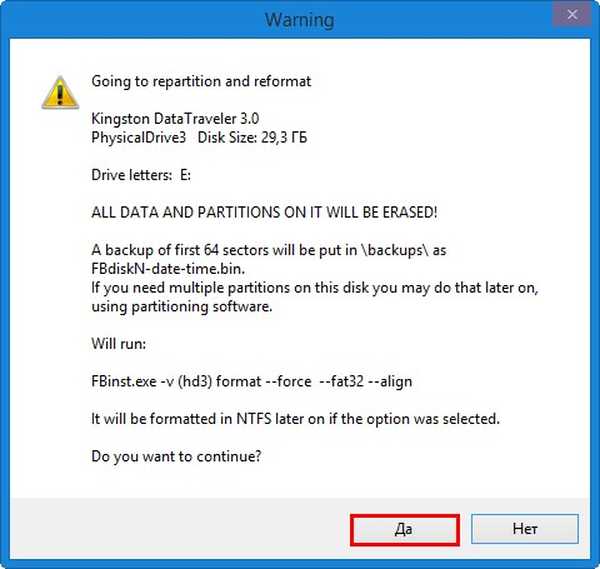
„U redu”
Započinje stvaranje bootable Live CD flash pogona AOMEI PE Builder.
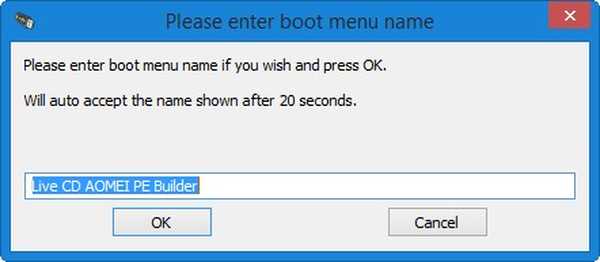
Flash disk za pokretanje je spreman.
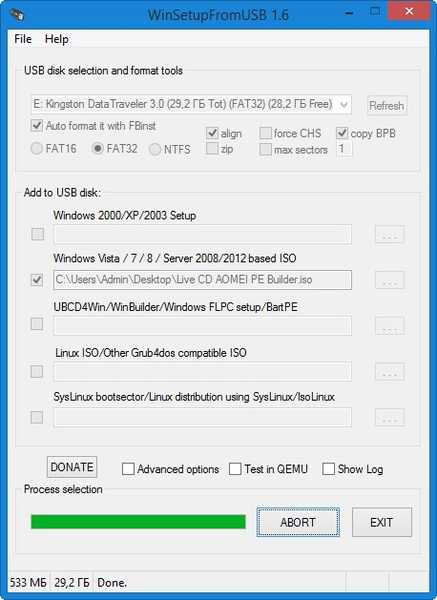
„U redu”
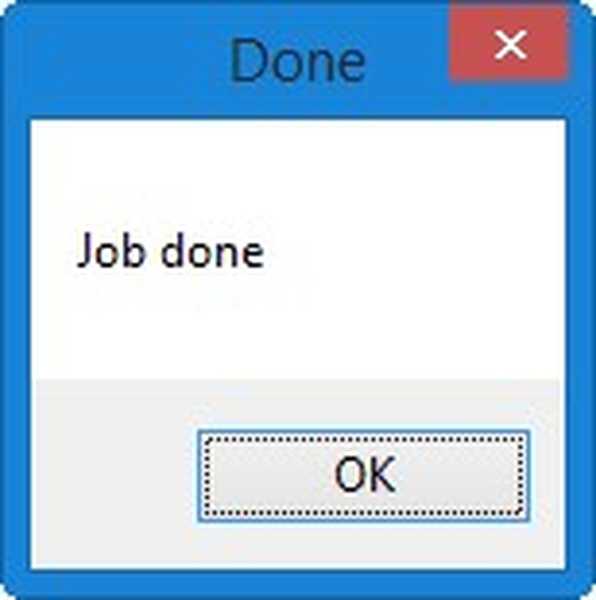
Preuzmite prijenosno računalo s pokretačkog flash pogona Live CD AOMEI PE Builder. Naš bljeskalica je univerzalna, s nje možete skinuti prijenosno računalo s UEFI sučeljem, kao i običan BIOS.
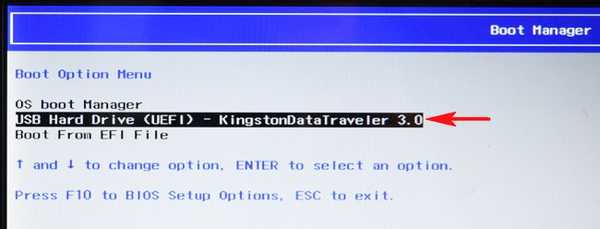
Pritisnite "Enter" na tipkovnici.
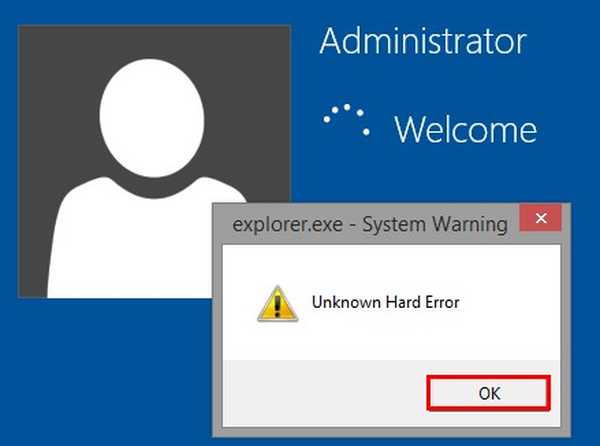
Učitava se radni stol CD-a AOMEI PE Builder Live, koji je uobičajeni CD sa sustavom Windows 8.1.
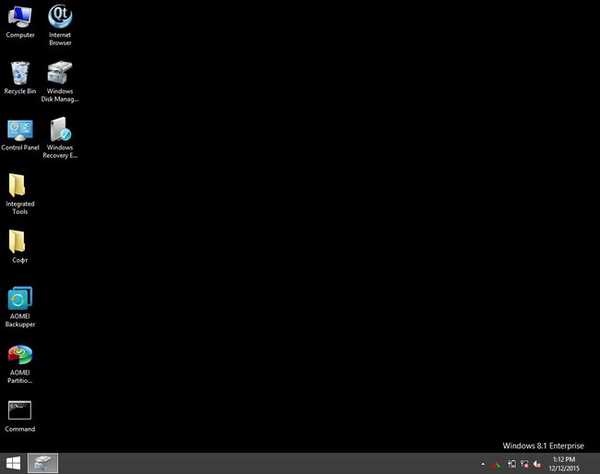
Oznake za članak: AOMEI Partition Assistant Assistant na tvrdom disku Članci Programi za particioniranje diska