
Besplatni program Rufus dizajniran je za stvaranje pokretačkih USB pogona (bootable USB flash diskova). Slika operativnog sustava snimljena pomoću Rufusa može se koristiti za instaliranje operativnog sustava na računalo, vraćanje sustava i obavljanje drugih zadataka.
Rufus se pokreće u Windows operativnom sustavu počevši s Windows XP SP2 i novijim. Prema proizvođaču programa, Rufus stvara boot USB pogone s Windowsom i Linuxom brže od mnogih drugih poznatih alata koji se koriste u te svrhe..
sadržaj:- Flash-pogon za pokretanje u Rufusu 3
- Postavke programa Rufus 2
- Snimite na Windows To Go USB Flash Drive
- Snimanje slike sustava u Rufusu 2
- Zaključci članka
- Bljeskalica s pokretanjem sustava Windows u Rufusu (video)
Na web lokaciji Rufus programera možete pogledati popis slika koje podržava Windows, brojne distribucije Linuxa i ostale slike diska, razne LiveCD.
Prema tvorcu aplikacije, uslužni program Rufus bit će koristan za upotrebu u sljedećim slučajevima:
- stvaranje pokretačkog USB pogona s bootable ISO slike (Windows, Linux, UEFI itd.);
- potreba za radom na računalima koja nemaju instaliran OS;
- potrebno je bljesnuti BIOS ili napraviti drugi firmver ispod DOS-a;
- trebate pokrenuti uslužni program niske razine.
Dvije verzije programa nude se za preuzimanje: redovita i prijenosna (Rufus Portable). Ne postoji razlika između njih, osim što će postavke regularne verzije programa biti zabilježene u registru sustava, a nakon zatvaranja prijenosne verzije uslužnog programa, datoteka s nastavcima bit će spremljena pokraj nje.
Zbog toga, za praktičniju upotrebu prijenosne verzije programa, bilo bi bolje kreirati posebnu prijenosnu mapu Rufus, u koju biste trebali smjestiti datoteku prijenosne verzije programa Rufus, tako da su postavke aplikacije u istoj mapi kao i izvršna datoteka uslužnog programa.
Ako koristite redovnu verziju programa, ako je potrebno, aplikacijske ključeve iz registra možete izbrisati pomoću tipkovne prečice "Alt" + "R".
Rufusov program možete preuzeti sa službenog web mjesta programera.
Rufus preuzimanjeRufus ne zahtijeva instalaciju na računalu, može ga pokrenuti s bilo kojeg pogona na vašem računalu. Da biste pokrenuli program, kliknite izvršnu datoteku "exe".
Počevši od Rufusa 3, program je promijenio sučelje i postavke, pa sam članak dopunio pregledom nove verzije aplikacije.
Glavne razlike između Rufusa 3 i Rufusa 2:
- Promijenjeno je programsko sučelje.
- Onemogućena podrška za Windows XP i Windows Vista.
- Dodana je podrška UEFI načina: NTFS za ARM64.
- Promjene u različitim programskim parametrima.
Prvo je članak objavio pregled Rufusa 3, a potom pregled prethodne verzije Rufusa 2, koji se može koristiti i na računalu.
Flash-pogon za pokretanje u Rufusu 3
Pokrenite Rufus na računalu. U prozoru programa Rufus 3 nalaze se dva odjeljka: "Svojstva diska" i "Opcije oblikovanja".

U odjeljku "Svojstva diska" konfigurirate postavke za stvaranje pokretačkog USB flash pogona.
U opciji "Uređaj" automatski se prepoznaje USB pogon spojen na računalo.
Kliknite na gumb "Odaberi", odaberite Windows sliku kako biste stvorili USB flash pogon koji se može pokrenuti.
U postavci "Postavke slike" napustite "Standardna instalacija sustava Windows". Tu je i stavka "WindowsToGo" za stvaranje posebnog bljeskalice s kojom možete pokrenuti Windows.
U parametru "Shema particija" odaberite "GPT" ili "MBR", ovisno o tome koja particija ima pogon na računalu.
"Ciljni dijagram" ovisi o ovom parametru:
- Za GPT diskove koristi se shema "UEFI (non-CMS)" - sustav će se pokrenuti samo u UEFI načinu, bez podrške za Legasy način rada (BIOS emulacija).
- Za MBR diskove koristi se shema "BIOS (ili UEFI-CMS)" - uz MBR način, sustav će se moći pokrenuti u Legasy načinu rada (UEFI emulacija) ispod UEFI.
Kako bi se flash pogon mogao pokrenuti na vašem računalu, odredite vrstu tvrdog diska. Slijedite vezu da biste saznali MBR ili GPT disk koji se koristi na vašem računalu.
Kliknite "Prikaži napredna svojstva diska" da biste omogućili druge opcije. Za shemu MBR particija možete omogućiti opciju "Koristi zakrpe za stari BIOS" ako će se bljesak voziti na starijim računalima.
U odjeljku "Opcije oblikovanja" konfiguriran je redoslijed oblikovanja flash pogona.
U polju "Nova oznaka glasnoće" možete postaviti svoje ime za USB flash pogon koji se može pokrenuti. Izbor datotečnog sustava ovisi o rasporedu diska (GPT ili MBR) računala. Na računalima s GPT-om morate koristiti datotečni sustav FAT32.
Kliknite na opciju "Prikaži napredne mogućnosti oblikovanja." Potvrdite okvir "Provjeri loše blokove" kako biste bili sigurni da je flash pogon napisan bez grešaka.
Nakon dovršetka postavki kliknite na gumb "Start".
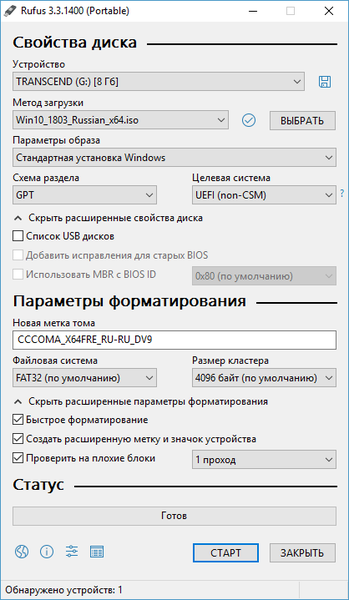
U prozoru s upozorenjem da će se sve informacije izbrisati s USB flash pogona kliknite na gumb "OK".
Nakon toga započet će proces stvaranja pokretačkog flash pogona. Nakon provjere flash pogona (ako je ova opcija omogućena) i završetka snimanja, kliknite na gumb "Zatvori".
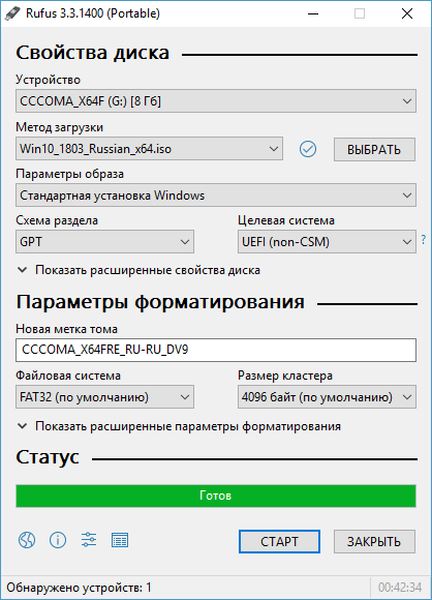
Postavke programa Rufus 2
Nakon pokretanja uslužnog programa, otvorit će se prozor programa Rufus. U gornjem desnom kutu nalazi se ikona s kojom možete promijeniti jezik programskog sučelja. Budući da trenutačno USB flash diskovi nisu povezani s računalom, u polju "Uređaji" ništa se ne prikazuje.
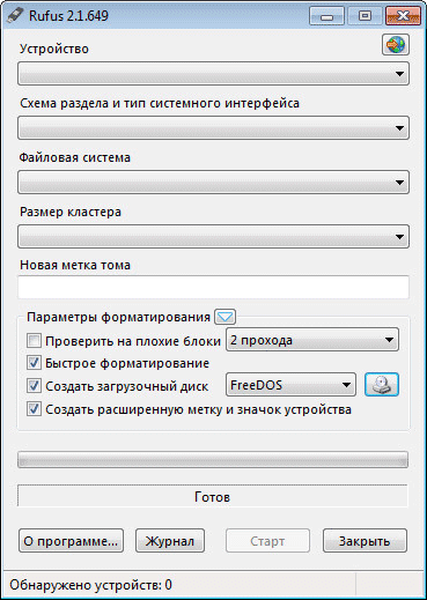
Zatim ćete morati spojiti USB flash pogon na vaše računalo. Nakon spajanja USB flash pogona na računalo, program će odrediti povezani uređaj.
Možda će vas zanimati i:- Stvaranje pokretačkog flash pogona u UltraISO
- Stvaranje USB flash pogona koji se može pokrenuti u WinSetupFromUSB
- Mogućnost pokretanja USB flash pogona s Windows 10
U ovom je slučaju ovo Transcend USB pogon od 8 GB. Informacije o tome bit će prikazane u odjeljku "Uređaj". Ako je istodobno povezano nekoliko flash pogona na vaše računalo, u polju "Uređaj" morat ćete odabrati određeni flash pogon.
Nakon toga možete prijeći na postavke za snimanje slike sustava.
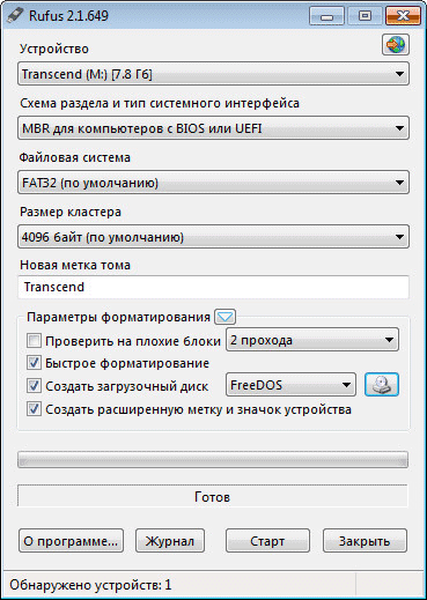
Zatim ćete trebati odabrati odgovarajuće postavke u odjeljku "Izgled odjeljka i vrstu sučelja sustava":
- MBR za računala s BIOS-om ili UEFI.
- MBR za računala s UEFI.
- GRT za računala s UEFI.
To su različite opcije koje Rufus podržava: uobičajeni BIOS ili UEFI grafičko sučelje, opcije particija MBR i GRT.
U većini slučajeva prikladna je sljedeća opcija: MBR za računala s BIOS-om ili UEFI. Ostale su mogućnosti relevantne za moderna računala, pa čak i onda ne za sve..
Nadalje, u odjeljku "Datotečni sustav", možete odabrati datotečni sustav za flash pogon:
- FAT32 (zadano);
- NTFS;
- UDF;
- exFAT.
Trebat ćete uzeti u obzir da ako je slika operativnog sustava koji snimate veća od 4 GB, tada ćete trebati odabrati datotečni sustav NTFS. Nakon dodavanja slike sustava, Rufusov program sam mijenja datotečni sustav u onaj koji uslužni program smatra potrebnim za snimanje ove slike.
U polju "Veličina klastera" ostavite zadanu vrijednost.
Naziv slike sustava prikazat će se u polju "Nova oznaka volumena". Standardno ime slike sustava možete zamijeniti vlastitim, na primjer, Windows 10 ili nešto slično. U tom slučaju, kada USB flash pogon povežete s računalom, odmah ćete shvatiti što je zabilježeno na ovom pokretačkom USB flash disku.
U odjeljku "Opcije oblikovanja" možete vidjeti "Napredne mogućnosti" klikom na gumb u obliku strelice.
Snimite na Windows To Go USB Flash Drive
Ako je na vaše računalo instaliran sustav Windows 8 ili noviji, kada na USB flash pogon napišete sliku sustava Windows 7 Enterprise, Windows 8.1 Enterprise ili Windows 10 Enterprise, posebna stavka "Windows To Go" pojavit će se u prozoru programa Rufus.
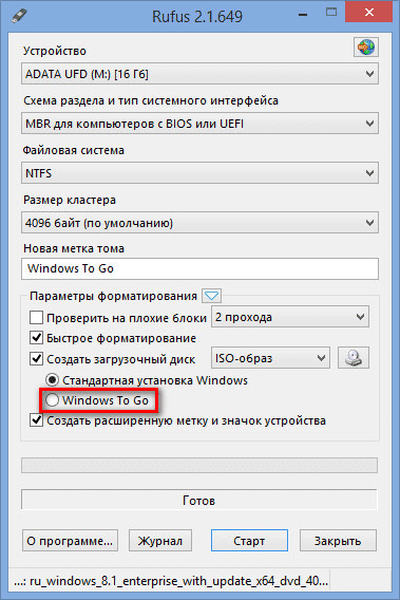
Ako je ova stavka aktivirana, pomoću programa Rufus, na USB pogon možete napisati posebnu verziju Windows Enterprise operativnog sustava - Windows To Go, koju možete pokrenuti s USB flash pogona.
Za to su potrebni posebni flash pogoni velikog volumena, od 32 GB ili više. Samo imajte na umu da nisu svi flash diskovi prikladni za snimanje sustava na flash pogon. Popis nekih podržanih USB flash pogona nalazi se na Microsoftovom web mjestu..
Postupak stvaranja prijenosne verzije sustava Windows nije jednostavan i ne uspijeva uvijek. Prema programeru programa, kreiranje sustava Windows 8.1 Da biste upisali sustav na USB flash pogon u programu Rufus trebalo bi se odvijati na računalu s instaliranim operativnim sustavom Windows 8.1, to se također odnosi i na Windows 10 operativni sustav.
Nakon što stvorite bootable USB flash pogon s Windows To Go, možete pokrenuti ovu posebnu verziju sustava s USB flash pogona na različitim računalima.
Snimanje slike sustava u Rufusu 2
Zatim ćete pomoću odgovarajućih gumba odabrati sliku i način pokretanja. Kliknite gumb "Način preuzimanja" i odaberite ISO sliku. Zatim pomoću sljedećeg gumba sa slikom DVD-ROM-a (optički pogon) odaberite sliku diska na računalu.
U prozoru Explorer koji se otvorio odaberite željenu sliku sustava.
Nakon dovršetka svih postavki u aplikaciji, kliknite na gumb "Start".
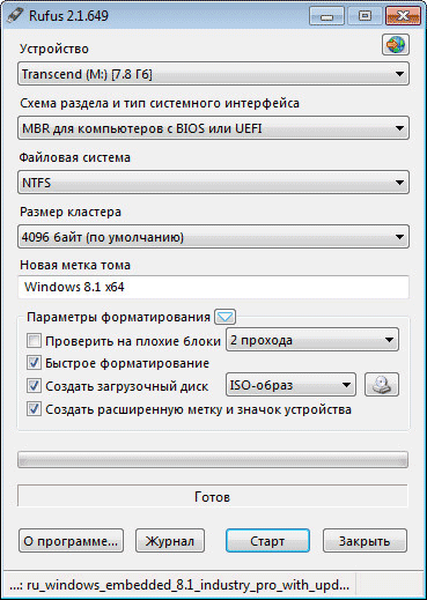
Odmah nakon toga otvara se prozor s upozorenjem da će svi podaci na USB pogonu biti uništeni. Kliknite gumb "U redu" u ovom prozoru za nastavak postupka snimanja slike sustava na USB flash pogon.

Zatim će započeti proces stvaranja USB flash pogona koji se može pokrenuti, što će potrajati neko vrijeme. Mjerač vremena u donjem desnom kutu odbrojava vrijeme potrebno za snimanje slike.
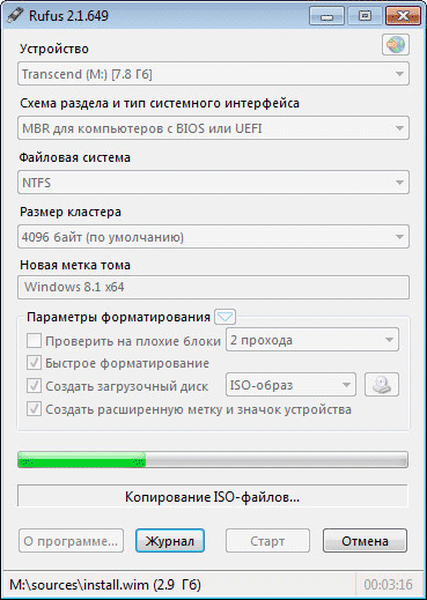
Nakon dovršetka postupka, možete zatvoriti prozor programa Rufus.
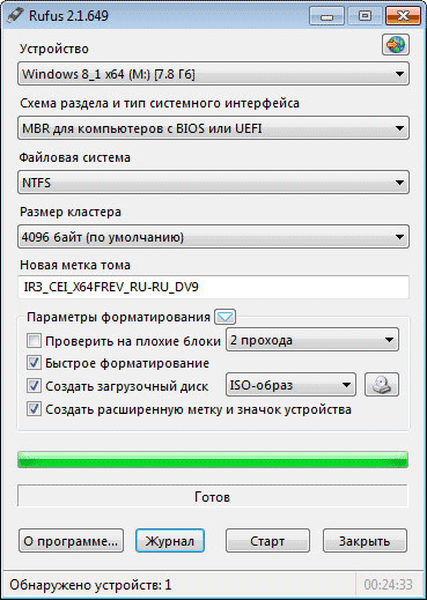
Sada možete otvoriti prozor Explorera i vidjeti kako je računalo s pokretanjem snimljeno pomoću Rufusa povezano s računalom.
Na ovoj slici vidi se da sam dodijelio flash pogonu na koji je snimljena slika operativnog sustava, prijateljsko ime: Windows 10 x64. Stoga, nakon povezivanja ovog fleš pogona na bilo koje računalo, odmah razumijem da se radi o pokretačkom bljeskalici s određenim operativnim sustavom.
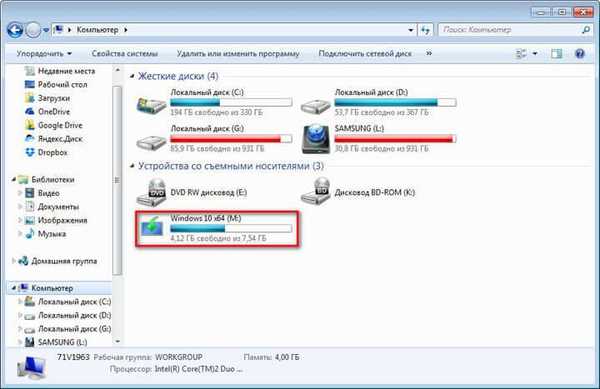
Nakon toga možete pokrenuti sustav s vanjskog USB pogona za instaliranje operacijskog sustava na ovom računalu. Slika za pokretanje Windows operativnog sustava, stvorena pomoću programa Rufus, instalirao sam na VHD (Virtual Hard Disk) na računalu kao drugi operativni sustav.
Zaključci članka
Korištenjem besplatnog programa Rufus možete stvoriti pokretački USB flash pogon s Windows ili Linux operativnim sustavom. Da biste instalirali operativni sustav na računalo, morate se dignuti na računalo s vanjskog USB pogona.
Bljeskalica s pokretanjem sustava Windows u Rufusu (video)
https://www.youtube.com/watch?v=dK9W83ol7okSlične publikacije:- Bljeskalica s više pokretanja u WinSetupFromUSB
- Besplatni Windows softver
- Bljeskalica s više pokretanja u Butleru (Boutler)
- Stvaranje USB flash pogona koji se može pokrenuti u Windows 7 Alati za preuzimanje USB / DVD-a
- Stvorite pokretački USB flash pogon koristeći WinToFlash











