
Odvojene korisničke skupine - osobe s oštećenjem vida ili kreativni pojedinci - razmisle o tome kako promijeniti font na računalu sa sustavom Windows 10. Potrebno im je to tako da tekst u prozorima, ikonama, aplikacijama postane veći, lakši za čitanje ili zanimljiv dizajn i ugodan oku , Ovi su zadaci u potpunosti rješivi kroz unutarnje mogućnosti sustava..
sadržaj- Prilagodite veličinu
- Promjena stila
- Pogledajte dostupne opcije
- Dodavanje novog iz Microsoftove trgovine
- Promijenite sustav putem .reg datoteke
- Vrati sustav na zadano
Prilagodite veličinu
Najlakši način za promjenu veličine pisanja teksta pomoću "System Settings". Do tamo možete stići ovako:
1. Kliknite na ikonu zupčanika koja se nalazi s lijeve strane izbornika Start.
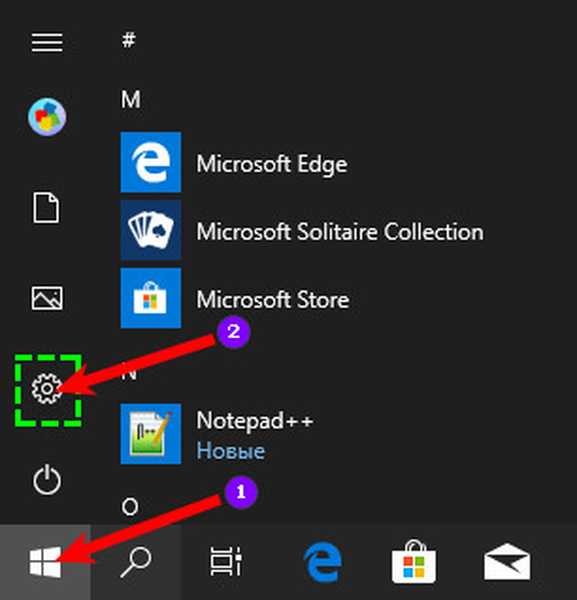
2. Kliknite na povećalo, u traku za pretraživanje unesite riječ "parametri" i u rezultate odaberite aplikaciju s istim nazivom.
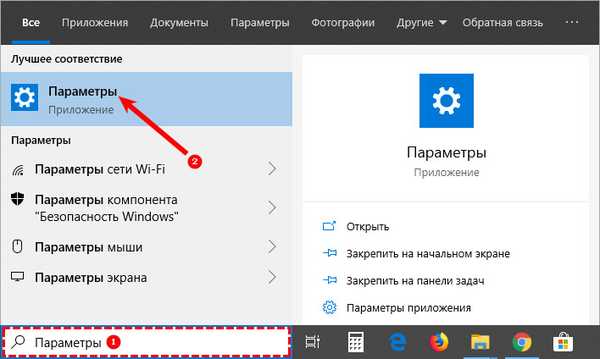
3. Nazovite "Kontekstni izbornik", zadržavajući pokazivač miša iznad bilo kojeg dijela radne površine i pritisnite desnu tipku miša, a zatim odaberite "Postavke zaslona".
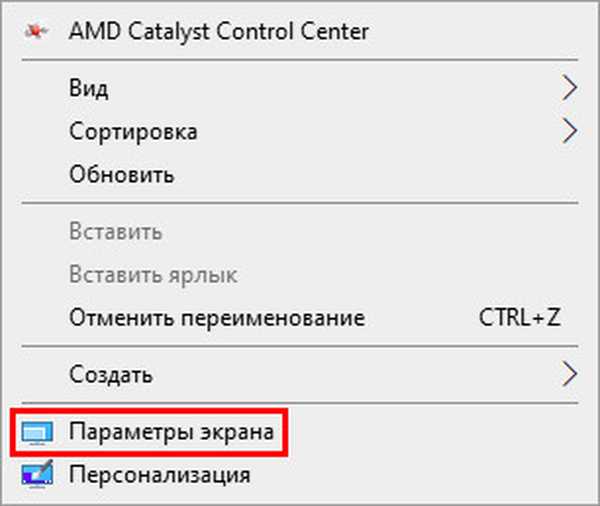
4. Istovremeno pritisnite dva gumba na tipkovnici - Win (plutajući prozor) + I (englesko slovo, ali ne trebate mijenjati izgled jezika).
5. Nakon prelaska na "Parametre" bilo kojom od navedenih metoda, trebali biste proširiti odjeljak "System".

Da biste promijenili veličinu fonta, trebate:
- Među dostupnim pododjeljcima prikazanima na popisu na lijevoj strani prozora odaberite "Display" (obično se odmah otvara, jer je na prvom mjestu na popisu);
- Pomaknite se malo prema dolje do stavke "Zumiranje i izgled". Funkcionalnost ovog alata omogućuje vam odabir orijentacije (zadano je "krajolik" ili "portret", postoji i mogućnost okretanja slike), rezolucije zaslona i veličine teksta;
- U stavci "Promjena veličine teksta" trebate kliknuti na mali crni pravokutnik za prikaz mogućih opcija razmjera - od 100 do 175% s povećanjem od 25%;
- Odaberite udobnu veličinu očiju.
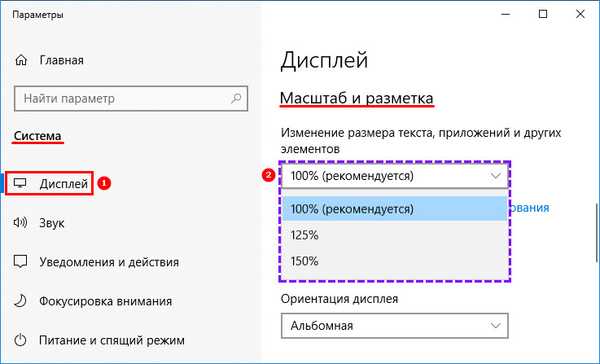
Ako predložene opcije veličine teksta iz nekog razloga ne odgovaraju korisniku, tada on može unijeti proizvoljnu vrijednost u rasponu od 100 do 500%. Da biste to učinili, trebate:
1. Kliknite aktivnu vezu "Dodatne mogućnosti skaliranja", označenu plavom bojom i koja se nalazi odmah ispod opcija zumiranja koje je predložio sustav.
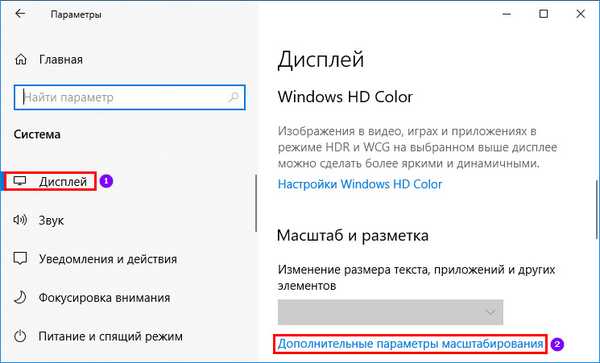
2. Pomoću pomične trake u prozoru koji se otvori pomaknite se malo prema dolje do odjeljka "Prilagođeno zumiranje"..
3. Unesite vrijednost u prazno polje i kliknite "Primjeni".
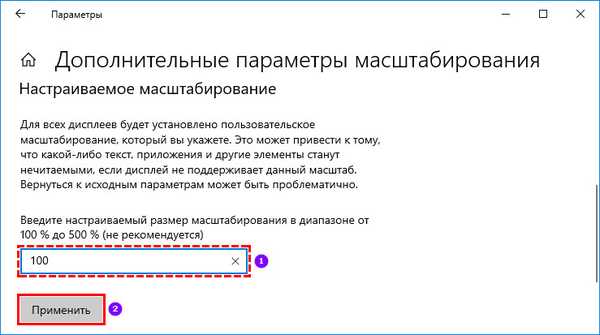
4. U istom prozoru, malo više, možete aktivirati automatsku korekciju zamućenja pomicanjem klizača pored odgovarajuće postavke u položaj "Uključeno".

Promjena stila
Ponekad vam je iz nekog razloga (standardni pravopis teksta neugodan za oko ili jednostavno želite malo kreativnosti) trebati promijeniti stil fonta. Također je vrlo izvedivo, iako malo složenije od postavljanja skaliranja.
Dolje opisana metoda djeluje u svim inačicama "desetke" od 1803. godine.Ovo je važno jer je u ranijim izdanjima raspored potrebnih funkcionalnih elemenata različit. Stoga prvo trebate provjeriti verziju OS-a instaliranu na uređaju (pritisnite povećalo, unesite winver.exe, pokrenite aplikaciju) i po potrebi je ažurirajte (idite u "Centar za nadogradnju" tako da napišete ovu frazu u Start pretraživanju).
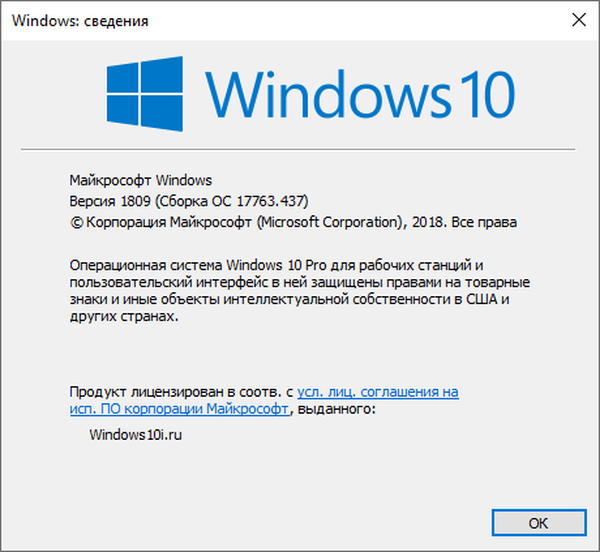
Pogledajte dostupne opcije
Prvo morate odlučiti koji font odabrati kao glavni za sustav i aplikacije. To će vam pomoći u pogledu opcija koje su već dostupne u sustavu Windows 10. To se također provodi kroz "Parametre", kako je gore opisano, da bi se ušlo u njih. Samo u ovom slučaju, umjesto "Sustav", morate proširiti odjeljak "Personalizacija". Sljedeća:
1. Na popisu potpoglavlja smještenih na lijevoj strani prozora ("Pozadina", "Boje" i tako dalje) odaberite "Fontovi".
2. U desnom dijelu prozora možete vidjeti sve mogućnosti pisanja teksta dostupnog na uređaj.
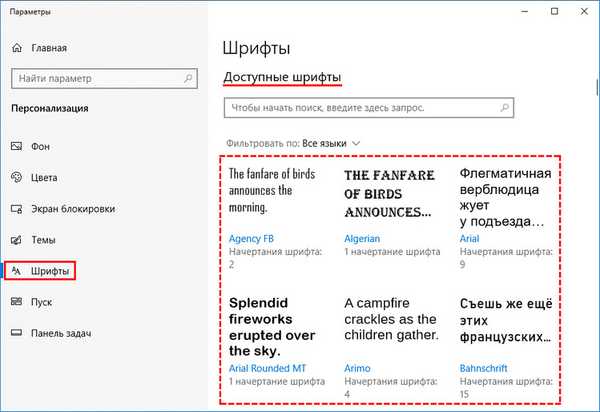
3. Ako želite provjeriti postojanje određenog fonta, u red za pretraživanje možete unijeti njegovo ime.
4. Da biste pregledali sve mogućnosti, pomičite se kroz njih pomičući se na desnoj ivici prozora ili koristeći kotačić miša.
Možete "bolje upoznati" font koji vam se sviđa i prilagoditi ga sebi, radi ovoga:
1. Kliknite na ime elementa (preporučljivo je odabrati opcije koje podržavaju ćirilicu, odnosno za koji je uzorak napisan na ruskom i sa stilom 2 ili više).
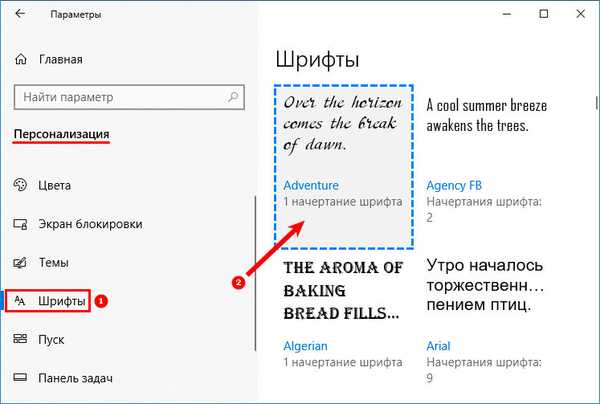
2. U prozoru s postavkama fonta koji se otvori možete pokušati upisati proizvoljni tekst u poseban redak da biste vidjeli kako će to izgledati u praksi u svim dostupnim stilovima ("kurziv", "podebljano", "normalno" i drugi).
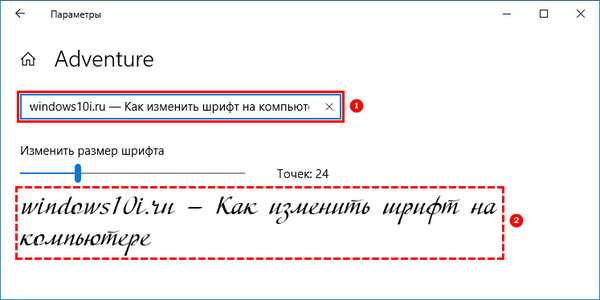
3. Ako se pomaknete prema dolje do odjeljka "Metapodaci", možete vidjeti detaljne informacije o odabranoj stavci (ime, mjesto na računalu), odabrati glavnu opciju za njen stil ili izbrisati font.
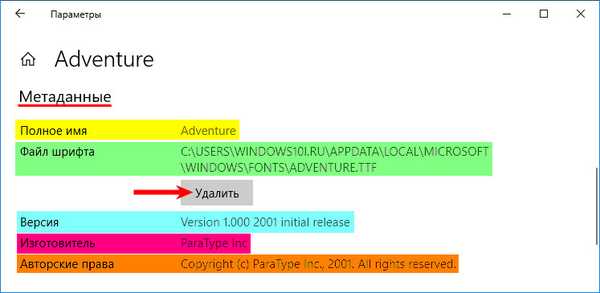
Dodavanje novog iz Microsoftove trgovine
Ako pregledavanje fontova ne donese rezultate, odnosno nijedan od dostupnih ne zadovoljava potrebe korisnika, nove mogućnosti možete preuzeti iz Microsoftove trgovine. Da biste to učinili:
1. Na vrhu istog prozora kliknite na aktivnu vezu "Dobivanje dodatnih fontova u Microsoft trgovini".
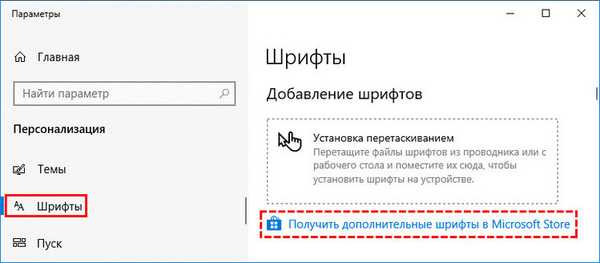
2. Odaberite stavku koja vam se sviđa i kliknite je..
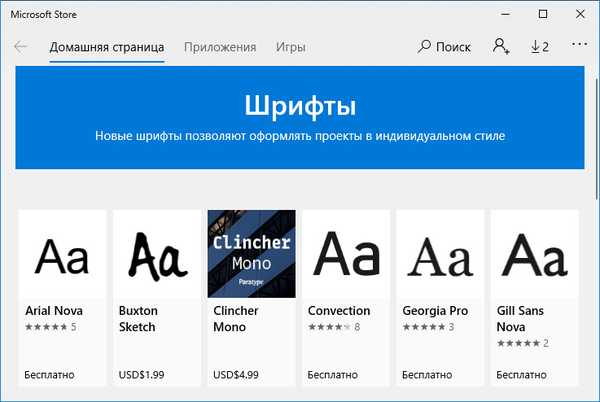
3. Pritisnite gumb "Primanje".
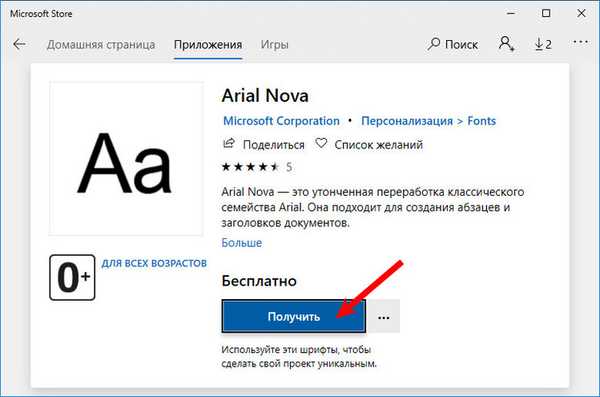
Promijenite sustav putem .reg datoteke
Da biste promijenili font instaliran na računalu kao glavni u sustavu Windows 10, trebate:
1. Otvorite prozor sa popisom fontova u "Postavke sustava" i ostavite ga otvorenim da u nekom trenutku možete zaviriti u naziv elementa koji vam se sviđa.
2. Stvorite novu datoteku za uređivač Notepad-a (na radnoj površini ili u bilo kojem drugom direktoriju, desnom tipkom miša kliknite miša, među prijedlozima naredbe Create odaberite "Text document").
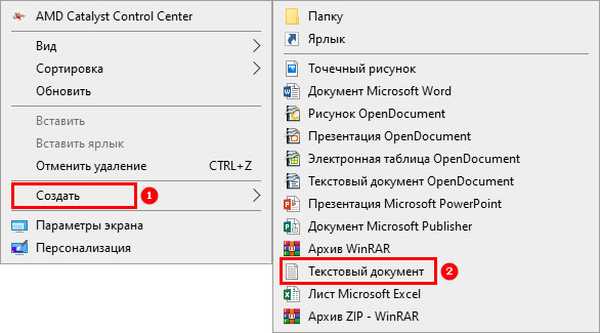
3. Otvorite ga i kopirajte sljedeći tekst:
Verzija uređivača registra Windows 5.00
[HKEY_LOCAL_MACHINE \ SOFTWARE \ Microsoft \ Windows NT \ CurrentVersion \ Fontovi]
"Segoe korisničko sučelje (TrueType)" = ""
"Segoe UI Bold (TrueType)" = ""
"Segoe korisničko sučelje podebljano ležeće (TrueType)" = ""
"Segoe UI Italic (TrueType)" = ""
"Segoe korisničko sučelje svjetla (TrueType)" = ""
"Segoe korisničko sučelje Semibold (TrueType)" = ""
"Segoe UI Symbol (TrueType)" = ""
[HKEY_LOCAL_MACHINE \ SOFTWARE \ Microsoft \ Windows NT \ CurrentVersion \ FontSubstitutes]
"Segoe UI" = "Novi font"
4. U zadnjem retku (gdje je napisano "Segoe UI" = promijenite vrijednost parametra "Novi font" u naziv fonta koji volite, a to ćete morati napisati ručno, jer kopiranje u "Parametri" nije predviđeno).
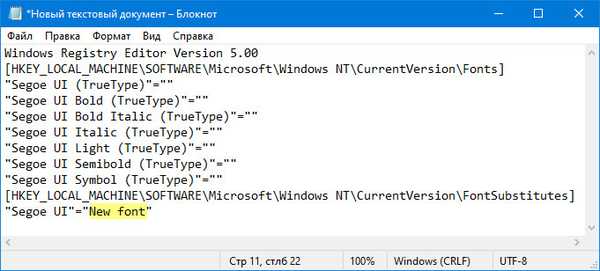
5. Idite na izbornik "Datoteka" pri vrhu dokumenta.
6. Odaberite naredbu "Spremi kao ...".
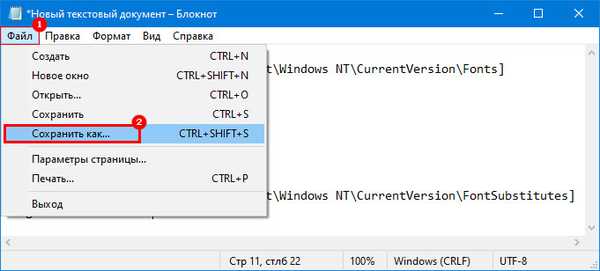
7. Postavite bilo koje ime, na primjer, "Moj stil".
8. Nakon imena, stavite točku i dodajte ekstenziju - .reg.
9. Potvrdite radnju klikom na gumb "Spremi"..
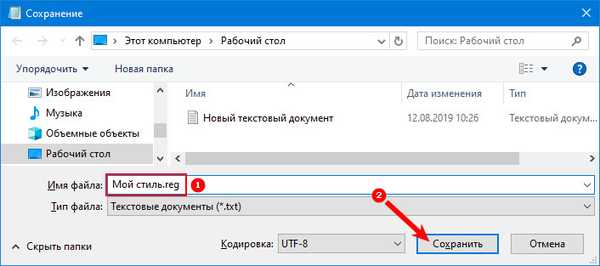
10. Zatvorite sve prozore i idite u direktorij gdje je spremljen Moj stil .reg - prethodno stvoreni dokument.
11. Pritisnite desnu tipku miša na ovu datoteku i odaberite naredbu "Spajanje" (obično gornju u kontekstnom izborniku).
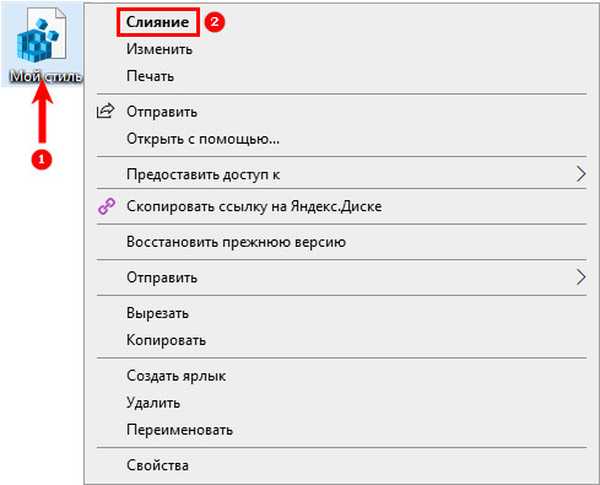
12. Potvrdite svoju namjeru da intervenirate u registru klikom na "Da" u prozoru zahtjeva sustava i u redu kad prijavi rad.
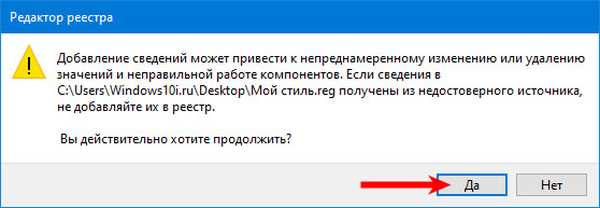
13. Ponovo pokrenite računalo.
Upozorenje! Ako unesete bilo kakve promjene u registar ako pogrešno unesete likove ili druge netočnosti, to može dovesti do pada sustava - djelomični ili potpuni neuspjeh sustava Windows 10. Stoga biste trebali biti oprezni prilikom izvođenja ovih manipulacija. Neiskusni korisnici ne bi trebali pribjegavati ovoj metodi..Vrati sustav na zadano
Ako je novi font sustava umoran i želite vratiti standardne opcije za pisanje teksta u Windows-u, tada trebate:
1. Idite na "Postavke fonta" ("Start" → "Upravljačka ploča" → "Fontovi" ili "C pogon" → "Windows" → "Font").
2. U lijevom dijelu prozora pronađite i proširite pododjeljak "Postavke fonta".
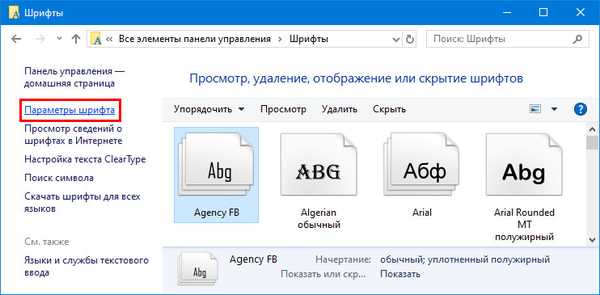
3. Kliknite gumb "Vrati postavke fonta ...".
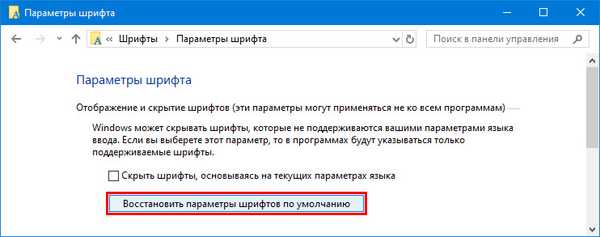
Prilagodba fontova je jednostavna, ali preporučuje se prvo da napravite sigurnosnu kopiju OS-a za vraćanje promjena u hitnim situacijama..











