
Nejasan prikaz fontova na računalu stvara probleme pri njegovom korištenju. Oči su vam umorne od toga više i nećete moći koristiti uređaj onoliko dugo koliko želite. Stoga je vrijedno znati kako popraviti zamagljeni font u sustavu Windows 10. To će vam omogućiti da točnije prilagodite postavke zaslona na računalu i povećate udobnost očiju prilikom korištenja..
sadržaj- Parametri sustava
- Automatsko popravljanje
- Prilagođeno skaliranje
- Korištenje postavki razlučivosti zaslona
- Popravljamo putem kompatibilnosti aplikacija
- Izglađivanje nepravilnosti u zaslonskim fontima
- Funkcija ClearType
Parametri sustava
Jedan zgodan način konfiguriranja operativnog sustava je korištenje postavki sustava. Ova je opcija dodana u sustavu Windows 10 za dupliciranje upravljačke ploče i dio izbornika Start za proširenje mogućnosti prilagođavanja računala..
Do Postavke možete doći s upravljačke ploče u donjem desnom kutu ili izbornika Start. Da biste otišli na postavke skaliranja fontova, morate ići putem.
1. Otvorite Opcije.
2. Idite na odjeljak Sustav.
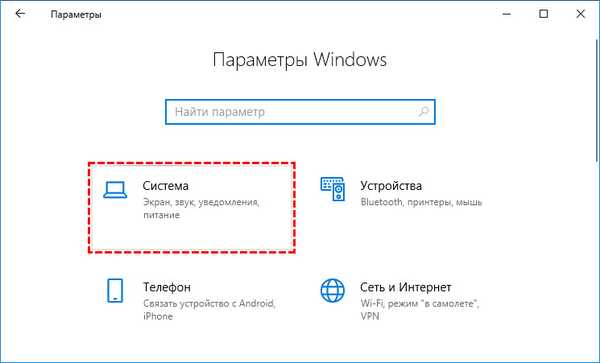
3. Kliknite vezu Prikaži..
4. Otvorite "Napredne mogućnosti skaliranja".
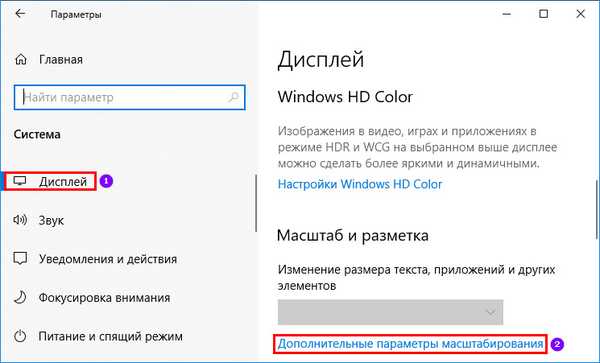
Automatsko popravljanje
Najlakši način za razumijevanje kvalitete fontova je dopuštanje sustavu da ih automatski konfigurira sam. Da biste to učinili, trebate: na vrhu prozora za dodatne mogućnosti skaliranja pronaći prekidač pored fraze "Dopusti Windows-u da popravi zamagljivanje ...". Uključite ga tako da sustav prilagodi fontove. Ponovo pokrenite računalo i procijenite rezultat.

Prilagođeno skaliranje
Na istoj se kartici nalazi i alat za ručno podešavanje skaliranja. Ručno postavite ljestvicu zaslona na 100% tako da se fontovi jasnije prikazuju. Zatim kliknite na gumb "Primjeni". Nakon toga primijenit će se vaše postavke.
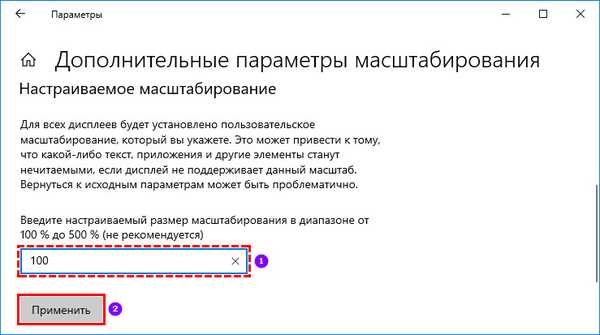
Suština ove metode je da korisnici često prilagođavaju veličinu ikona i fontova dijagonali zaslona, povećavajući skaliranje. Postavljanjem 100% resetirate korisničke postavke.
Korištenje postavki razlučivosti zaslona
Drugi razlog za nejasan prikaz fontova i grafike može biti pogrešno odabrana razlučivost zaslona. Prije nego što započnete, trebali biste saznati pravu fizičku razlučivost zaslona. Da biste to učinili, unesite marku i model monitora u bilo koju tražilicu i pogledajte njegove tehničke specifikacije.
Zatim morate nastaviti ručno prilagođavanje postavki.
1. Na bilo kojem slobodnom mjestu na radnoj površini desnom tipkom miša kliknite.
2. Na popisu koji se pojavi odaberite "Postavke zaslona"..
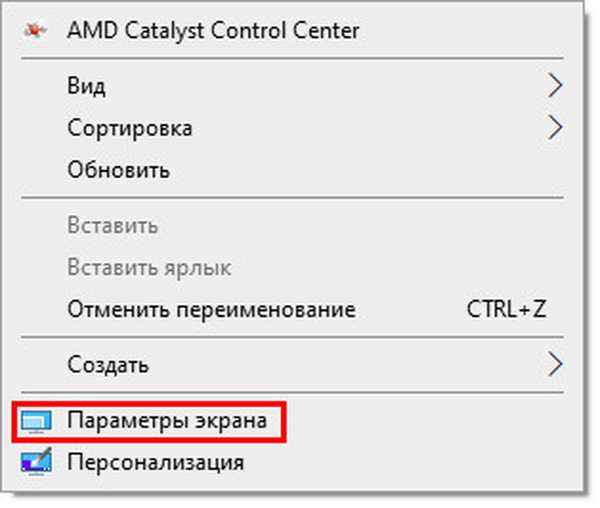
3. Na kartici "Zaslon" možete promijeniti postavke zaslona i na padajućem popisu odabrati razlučivost.
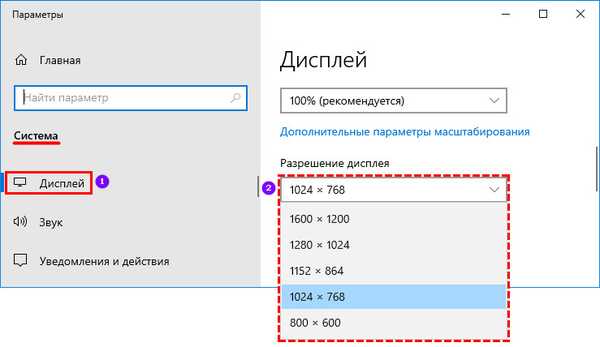
Ako vam nedostaje potrebna rezolucija, tada morate proći pretraživanje izbornika Start do upravitelja uređaja i vidjeti model vaše video kartice.
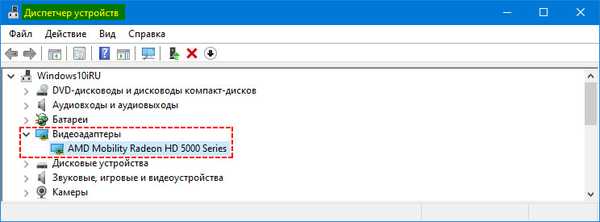
Preuzmite upravljačke programe za to s službene web stranice proizvođača i instalirajte ih. Sličan postupak se može učiniti pomoću alata za pronalaženje i ažuriranje upravljačkih programa (Drivers Mini i drugi slični programi).
Ako koristite dva monitora istovremeno, oni će raditi s jednom razlučivom. Da biste prilagodili razlučivost za svaki zaslon zasebno, u izborniku kliknite gumb "Proširi ove zaslone" i postavite vrijednosti za svaki monitor posebno.
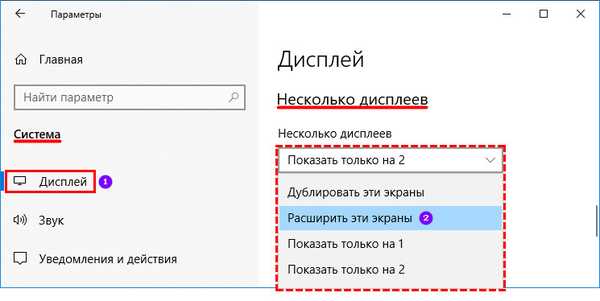
Popravljamo putem kompatibilnosti aplikacija
Ako vidite fontove koji su zamućeni u aplikacijama, a nema problema u ostatku sustava, tada morate postupiti drugačije..
1. Na radnoj površini ili u izborniku Start pronađite vezu s programom s kojim imate problema, desnom tipkom miša kliknite objekt. Odaberite "Svojstva" s popisa..
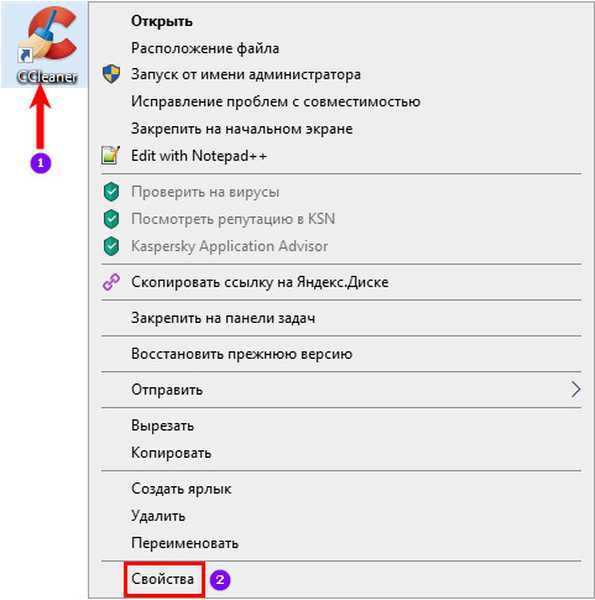
2. Otvorite karticu "Kompatibilnost" u prozoru koji se pojavi. Označite potvrdni okvir "Onemogući skaliranje u visokoj rezoluciji".
Ako imate novu verziju operativnog sustava, morate kliknuti na vezu "Promjena visokih postavki DPI", a zatim postaviti marker nasuprot stavci "Nadjačaj način zumiranja ...". Tada samo trebate odabrati "Aplikacija".
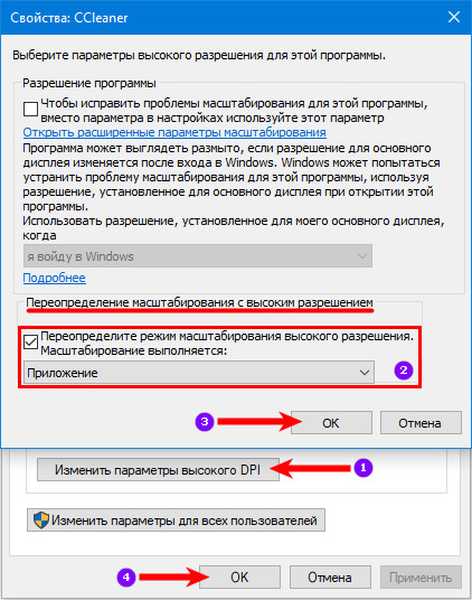
Izglađivanje nepravilnosti u zaslonskim fontima
Ponekad se zamagljivanje pojavljuje zbog problema s prikazom fontova zaslona. Morate omogućiti njihovo izglađivanje. Da biste to učinili, slijedite upute.
1. Otvorite svojstva računala pritiskom na Win + Pause Break.
2. Otvorite odjeljak "Napredne postavke sustava", a zatim odaberite "Opcije performansi".
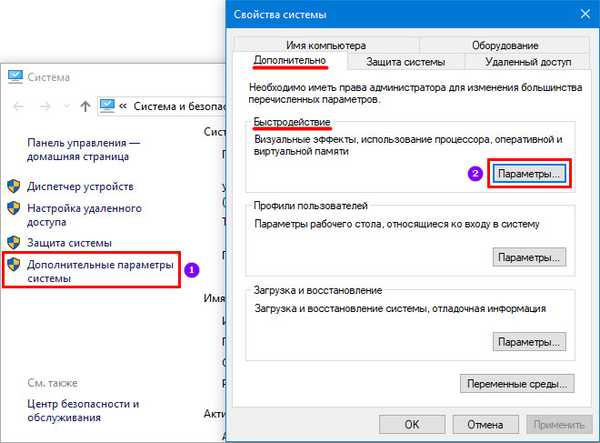
3. Na popisu pronađite stavku "Zaglađivanje nepravilnosti ekrana ..." i ispred nje postavite označivač. Kako biste primijenili promjene, kliknite gumb "U redu".
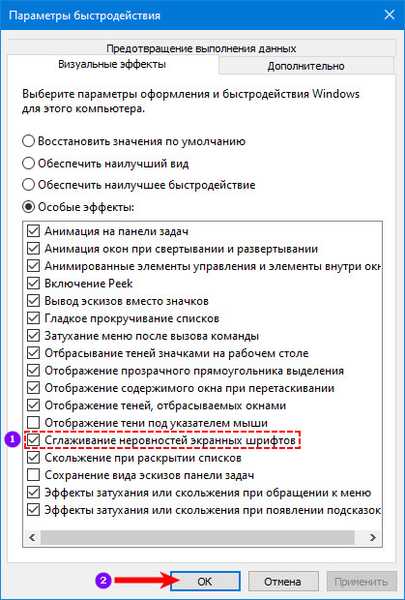
Funkcija ClearType
Svaki korisnik ima svoju percepciju teksta na monitoru, pa su tvorci sustava Windows u sustav uključili posebnu funkciju Clear Type, koja se može koristiti za uklanjanje zamućenog teksta. S njom trebate raditi prema uputama.
1. Kliknite gumb "Start" i u traku za pretraživanje unesite: ClearType. Kliknite na prvu mogućnost iz rezultata pretraživanja.
2. Pred vama će se pojaviti prozor. Ako pored retka "Omogući ClearType" postoji kvačica, pokušajte je ukloniti, pogledajte prikaz fonta. Ako se sve samo pogoršalo, vratite marker i konfigurirajte sustav pomoću ovog alata.

Također pokušajte promijeniti postavke za ovu značajku. Da biste to učinili, nakon što instalirate ili uklonite marker, morate kliknuti gumb "Dalje". Na sljedećim ekranima vrijedno je prilagoditi zaslon po želji, odabrati opcije s onim primjerima koji su za vas više prikladni. Spremite promjene i izađite iz programa.
Sada znate sve načine koji će vam omogućiti da uklonite zamagljeni font na monitoru. Ako su zamućeni, tada će vam navedeni alati pomoći da ih učinite čitljivim i jasnijim. Podijelite ovaj članak sa svojim prijateljima kako bi mogli udobno koristiti vaše računalo. Recite nam u komentarima o vašem iskustvu s postavkama fonta u operativnom sustavu..










