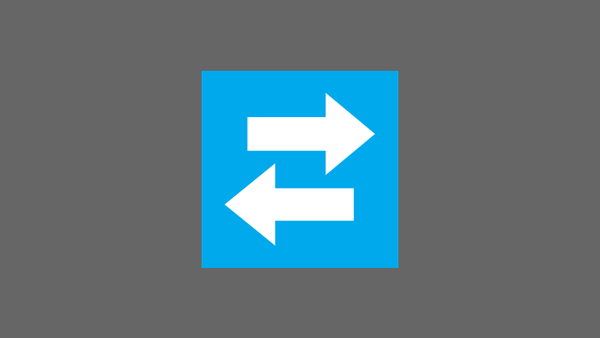Windows 10 ima ugrađeni alat za snimanje zaslona, ali on može snimati samo igre i aplikacije. Odnosno, on ne može snimati određena područja operativnog sustava, poput radne površine ili preglednika.
Postoji mnogo besplatnih i komercijalnih programa za snimanje radne površine i drugih područja operativnog sustava Windows 10. Većina alata za snimanje zaslona dobro radi svoj posao i prilično ih je jednostavno koristiti, ali zašto instalirati dodatne programe ako za snimanje možete koristiti neki od instaliranih programa zaslon vašeg Windows 10 računala?
Snimanje zaslona u sustavu Windows 10 pomoću VLC Media Player-a.

VLC Media Player, popularni multimedijski uređaj koji možete pronaći na gotovo svakom računalu, može vam pomoći u snimanju radne površine Windows 10 i ostalih područja operativnog sustava. Ako je na vaše računalo sa sustavom Windows 10 već instaliran VLC Media Player, možete snimiti zaslon vašeg računala s nekoliko klikova mišem.
Budući da je VLC Media Player igrač, nedostaju neke dodatne postavke koje možete pronaći u posebnom softveru za snimanje s računala zaslona. Imajte na umu da vam neće omogućiti snimanje samo odabranog dijela zaslona i dodavanje napomena u videozapis. Međutim, ako na Windows 10 računalu morate snimati preko cijelog zaslona, pokušajte VLC Media Player.
Koristite VLC Media Player za snimanje sa zaslona Windows 10.
VLC Media Player prema zadanim postavkama datoteke za snimanje sprema u formatu .MP4. U ovom ćemo priručniku pogledati kako koristiti VLC Media Player za snimanje slike sa zaslona Windows 10..
1. korak: Pokrenite VLC media player. Ako nije na vašem računalu, preuzmite instalacijsku datoteku s službene stranice, a zatim je instalirajte.
2. korak: Kliknite na vrh izbornika „Mediji”, a zatim odaberite Pretvori / spremi.

3. korak: Idite na karticu Uhvatite uređaj. U odjeljku Način snimanja način odabira "Screen", a zatim odaberite broj sličica u kojem želite snimiti zaslon. Savjetujemo vam da podesite frekvenciju između 5 i 15 osigurati dobru kvalitetu.

4. korak: Pritisnite gumb Pretvori / spremi, za otvaranje dijaloškog okvira „Pretvori”.

Korak 5: U dijaloškom okviru „Pretvori” u odjeljku "Kraj datoteke" pritisnite gumb „Pregled”, i odaberite mjesto za spremanje videozapisa sa zaslona, unesite naziv datoteke i pritisnite gumb "Save".


Nakon što pritisnete gumb "Započnite" VLC će započeti snimanje s vašeg zaslona. I zabilježit će sve što se događa na vašem zaslonu.
Korak 6: Konačno, kad želite zaustaviti snimanje, kliknite "Stop" u VLC uređaju za zaustavljanje snimanja i spremanje datoteke.
Sada možete otvoriti snimljenu video datoteku pomoću VLC Media Player ili bilo kojeg drugog videoplayera kako biste vidjeli snimku s zaslona računala.