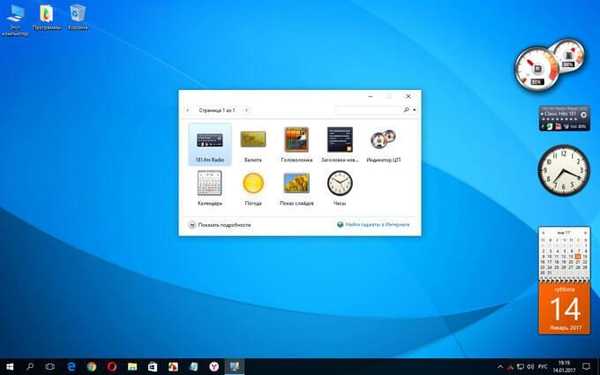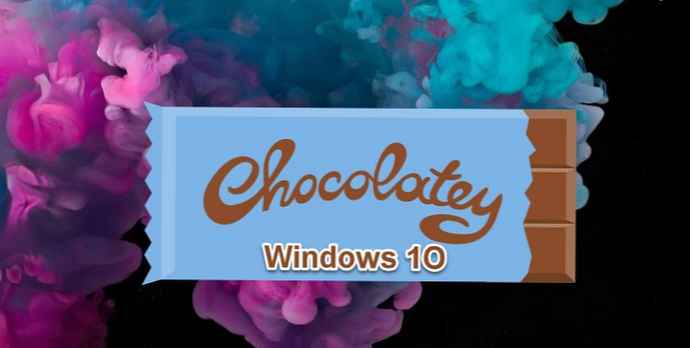
Zamislite: nove programe morate instalirati na računalo sa sustavom Windows 10. Najvjerojatnije ćete potražiti web lokaciju programera, pokušavajući pronaći stranicu koja vam je potrebna, a zatim ćete, nakon preuzimanja i instaliranja, u pravilu biti preusmjereni na stranicu za preuzimanje programa radi preuzimanja instalacijskog programa. pored željenog programa možete dobiti i potpuno nepotrebne dodatne programe i to je u najboljem scenariju.
Vjerojatno ste upoznati s ovim postupkom, jer se nije puno promijenio od postojanja Windowsa, otkako je softver počeo distribuirati na Internetu. Unix sustavi imaju alternativni pristup, iako instalacijom programa upravljaju upravitelji paketa, koji zahtijevaju minimalan unos korisnika i njima se često upravlja pomoću naredbenog retka. Znatno je porastao interes za proširivanjem tih prednosti na Windows 10 sa upravljačima paketa trećih proizvođača..
Danas ćemo upoznati Chocolatey, alternativni upravitelj paketa za Windows koji je više fokusiran na korisnika kojem trebaju klasični programi i aplikacije.
Chocolatey je prvenstveno vođen naredbenom linijom. Ne brinite ako ste novi za konsolidiranje aplikacija - unesite naredbe kao što je prikazano u dokumentaciji i nećete naići na probleme. Chocolatey ima i dodatno grafičko sučelje, o čemu ćemo kasnije govoriti.
Instalacija čokolade
Da biste instalirali Chocolatey, otvorite PowerShell kao administrator iz izbornika Start. Zatim kopirajte i zalijepite sljedeći redak skripte i pritisnite Enter:
Set-ExecutionPolicy Bypass -Scope Process -Force; iex ((New-Object System.Net.WebClient) .DownloadString ('https://chocolatey.org/install.ps1')) 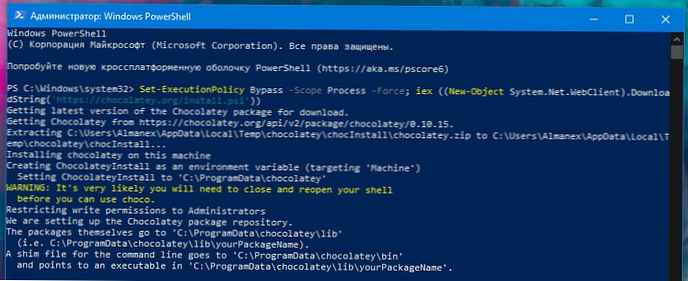
To vam omogućuje da konfigurirate PowerShell za pokretanje vanjskih skripti prije preuzimanja i pokretanja instalacijske skripte Chocolatey. Za više informacija o ovom procesu potražite u Chocolatey-ovoj dokumentaciji. Ako vas brine što skripta radi, trebali biste je ručno provjeriti prije pokretanja naredbe.
Instaliranje programa s Chocolatey
Glavna značajka ovog upravitelja paketa je mogućnost instaliranja Windows softvera s jednom naredbom. Umjesto da posjetite web mjesto i ručno odaberete instalacijski program, možete pokrenuti PowerShell i unijeti nešto poput sljedećeg:
choco instalirati vlc
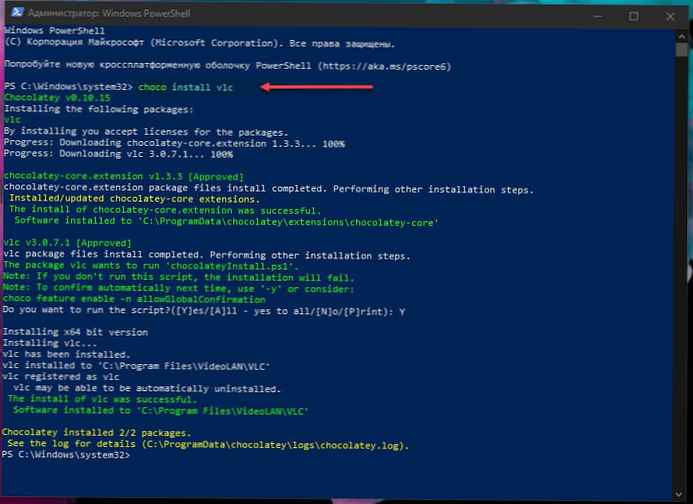
To će vam omogućiti da preuzmete i instalirate VLC Media Player na vaš sustav, bez potrebe za dodatnim radnjama sa vaše strane. Podaci o napretku vidjet će se na vašoj konzoli kada se VLC doda u vaš sustav. Tada ćete je pronaći u izborniku Start, kao da ste sami pokrenuli instalacijski program.
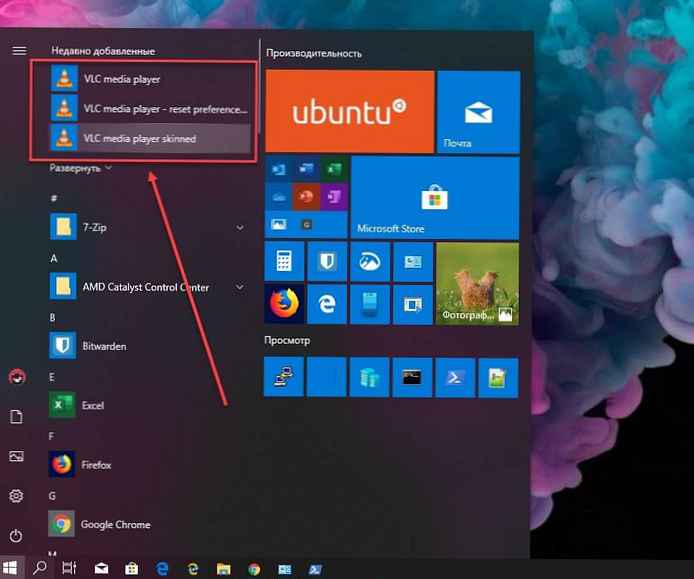
Napomena: Neki će programi možda tražiti da pokrenete skriptu tijekom instalacije. Kad se to od vas zatraži, unesite "A" za „Sve” u konzoli i pritisnite Enter da potvrdite ovaj upit i dovršite instalaciju.
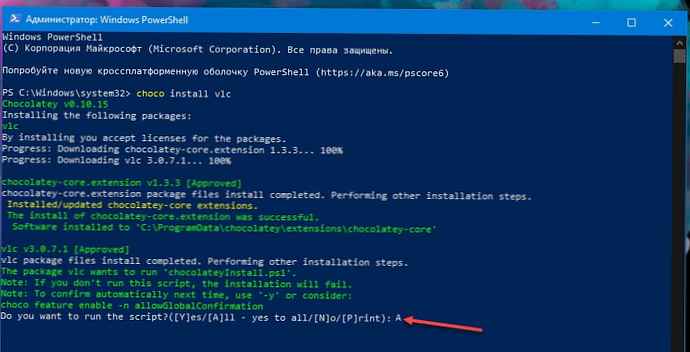
Bez skromnosti - Chocolatey podržava tisuće različitih programa, točnije 6869 paketa koje podržava zajednica. Možete ih vidjeti u spremištu paketa chocolatey. Neke od najpopularnijih opcija uključuju: Chrome, Adobe Reader, Firefox, WinRAR i Skype. Spremište paketa prikazuje ime koje se dodaje naredbi "choco instalacija" instalirati bilo koji program.
Ažuriranje instaliranih programa
Package Manager olakšava ažuriranje instaliranih programa. Pokrenite sljedeću naredbu za ažuriranje svih programa na vašem sustavu instaliranih s Chocolatey:
choco nadograditi sve
Možete također prenijeti ime za ažuriranje jednog programa:
choco ugprade vlc
Chocolatey će provjeriti jesu li potrebna ažuriranja i automatski će instalirati novu verziju. Ako želite znati jesu li dostupna ažuriranja bez instaliranja, pokrenite
čokolada zastarjela
Više timova
Postoji nekoliko drugih naredbi koje će vam se možda smatrati korisnima..
Pri unosu naredbe "list čokola -lo"prikazat će se popis svih instaliranih programa.
Možete koristiti i pretraživanje:
čoko potraga naziv programa Zamijenite zahtjev naziv programa, da biste pretražili skladište paketa i prikazali sve dostupne programe, tako da vam čak i nije potreban web preglednik za traženje novog softvera.
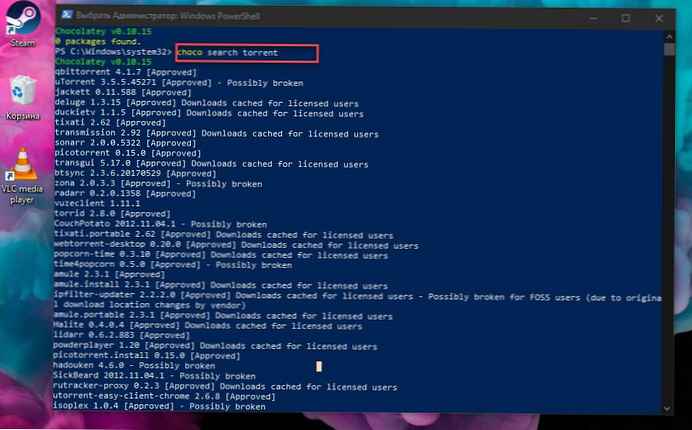
Na primjer, tražit ćemo torrent klijenta:
choco pretraživač bujica
Na primjer dobivamo izlaz, biramo prijenos. Da, da, popularni torrent klijent, prethodno dostupan samo za Mac OS X i Linux distribuciju - Prijenos službeno objavljen za Windows 10.
Dobivši tako ime, postavite ga naredbom:
choco ugraditi prijenos
Nekoliko sekundi i program je instaliran, pokrenite ga pomoću prečaca na radnoj površini ili ga pronađite u izborniku Start.
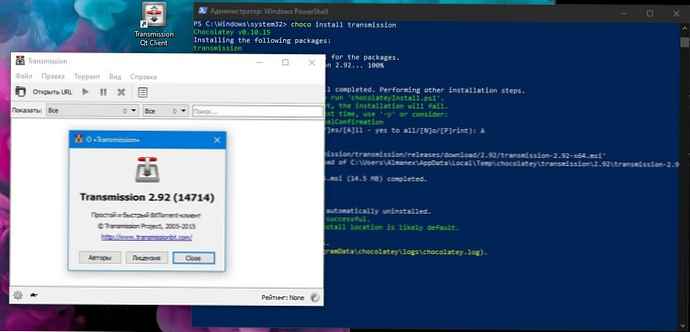
Kada je u pitanju deinstaliranje programa, koristite "čoko deinstalirati"dodavanjem imena programa. Upravitelj nadzire uklanjanje aplikacija na druge načine - ako program instalirate s Chocolatey-om, ali uklonite ga iz aplikacije Postavke sustava Windows ili Upravljačke ploče, ona također automatski nestaje iz upravitelja paketa.
Ispitali smo u ovom članku najjednostavnije značajke. Za napredne korisnike postoje mnoge mogućnosti konfiguracije, kao i mogućnost pokretanja lokalnih proxy poslužitelja, predmemorije i spremišta paketa.
grafičko sučelje
Na kraju, vrijedno je napomenuti da Chocolatey ima dodatno grafičko sučelje koje vam pomaže da komunicirate sa svojim paketima i instalirate nove. Kao što biste i očekivali, korisničko sučelje je instalirano kroz sam Chocolatey!
Pokreni "čoko instalirati chocolateygui"za instaliranje grafičkog sučelja.
čoko instalirati chocolateygui
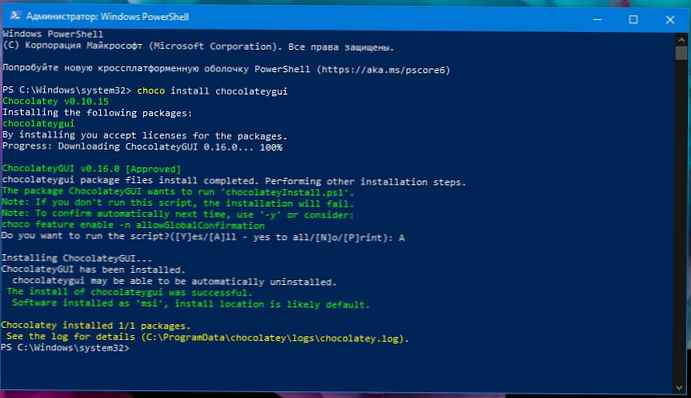
Nakon toga, možete pokrenuti grafičko sučelje iz izbornika Start pomoću prečaca Chocolatey GUI.
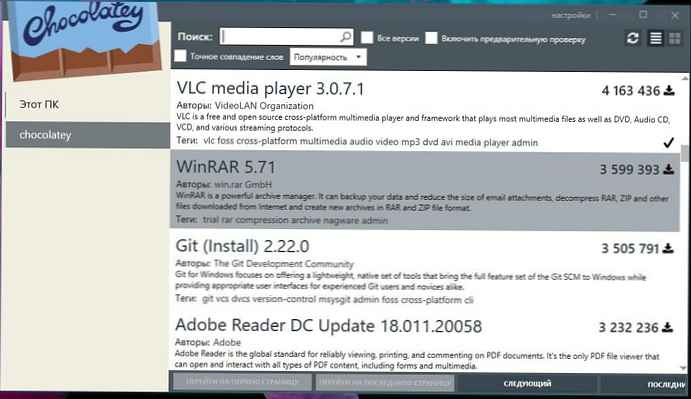
To vam daje jednostavno grafičko sučelje za pregled instaliranih paketa, provjeru ažuriranja i konfiguraciju Chocolatey postavki. Programski imenik možete pogledati klikom na "Chocolatey" na lijevoj bočnoj traci. Ovdje možete potražiti nove programe i instalirati ih jednim klikom, izbjegavajući daljnju upotrebu programa PowerShell.
Podijeli ovo.