
Postoje situacije kada će korisniku možda trebati spremanje slika iz Worda. Slike možete izvući iz dokumenta programa Word na računalo na različite načine.
Izvlačenje slike iz Wordova dokumenta može biti potrebno za uređivanje, lijepljenje u drugi dokument, samo za spremanje u obliku datoteke u bilo kojem grafičkom formatu. U različitim slučajevima možda će biti potrebno spremiti ne samo pojedine slike, već, na primjer, dio slika ili sve crteže iz dokumenta Word kao grafičke datoteke na računalu.
sadržaj:- Spremite Wordov dokument kao web stranicu
- Otvaranje Wordovog dokumenta pomoću programa za arhiviranje
- Izdvojite slike iz Worda s Total Commanderom
- Kako doći do slika od Worda do boje
- Spremanje slika iz Worda u Microsoft Office Picture Manager
- Spremite sliku iz Worda u PowerPoint
- Spremanje slike u Word 2010, Word 2013, Word 2016, Word 2019
- Spremanje slike pomoću snimke zaslona
- Zaključci članka
- Kako izvući sliku iz Worda (video)
Način štednje u nekim slučajevima ovisi o verziji programa Microsoft Word. U verzijama programa Word 2010, Word 2013, Word 2016, Word 2019, moguće je izravno spremiti pojedinačne slike iz Worda, bez sudjelovanja dodatnih programa. U programu Word 2007 spremanje slika na računalo izravno ne uspijeva..
U ovom ćemo članku razmotriti različite načine izvlačenja slika iz Worda. To se može učiniti na nekoliko načina:
- spremanje slike kao slike u programu Word 2010, Word 2013, Word 2016, Word 2019;
- spremanje Worda kao web stranice;
- pomoću arhivera;
- koristeći Total Commander;
- kopiranje slika u Paint;
- Korištenje programa Microsoft Office Picture Manager
- Korištenje PowerPointa
- snimanje zaslona (snimka zaslona).
U nekim će slučajevima biti moguće spremiti samo pojedine slike, ekstrahirajući ih zauzvrat, koristeći druge metode, možete odmah izvući sve slike iz Worda.
Spremite Wordov dokument kao web stranicu
Wordov dokument sa svim slikama može se spremiti u obliku HTML arhive. Otvorite izbornik Microsoft Word, zatim odaberite "Spremi kao", a zatim "Ostali formati". U prozoru "Spremi dokument" koji se otvori, u polju "Vrsta datoteke" odaberite "Web stranica".

Nakon toga Wordov dokument bit će spremljen kao dvije datoteke (mapa i datoteka u "HTML" formatu). Zatim otvorite mapu koja ponavlja naziv dokumenta Word. U mapi ćete vidjeti sve slike koje se nalaze u ovom dokumentu.
U mom slučaju to su jpeg datoteke.
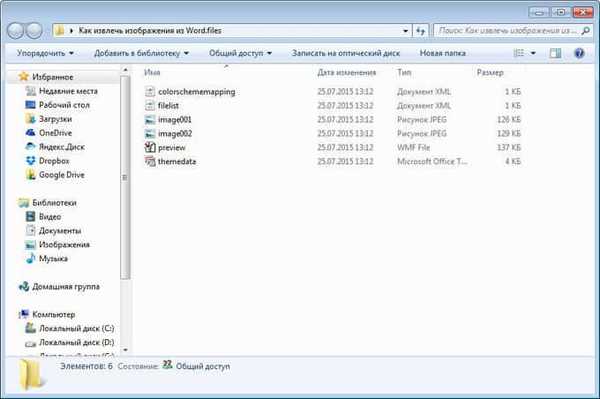
Otvaranje Wordovog dokumenta pomoću programa za arhiviranje
Wordov dokument možete otvoriti pomoću alata za arhiviranje (7-Zip, WinRAR itd.). Ova je opcija prikladna za dokumente spremljene u modernom formatu "docx", koji je praktično zip arhiva.
U ovom primjeru otvorit ću dokument Word pomoću arhivarača WinRAR. Prvo, desnom tipkom miša kliknite dokument Word i u kontekstnom izborniku odaberite "Otvori sa". U prozoru Explorera morat ćete odabrati arhiver koji je instaliran na vašem računalu (u mom slučaju WinRAR).
Sve slike u arhivi bit će smještene na ovaj način: "riječ \ medij". Možete odmah izvaditi cijeli Wordov dokument iz arhive ili otići u mapu "media" za izdvajanje svih slika ili samo određenih slika.
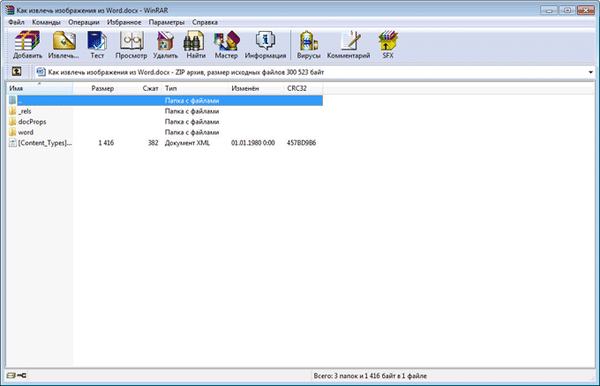
Izdvojite slike iz Worda s Total Commanderom
Pomoću programa Total Commander za upravljanje datotekama možete jednostavno izvući slike iz Worda. Da biste to učinili, morat ćete izvršiti sljedeće korake:
- Označite datoteku u "docx" formatu u upravitelju datoteka.
- Zatim pritisnite tipke na tipkovnici "Ctrl" + "PageDown".
- Zatim otvorite mape "word" i "media" u nizu.
- Mapa "media" sadržavat će sve slike iz Wordova dokumenta.
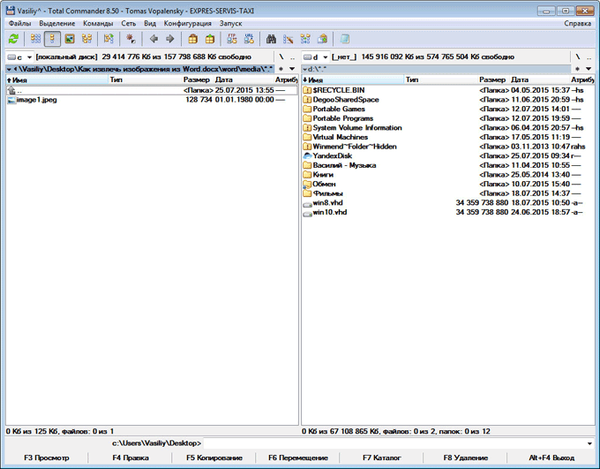
Sada možete kopirati slike na drugo mjesto na računalu.
Kako doći do slika od Worda do boje
Slike možete spremiti iz Worda tako da ih zasebno kopirate u standardni uređivač boja koji je dio operacijskog sustava Windows.
- Da biste spremili sliku u grafički uređivač slika, morat ćete desnom tipkom miša kliknuti sliku, a zatim odabrati stavku kontekstnog izbornika "Kopiraj" ili pritisnuti tipke na tipkovnici "Ctrl" + "C".
- Otvorite Boju.
- Zatim desnom tipkom miša kliknite u prozoru programa. Pomoću stavke kontekstnog izbornika "Umetanje" ili pomoću tipki na tipkovnici "Ctrl" + "V" zalijepite sliku u prozor programa Paint.
- Nadalje, iz prozora programa Paint možete spremiti sliku u željenom grafičkom formatu na računalu.
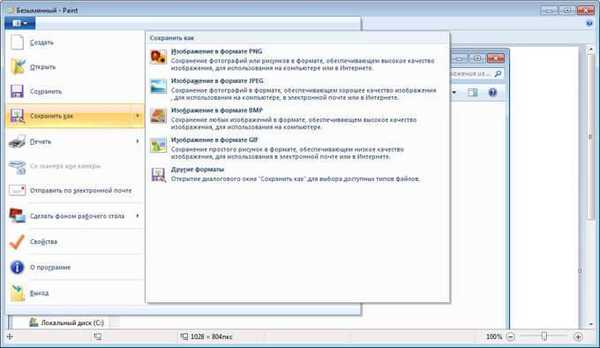
Spremanje slika iz Worda u Microsoft Office Picture Manager
Za spremanje slika iz Worda možete koristiti program Microsoft Office Picture Manager koji je dio programa Microsoft Office..
- Kopirajte sliku u Word, a zatim je zalijepite u prozor programa Microsoft Office Picture Manager..
- Zatim kliknite na vezu "Izvezi slike" koja se nalazi u desnom dijelu programskog prozora.
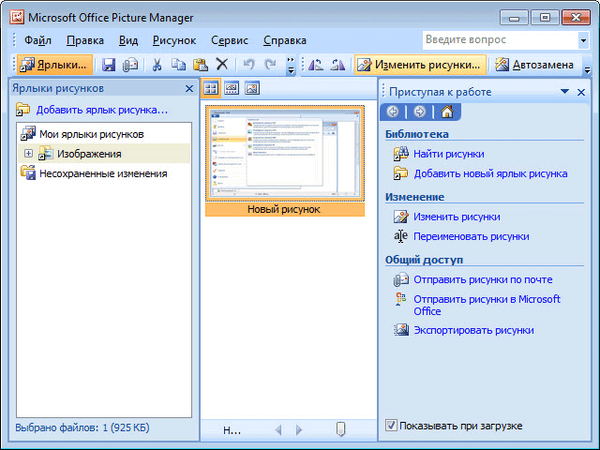
- Odaberite format, ime i mapu za spremanje slike, a zatim kliknite gumb "U redu".
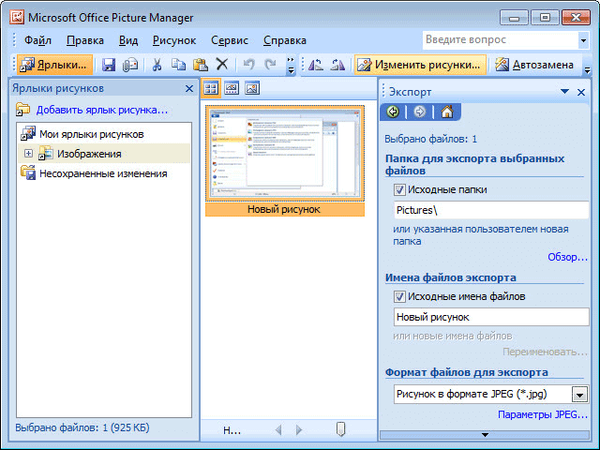
Nakon toga slika će se spremiti u mapu na računalu.
Možda će vas zanimati i:- Kako izdvojiti slike iz PDF-a - 3 načina
- Riječ online besplatno - 5 načina
Spremite sliku iz Worda u PowerPoint
Crtež iz Worda možete spremiti na računalo pomoću programa Microsoft PowerPoint koji je uključen u paket Microsoft Office.
- Kopirajte sliku iz Word dokumenta.
- Otvorite PowerPoint, a zatim zalijepite sliku u prozor programa.
- Zatim desnom tipkom miša kliknite sliku, u kontekstnom izborniku odaberite "Spremi kao sliku ...".

- U modalnom prozoru Explorer odaberite mjesto za spremanje slike na računalo.
Spremanje slike u Word 2010, Word 2013, Word 2016, Word 2019
U MS Word 2010, MS Word 2013, MS Word 2016, MS Word 2019, sliku možete spremiti izravno iz prozora programa Word.
Da biste izvukli sliku iz Worda, desnom tipkom miša kliknite sliku, a zatim u kontekstnom izborniku odaberite "Spremi kao sliku ...".
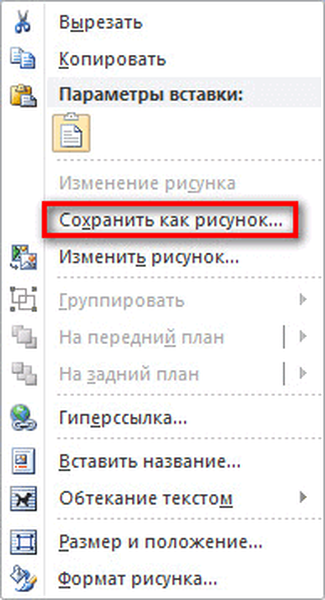
Zatim odaberite format, ime i lokaciju za spremanje slike na vašem računalu.
Spremanje slike pomoću snimke zaslona
Sliku možete spremiti i iz dokumenta programa Word pomoću snimke zaslona (snimke zaslona). To se može učiniti pomoću standardnih prečaca na tipkovnici ili pomoću standardnog programa "Škare".
Za razliku od prethodnih metoda, veličina slike može se razlikovati od izvorne, jer veličina odabranog područja ovisit će o vještini korisnika prilikom ručnog odabira objekta.
Na samom početku morat ćete odabrati vrstu fragmenta u izborniku Škare, a zatim ćete morati kliknuti na gumb Stvori da biste odabrali sliku u Word dokumentu.
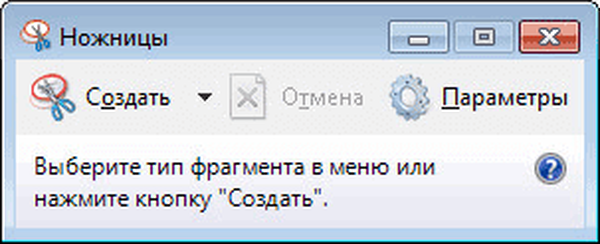
Nakon odabira slike, možete je zalijepiti u program Paint za kasnije spremanje na računalu.
Zaključci članka
Slike možete sačuvati iz Worda na računalo na različite pogodne načine, uključujući korištenje programa: arhiver (7-Zip, WinRAR), Boja, PowerPoint, Microsoft Office Picture Manager, spremite kao sliku ili napravite snimku zaslona.
Kako izvući sliku iz Worda (video)
https://www.youtube.com/watch?v=WAgDrxV57i4Slične publikacije:- Kako računati broj znakova u programu Word: svi načini
- Kako ukloniti oglase u KMPlayeru
- 5 načina za dobivanje popisa datoteka u mapi
- Kako staviti lozinku u Wordov dokument
- Kako uspostaviti vezu u Word dokumentu











