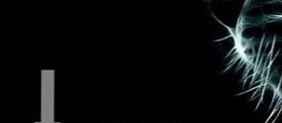Tijekom rada u programu za obradu teksta u programu Microsoft Word mnogi korisnici traže odgovor na pitanje kako numerirati stranice u Wordu kako bi dokumentu dodijelili brojeve stranica. Ako postoji broj, lakše je pronaći potrebne podatke u dokumentu s više stranica, jer ćete morati ići na određenu stranicu.
Većina korisnika ne radi o numeriranju stranica jer rade s malim dokumentima. Ako dokument ima mnogo stranica, numeriranje će vam pomoći da se znatno olakša navigacija i rad s dokumentom.
sadržaj:- Kako automatski numerirati stranice u programu Word
- Kako numerirati stranice u Wordu počevši od određenog broja
- Kako numerirati stranice u Wordu bez naslovne stranice
- Kako numerirati stranice sa 3 lista ili sljedećih listova - 1 način
- Kako napraviti numeriranje u Wordu s 3 stranice - 2 načina
- Kako napraviti numeriranje na 3 stranice dokumenta - 3 načina
- Kako promijeniti format broja u numeriranju stranica
- Zaključci članka
Paginacija riječi često se koristi za sljedeće vrste dokumenata: seminarski radovi, sažeci, diplome, razne upute i priručnici. Na temelju toga korisnici imaju pitanja o brojenju stranica u različitim slučajevima.
Word ima nekoliko načina za umetanje brojeva u dokument. Ovaj vodič sadrži upute o nekoliko načina za umetanje brojeva u Word dokument: automatski brojeve stranica, brojeve stranica u Wordu bez naslovne stranice, brojeve stranica koje počinju sa određenog lista.
Informacije u ovom članku djeluju u sljedećim verzijama Worda: MS Word 2019, MS Word 2016, MS Word 2013, MS Word 2010, MS Word 2007.
Kako automatski numerirati stranice u programu Word
Prvo, pogledajmo kako najlakši način numeriranja stranica u Wordu. Ovo je automatski način dodavanja numeriranja na sve stranice dokumenta od početka do kraja..
Slijedite ove korake:
- Otvorite dokument u programu Word.
- Idite na karticu Umetanje.
- U grupi "Zaglavlja i podnožja" kliknite gumb "Broj stranice".
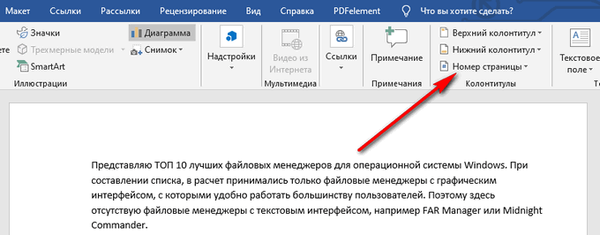
U skočnom izborniku dostupne su stavke za odabir mjesta brojeva na stranici:
- Na vrhu stranice.
- Dno stranice.
- Na marginama stranice.
- Trenutni položaj.
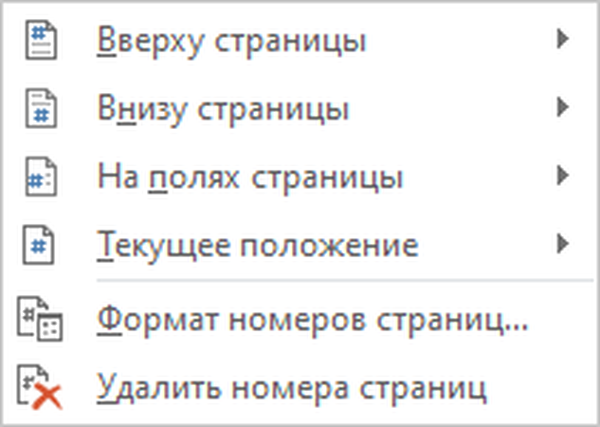
- Morate odabrati odgovarajuću opciju za raspored brojeva na listovima dokumenta. Da biste to učinili, kliknite odgovarajuću stavku izbornika..
- Otvara se prozor s primjerima lokacije broja na stranici dokumenta. Kliknite odgovarajući predložak..
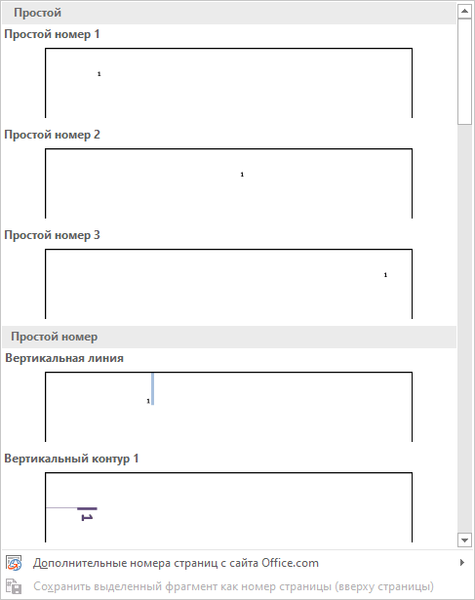
Brojkama će biti dodan na stranice Wordovog dokumenta prema prethodno odabranom mjestu.
- Za izlaz iz načina umetanja kliknite gumb "Zatvori prozor zaglavlja i podnožja".
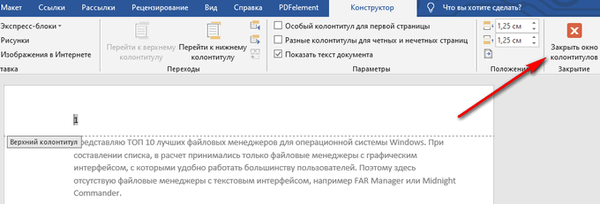
Kako numerirati stranice u Wordu počevši od određenog broja
Ponekad korisnici postavljaju pitanja kako numerirati stranice polazeći od određenog broja, a ne od prve, kao što je obično uobičajeno da numeriraju.
Morate izvršiti sljedeće postavke:
- U prozoru programa Microsoft Word idite na karticu "Umetanje".
- Kliknite gumb "Broj stranice" koji se nalazi u grupi "Zaglavlja i podnožja".
- Odaberite mjesto numeriranja na stranici dokumenta.
- U kontekstnom izborniku kliknite na opciju "Formatiranje brojeva stranica ...".
- U prozoru "Format broja stranice", u parametru "Brojčanost stranice" aktivirajte opciju "započnite s:", a zatim odaberite odgovarajući broj stranice.
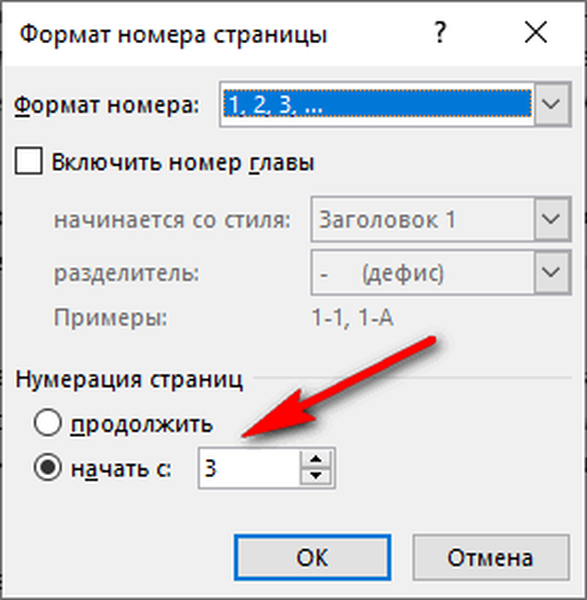
- Kliknite gumb U redu.
U ovom će se slučaju na mjestu prve stranice prikazati odabrani broj, a zatim brojevi u uzlaznom redoslijedu.
Kako numerirati stranice u Wordu bez naslovne stranice
Dosta često se korisnici pitaju kako numerirati stranice bez naslovne stranice. Broj stranice nije stavljen na naslovnu stranicu, iako može biti uključen u numeriranje Wordovog dokumenta.
Pri umetanju brojeva stranica trebamo ispuniti zahtjev: numerirati stranice počevši od 2 lista. Slijedite korake u nastavku:
- Brojčane stranice automatski.
- Dvaput kliknite broj "1" na prvom listu dokumenta.
- U izborniku "Dizajn", u grupi "Opcije", potvrdite okvir uz "Posebna podnožja za prvu stranicu".

- Zatvorite prozor podnožja.
Nakon toga prikaz broja nestaje s prve stranice dokumenta, a na drugoj stranici brojanje se nastavlja s broja "2".
Ako na drugoj stranici morate nastaviti s numeriranjem s broja "1", ne vodeći računa o naslovnoj stranici, slijedite ove korake:
- Idite na izbornik "Umetanje", idite na grupu "Zaglavlja i podnožja", kliknite gumb "Broj stranice".
- U kontekstnom izborniku kliknite na "Format broja stranice ...".
- U prozoru "Format broja stranice", u opciji "Brojčano označavanje stranice", u parametru "započnite s:" odaberite "0".
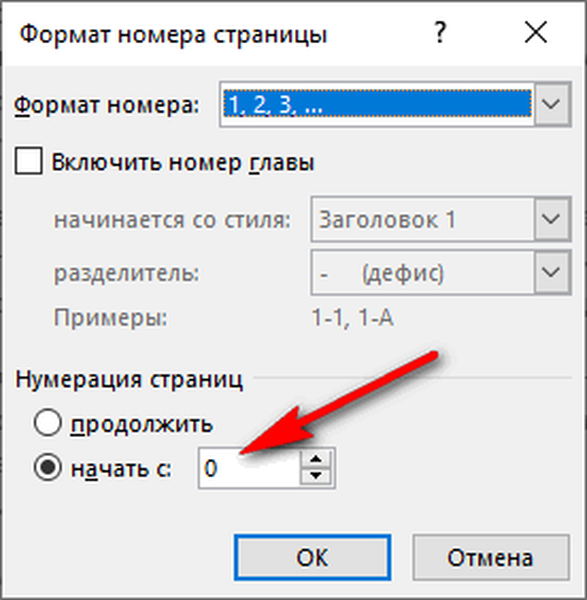
- Kliknite gumb U redu, a zatim zatvorite prozor podnožja.
Kako numerirati stranice sa 3 lista ili sljedećih listova - 1 način
Postoje situacije kada trebate numerirati stranice sa 3 lista ili bilo kojeg drugog sljedećeg lista. Na početku dokumenta često je naslovna stranica, tablica sadržaja, pa numeriranje na tim stranicama izgleda neprikladno..
Možda će vas zanimati i:- Kako ukloniti numeriranje u programu Word
- Kako napraviti pozadinu u Word dokumentu - 5 načina
Koristimo sljedeće rješenje problema s dvije mogućnosti:
- U dokumentu programa Word, brojeve automatski zalijepite na stranice.
- Kliknite pokazivač ispod, nakon posljednjeg retka na prvom listu dokumenta.
- Otvorite karticu Izgled (u programu Word 2007 i Word 2010 - kartica Layout), u grupi Postavke stranice kliknite gumb Prekidi..
- U izborniku "Prekidi stranice" u grupi "Prelomi odjeljka" odaberite "Sljedeća stranica".
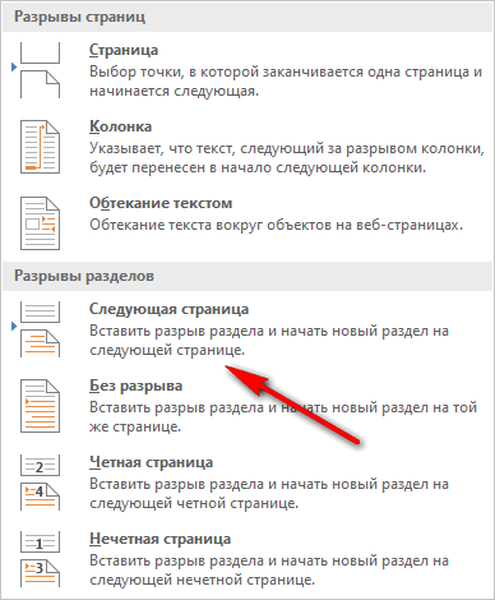
- Idite na drugu stranicu dokumenta, postavite pokazivač miša na kraj stranice, odaberite "Prijelomi", a zatim "Sljedeća stranica".
- Ponovite ovu operaciju za stranice koje ne bi trebale imati brojeve..
- Otvorite prvu stranicu dokumenta, a zatim kursor miša kliknite bilo gdje.
- Uđite u izbornik "Umetanje", u grupi "Zaglavlja i podnožja" kliknite gumb "Broj stranica".
- U kontekstnom izborniku odaberite "Format broja stranice ...".
- U prozoru "Format broja stranice", u postavci "Brojčanost stranice", u opciji "započnite s:" stavite broj "0".
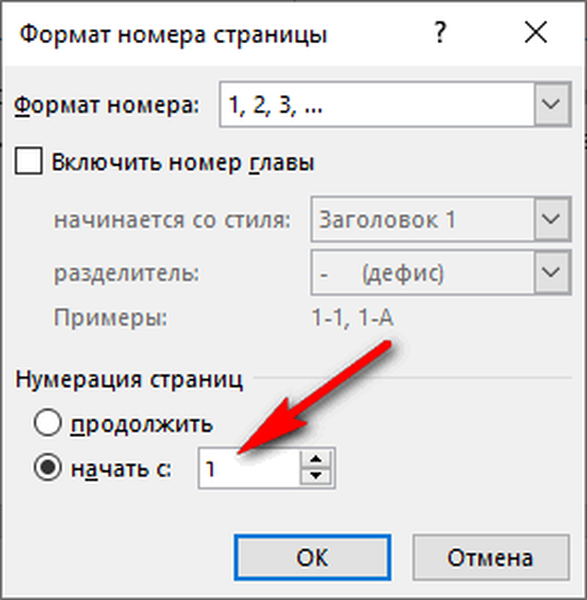
- Kliknite gumb U redu.
Idite na drugu stranicu dokumenta, učinite isto. Ako želite početi brojanje s "4", "5" ili neke druge stranice, izvedite istu operaciju za svaku stranicu.
U našem dokumentu prve dvije stranice sadrže broj "0", a numeriranje u Wordu počinje na trećoj stranici, gdje je sada smješten broj "1". Moramo ukloniti "0" s prve dvije stranice dokumenta.
- Dvaput kliknite broj "0", stranica će prikazati podnožje.
- Na kartici Dizajn u grupi mogućnosti odaberite Prilagođeno podnožje za prvu stranicu.
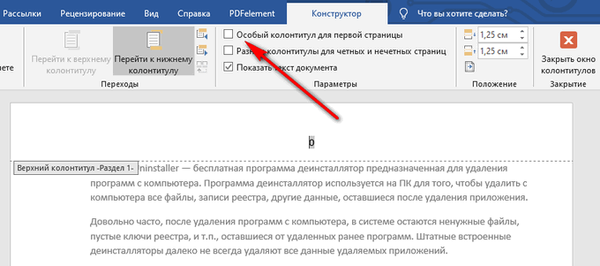
- Broj "0" nestat će sa stranice dokumenta. Ponovite ove korake na drugoj stranici vašeg Word dokumenta..
- Na kraju kliknite gumb "Zatvori prozor zaglavlja i podnožja"..
Kao rezultat toga, na prvoj i drugoj stranici nema brojeva, a numeriranje započinje s trećeg lista Wordova dokumenta.
Na primjer, da biste promijenili redoslijed numeriranja, primjerice, ako se traži da na trećoj stranici bude prikazan broj "3", a ne "1", promijenite redoslijed numeriranja.
- Kliknite na broj "1".
- Otvorite izbornik "Umetanje", kliknite "Broj stranice".
- Na otvorenom izborniku odaberite "Format broja stranice ...".
- U odjeljku "Brojčano označavanje stranice" u postavci "započnite s:" stavite broj "3", a zatim spremite promjene.
Kako napraviti numeriranje u Wordu s 3 stranice - 2 načina
Sada ćemo analizirati sličnu opciju:
- Postavi brojeve automatski na stranicama programa Word.
- Kliknite iza posljednjeg retka na prvoj stranici dokumenta.
- Na kartici "Izgled" (u Wordu 2007 i Word 2010 - "Izgled stranice") kliknite gumb "Prekidi" koji se nalazi u grupi "Postavke stranice"..
- U kontekstnom izborniku "Prekidi stranice" u grupi "Prelomi odjeljka" kliknite "Sljedeća stranica".
- Dvokliknite stranicu 3 na kojoj bi se trebala prikazati numeracija..
- U grupi "Prijelazi" kliknite gumb "Sviđa mi se u prethodnom odjeljku".
- U grupi "Parameters" poništite potvrdni okvir pokraj "Special footer for the first page".
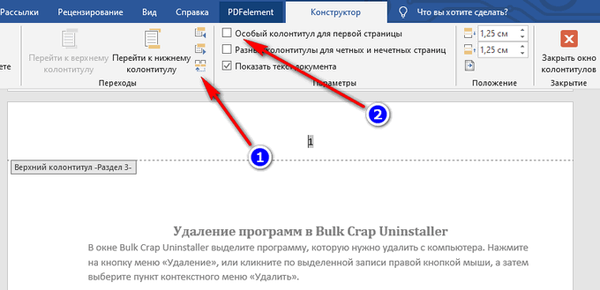
- U grupi "Zaglavlja i podnožja" kliknite "Broj stranice".
- Odaberite mjesto numeričkih elemenata, a zatim kliknite "Formatiranje brojeva stranica ...".
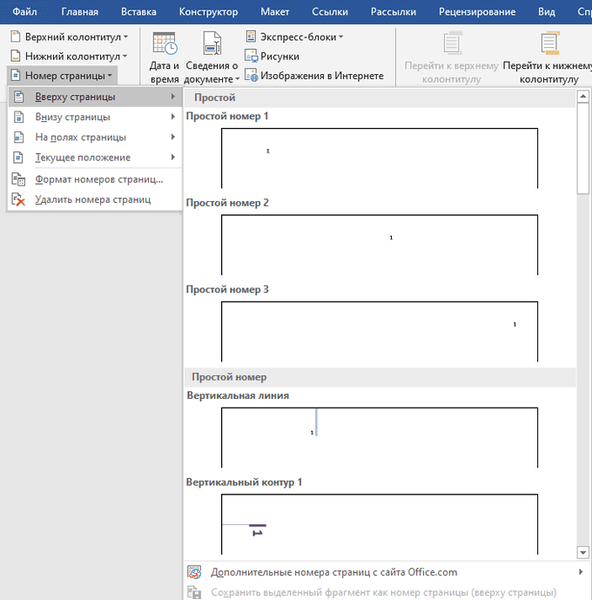
- U prozoru "Format stranice", u parametrima numeriranja "počnite s:" stavite broj "1" ili broj "3", ovisno o tome s koje znamenke želite započeti numeriranje na 3. stranici dokumenta.
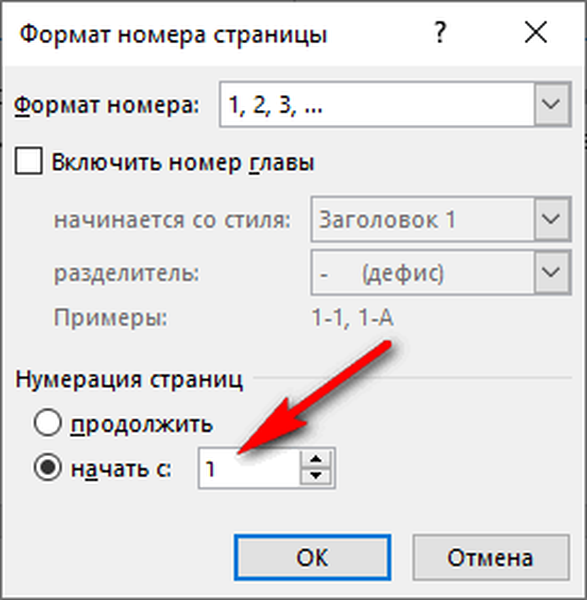
Kako napraviti numeriranje na 3 stranice dokumenta - 3 načina
Ovom jednostavnom metodom možete ukloniti numeriranje s prvih stranica dokumenta tako što ćete početi prikazivati brojeve sa 3. ili sljedeće stranice. Koristimo funkciju lijepljenja koja zatvara brojeve na stranici dokumenta.
Ovu se metodu najbolje upotrebljavati kada je korisnik već završio uređivanje dokumenta kako bi se izbjeglo ometanje oblikovanja. U suprotnom, daljnjim uređivanjem može se mijenjati oblikovanje dokumenta, zbog čega se brojke mogu pomicati u prostoru, a skriveni brojevi mogu ponovo postati vidljivi.
U prozoru datoteke Word učinite sljedeće:
- Kliknite prvu riječ na stranici dokumenta.
- Uđite u izbornik "Umetanje", u grupi "Ilustracije" kliknite na "Oblici".
- Odaberite pravokutnik u kontekstnom izborniku.
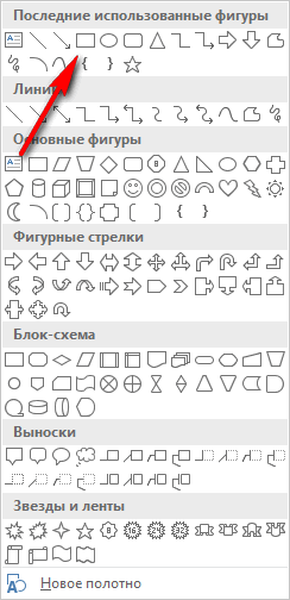
- Oko broja postavite obris oblika (pravokutnika).
- Kliknite na gumb "Oblik popunjavanja".
- U izborniku Teme boje odaberite bijelu boju..
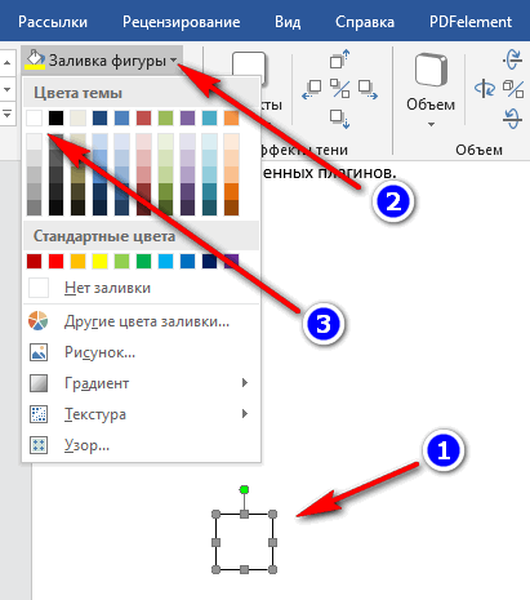
Figura će nestati jer je prekrivena figurom. Na stranici još uvijek imamo obris figure, koja mora biti skrivena.
- Kliknite gumb "Oblik obrisa", odaberite bijelu boju za konturu.
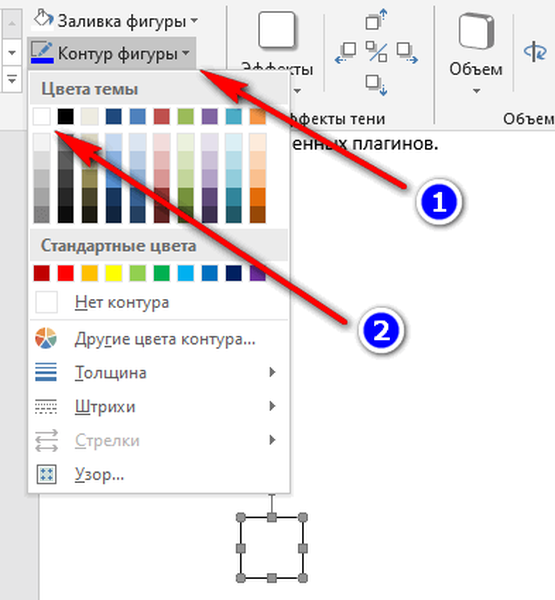
- Kliknite u prozoru programa Word.
Na mjestu broja pojavit će se prazan prostor. Sakrili smo lik bijelom bojom.
Učinite isto za sljedeću ili sljedećih nekoliko stranica. Kao rezultat toga, numeriranje u dokumentu bit će prikazano sa 3. ili druge sljedeće stranice.
Kako promijeniti format broja u numeriranju stranica
Ako je potrebno, korisnik može promijeniti oblik broja koji se koristi u paginaciji Wordovog dokumenta. Program po zadanim postavkama koristi regularne (arapske) brojeve.
U aplikaciji su dostupni rimski brojevi, mala ili velika slova latinične abecede, koji se mogu koristiti prilikom paginacije, umjesto običnih brojeva.
Prema GOST-u, prema numeriranju dokumenata postavljaju se sljedeći zahtjevi:
- Koriste se arapski brojevi;
- brojevi su smješteni iznad teksta na vrhu stranice;
- numeriranje uključuje aplikacije i popis referenci.
U različitim institucijama i organizacijama vrijede drugačija pravila za numeriranje stranica u Wordu.
Da biste promijenili format broja, slijedite ove korake:
- Otvorite karticu "Umetanje", u grupi "Zaglavlja i podnožja" kliknite "Broj stranice".
- U izborniku koji se otvori odaberite "Format broja stranice ...".
- U prozoru "Format broja stranice", u parametru "Format broja:" odaberite željeni format, a zatim kliknite gumb "U redu".
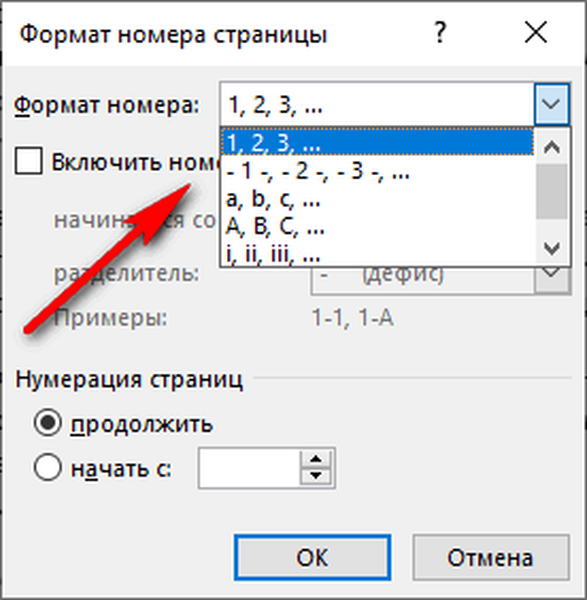
Zaključci članka
U Wordu, mnogi korisnici obavljaju paginaciju. Stranice dokumenta možete numerirati na nekoliko načina, ovisno o preferiranom redoslijedu prikazanih brojeva: s prvog lista dokumenta, preskakanje numeriranja naslovne stranice ili iz proizvoljnog lista dokumenta.
Povezane publikacije:- Kako umetnuti vodeni žig u Word
- Kako ukloniti vodene žigove u programu Word - 2 načina
- Kako ukloniti pozadinu u programu Word - 6 načina
- Riječ online besplatno - 5 načina
- Kako prebaciti tekst u riječ - 5 načina