
Neki dokumenti stvoreni korištenjem programa za obradu teksta Microsoft Word koriste prozirne vodene žigove, koji se obično prikazuju na stranici s tekstualnim sadržajem. Umetanjem vodenog žiga (podloge) u Word dokument obavljaju se različite funkcije: zaštita od kopiranja, jedinstvenost ili odricanje odgovornosti.
Često se vodeni žigovi instaliraju na uzorcima obrasca, izjava, uputa i drugih standardnih dokumenata. U nekim slučajevima vodeni žig služi kao pečat za potpis ili djeluje kao logo organizacije itd..
sadržaj:- Kako ukloniti pozadinu u programu Word - 1 način
- Kako ukloniti vodeni žig iz Wordova dokumenta - 2 načina
- Zaključci članka
Ako korisnik dobije sličan dokument, onda ima legitimno pitanje o uklanjanju vodenih žigova u Wordu. On treba ukloniti vodene žigove u Wordu kako bi koristio "čisti" dokument u svoje svrhe.
Dokument s ugrađenom podlogom može biti potreban za ispis na papiru ili za obavljanje drugih potrebnih radnji: popunjavanje obrasca ili uređivanje. U tom slučaju supstrat nije potreban, vodeni žig treba ukloniti sa stranica Word dokumenta.
U ovom ćete vodiču pronaći upute o tome kako ukloniti podlogu u programu Word na nekoliko načina koji djeluju u verzijama MS Word 2019, MS Word 2016, MS Word 2013, MS Word 2010, MS Word 2007.
Kako ukloniti pozadinu u programu Word - 1 način
Sada ćemo razgovarati o uklanjanju vodenih žigova u Wordu koji su umetnuti u dokument na uobičajen način. U različitim inačicama Worda stavke izbornika razlikuju se u imenima, naznačit ću ispravne radnje koje su prikladne za odgovarajuće verzije programa.
U programu za obradu teksta Word 2019 slijedite ove korake:
- U Word dokumentu idite na izbornik Dizajn.
- U grupi "Pozadina stranice" kliknite gumb "Podloga".
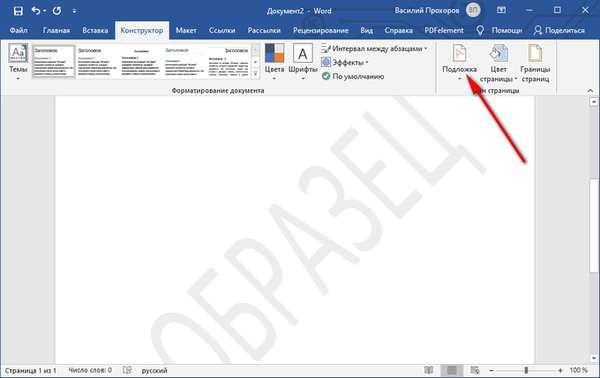
U Wordu 2016 i Word 2013 prođite korake koji slijede:
- U otvorenom programu Word otvorite izbornik Dizajn.
- Kliknite gumb "Podloga" koji se nalazi u grupi "Pozadina stranice".
U verzijama Worda 2010 i Word 2007 trebat ćete učiniti sljedeće:
- Otvorite Wordov dokument, idite na izbornik "Izgled stranice".
- Kliknite gumb "Podloga" koji se nalazi u grupi "Pozadina stranice".
Otvara se prozor izbornika sa standardnim predlošcima za umetanje vodenih žigova u dokument.
- Pomaknite se prema otvorenom izborniku, u kontekstnom izborniku kliknite "Izbriši pozadinu".
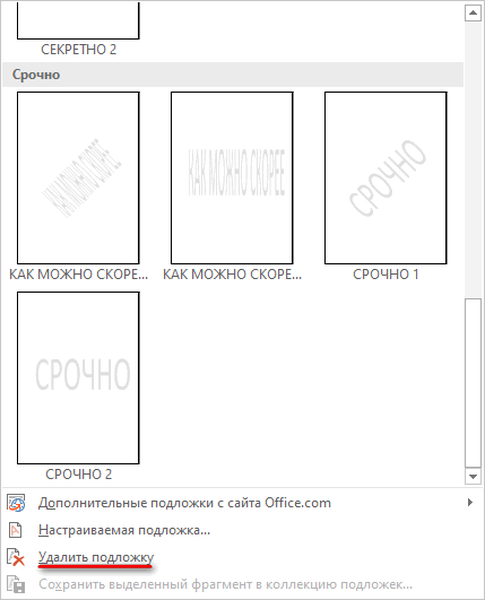
Nakon toga vodeni žigovi uklanjaju se sa svih stranica Word dokumenta..
Možda će vas zanimati i:- Kako umetnuti vodeni žig u Word
- Kako ukloniti pozadinu u programu Word - 6 načina
Kako ukloniti vodeni žig iz Wordova dokumenta - 2 načina
U nekim se slučajevima slika (slika, slika, fotografija) umetnuta kao pozadina stranice koristi kao podloga. Za sliku umetnutu na stranicu dokumenta kroz izbornik "Umetanje" odabrana je opcija "zamotavanje teksta" - "iza teksta". Ova se grafika koristi kao vodeni žig i nalazi se iza teksta dokumenta..
U tom slučaju da biste uklonili vodeni žig, trebate učiniti drugačije:
- Dvaput kliknite na vrhu stranice programa Word.
- Nakon toga otvorit će se područje "Zaglavlje"..
- Pomičite pokazivač miša preko slike vodenog žiga da biste odabrali supstrat (podloga je istaknuta točkama duž ivice slike).
- Pritisnite tipkovnicu na tipkovnici "Izbriši" (Del).

- Pozadina će biti uklonjena sa stranice dokumenta Word.
- Kliknite gumb "Zatvori prozor podnožja".
Sada korisnik može nastaviti raditi s dokumentom koji više nema vodene žigove.
Ako je vodeni žig umetnut u Word datoteku, kao sliku, zajedno s tekstom, koji čini jednu cijelu sliku, tada je ove metode ne mogu izbrisati jer datoteka nema podlogu. U ovom slučaju za uklanjanje pozadinskog vodenog žiga sa slike koristite grafički uređivač, na primjer, Boja, u kojem postoje prikladni alati: elastični itd..Zaključci članka
Kada radite u uređivaču teksta MS Word, u dokumentima koji imaju pozadinu, korisnika se pita kako ukloniti vodeni žig u Wordu. Možete koristiti dvije metode za uklanjanje podloge (vodeni žig), ovisno o tome kako je umetnuta na stranicama dokumenta.
Povezane publikacije:- Kako napraviti pozadinu u Word dokumentu - 5 načina
- Riječ online besplatno - 5 načina
- Kako napraviti snimku zaslona u programu Word
- Kako prebaciti tekst u riječ - 5 načina
- Kako staviti dugu crticu u Word - 6 načina











