
Kako bi se povećala sigurnost rada na računalu, korisnici se potiču da stvore račun s ograničenim pravima. Dakle, zlonamjerni softver i neiskusni korisnici bit će ograničeni u mogućnosti izmjene sistemskih datoteka. Upravljanje računom u sustavu Windows 10 omogućuje vam promjenu razine pristupa korisnicima. Da vidimo kako se to radi..
Upute su relevantne samo za lokalne profile s povlasticama administratora. Imate redovan pristup ili račun gosta, ne možete promijeniti korisnička prava. sadržaj- Metoda br. 1
- Metoda br. 2
- 3. metoda
- Metoda 4
- Metoda br. 5
- Metoda broj 6
Metoda br. 1
Prvi koji je razmotrio klasičnu metodu koja je u većini slučajeva dovoljna.
1. Pozovite Alatnu traku.
2. Prebacite način prikaza ikona na "Male ikone".
3. Idite na odjeljak kao što je prikazano na slici ispod.
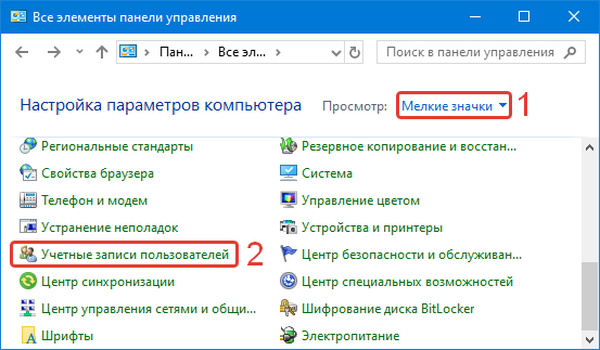
4. Otvorite drugi izbornik za upravljanje računima..
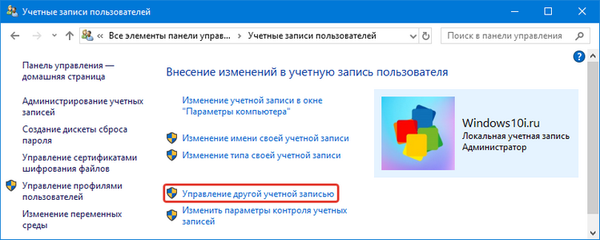
5. Odaberite profil za koji želite promijeniti razinu pristupa (postavite administratora ili ograničite prava).
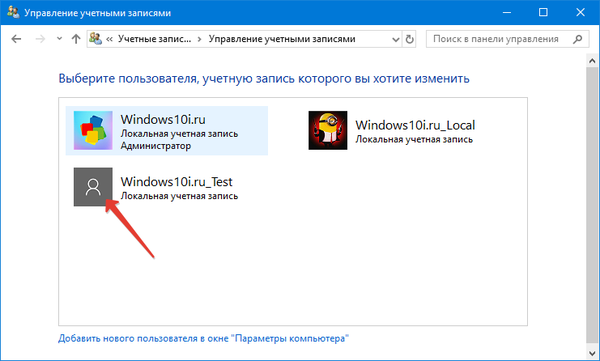
6. Idite na prozor za promjenu vrste profila.
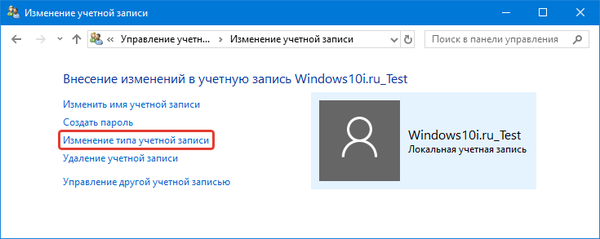
7. Pomaknite prekidač na željeni položaj da biste promijenili registar sustava.
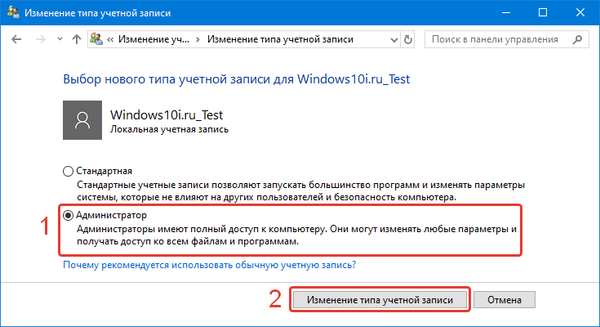
Metoda br. 2
Drugi način je putem postavki sustava.
1. Držite tipke Win + I i idite na odjeljak za korisničke postavke.
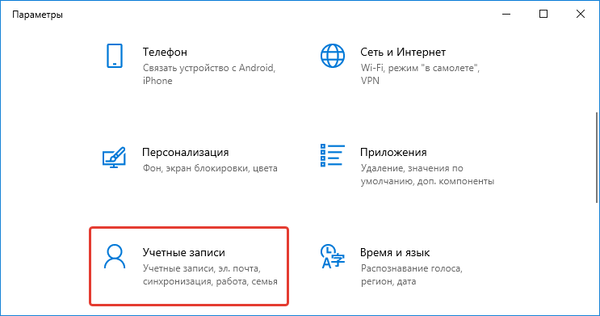
2. Posjetite potpoglavlje "Obitelj, drugi korisnici".
3. Kliknite na ime korisnika.
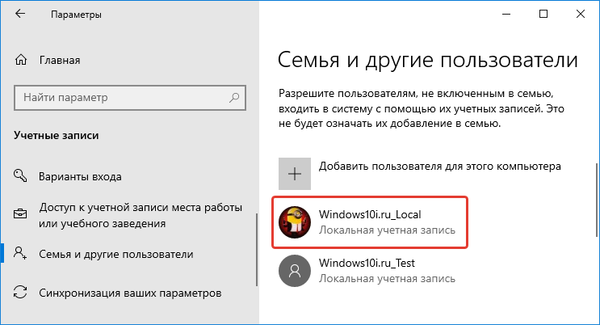
4. Na padajućem popisu odredite razinu pristupa i kliknite "U redu".
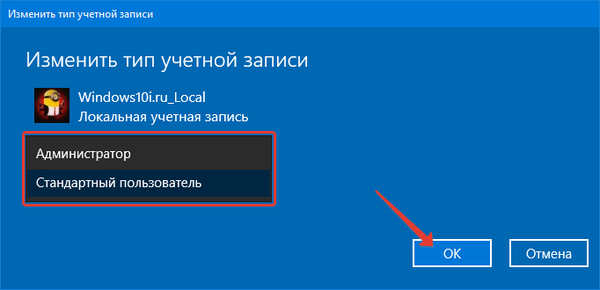
Ponovno postavljanje i resetiranje lozinke u sustavu Windows 10
3. metoda
Komandna linija omogućuje vam da obavljate apsolutno sve ono što korisnik može pristupiti putem grafičkog sučelja.
1. Pokrenite alat kao Administrator pomoću kontekstnog izbornika Start.
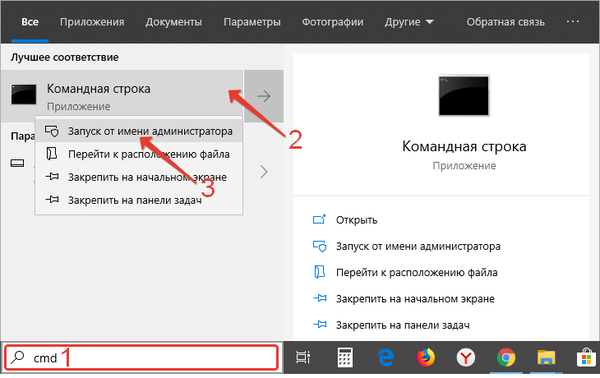
2. Da biste aktivirali nevidljivog korisnika sa proširenim povlasticama, pokrenite naredbu "neto administrator / neto korisnik: da". Ako dođe do pogreške, ponovite je tako što napišete riječ "administrator" na ruskom.
Metoda 4
Koristimo mogućnosti uređivača grupnih politika (alat nije dostupan u kućnom izdanju sustava Windows 10).
1. Držite Win + R i pokrenite naredbu "secpol.msc".
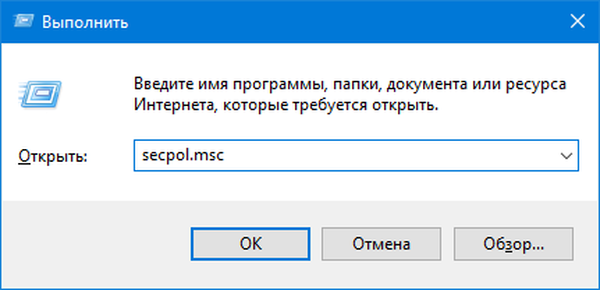
2. Idite na "Sigurnosne postavke" u pododjeljku lokalnih pravila.
3. Otvorite svojstva "Status računa ...".
4. Pomaknite prekidač u položaj "Uključeno" i zatvorite prozor spremanjem promjena.
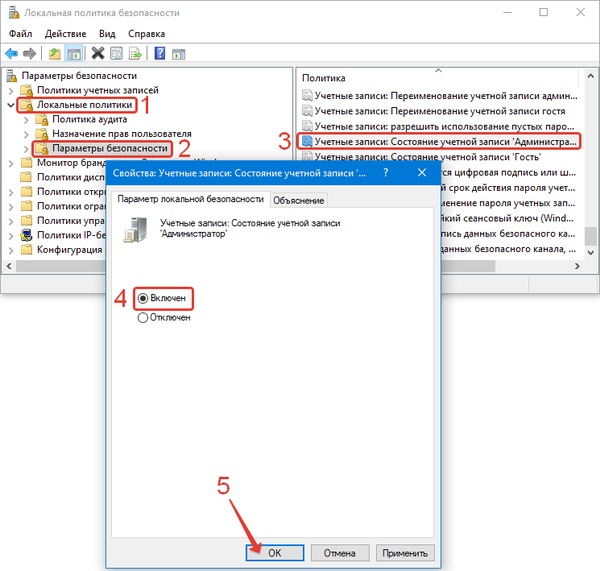
Kao i u prethodnoj metodi, pojavit će se novi račun s proširenim povlasticama.
Metoda br. 5
Koristit ćemo alat Lokalni korisnici i grupe.
1. U prozoru "Pokreni" izvršite naredbu "lusrmgr.msc".
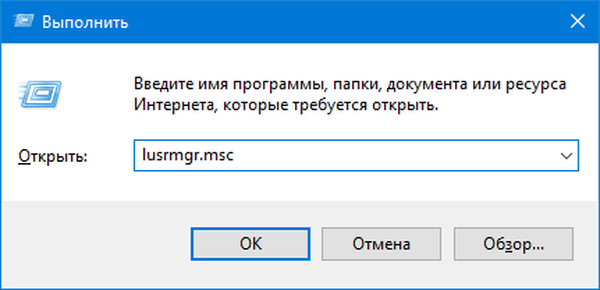
2. Idite u direktorij "Korisnici".
3. Odaberite "Administrator" i otvorite njegova svojstva.
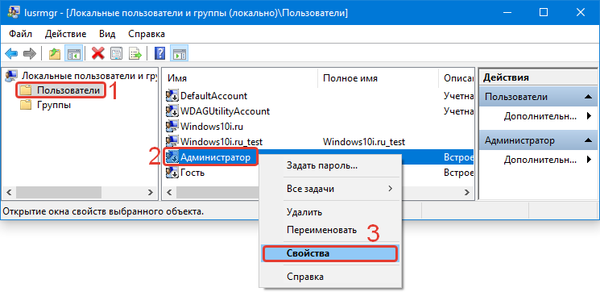
4. Potvrdite okvir "Onemogući ..." i kliknite "U redu".
Metoda broj 6
Najnovije rješenje problema - uslužni program netplwiz.
1. Pritisnite Win + R i izvršite naredbu "netplwiz.exe" u prozoru.
2. Odaberite račun i otvorite njegova svojstva.
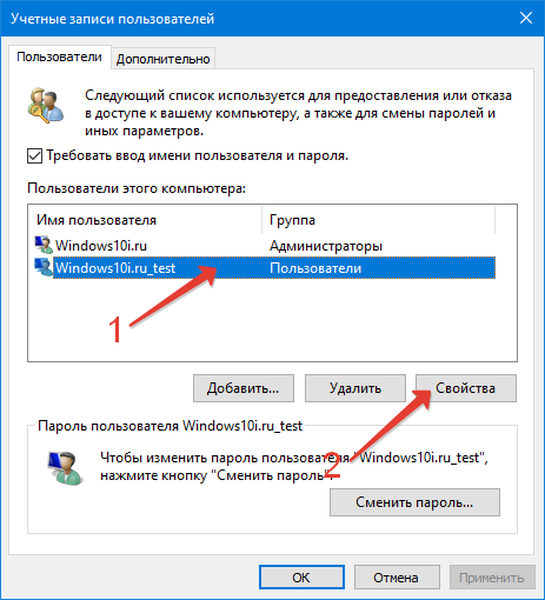
3. Na kartici "Članstvo u grupi" odredite razinu pristupa računu.
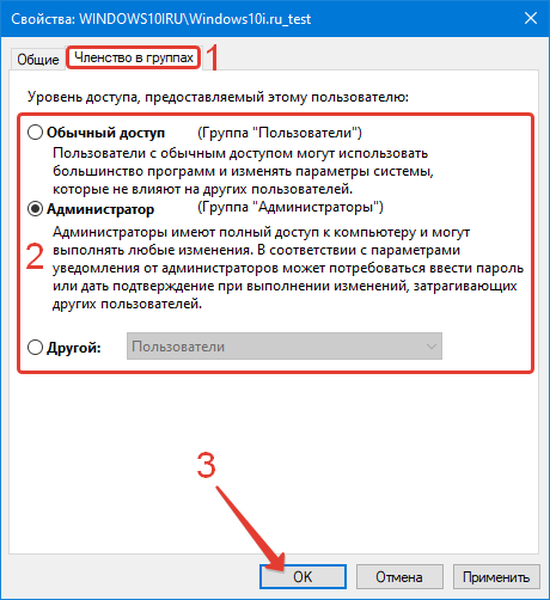
U sustavu Windows 10 tako je jednostavno upravljati razinom pristupa bez vanjskih uslužnih programa.











