
Kako stvoriti više-boot USB-HDD, ali i sa instaliranim Windowsom
Objavio: VladimirPozdrav prijatelji! Napraviti takav univerzalni uređaj za pokretanje iz vanjskog USB pogona je jednostavno i ima puno prednosti. Prvo, pokretački USB pogon pretvara se u hibrid uobičajenog USB bljeskalice i tvrdog diska (dva u jednom), a drugo, rad s vanjskim USB 3.0 sučeljem pogona bit će dvostruko brži nego s običnim USB 3.0 bljeskalicom, ali o zastarjelom flash uređaju Neću govoriti sučelje 2.0. Dakle, sjednite leđa, članak je dugačak, ali zanimljiv. Uzimamo prijenosni USB tvrdi disk kapaciteta 1 TB i povežemo ga s računalom ili prijenosnim računalom ...
Upravljanje diskom na mom računalu. Disk 0. SSD SSD sa instaliranim Windows 8.1 PRO. Disk 1. 2 TB SSHD s osobnim podacima. Disk 2. USB prijenosni tvrdi disk, ovdje ćemo raditi s njim.
Osobno sam podijelio USB pogon pomoću besplatnog programa AOMEI Partition Assistant u tri odjeljka: Prvi odjeljak (E :) (50 GB), napravite od njega flash pogon za pokretanje i na njega instalirajte antivirusni LiveCD (Dr.Web LiveDisk i Kaspersky Rescue Disk 10), kao i dva OS-a - Windows 8.1, Windows 10. Drugi dio (F :) (Kapacitet od 170 GB), na njega instalirajte Windows 10 koji će biti prijenosni Windows. Treća particija (710 GB), sadrži naše osobne dosjee i nije uključen u avanturu.
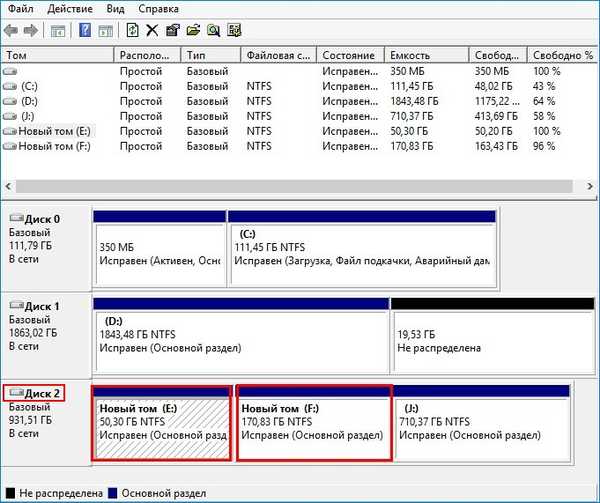
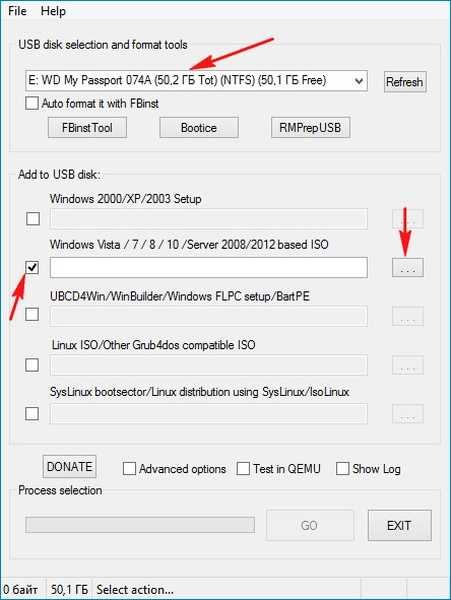
ako dobijete ovaj prozor, kliknite U redu,
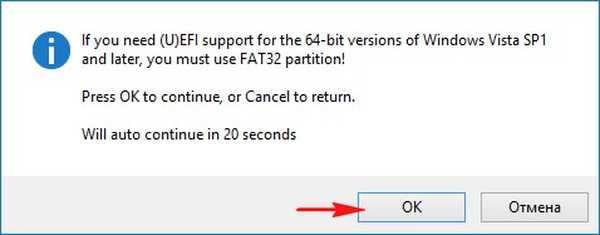
u prozoru istraživača koji se otvori pronađite i odaberite ISO sliku sustava Windows 8.1 mišem i kliknite Otvori.
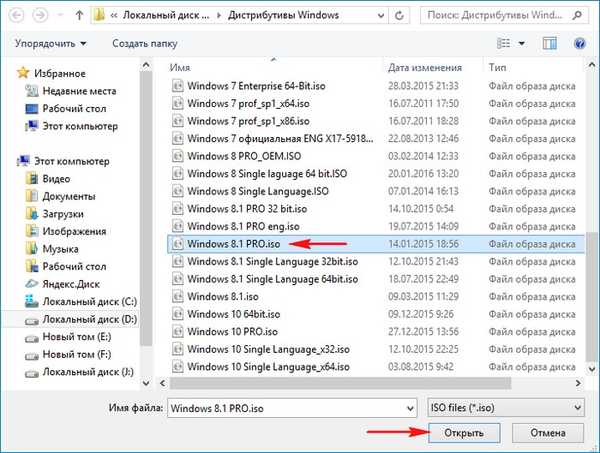
GO.
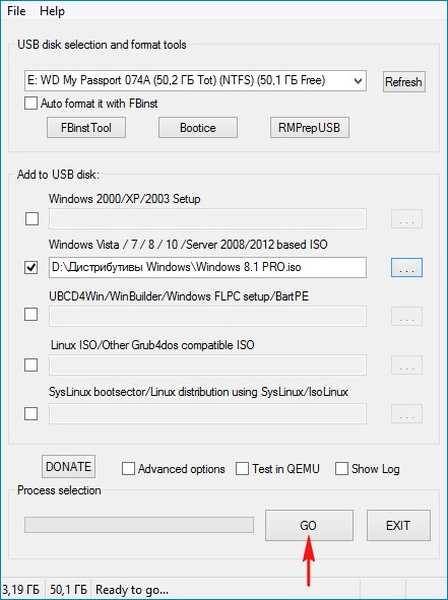
da.
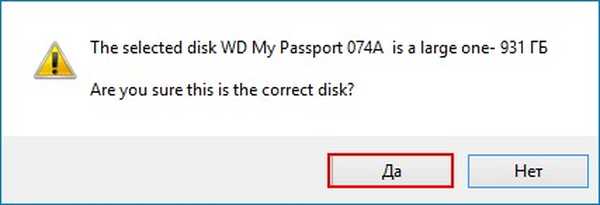
ISO-slika sustava Windows 8.1 "prelijeva se" na prvu particiju (E :) (50 GB) prijenosnog USB tvrdog diska. Ovaj se odjeljak može otvoriti i iz njega, poput uobičajenog flash pogona, možete instalirati Windows 8.1.
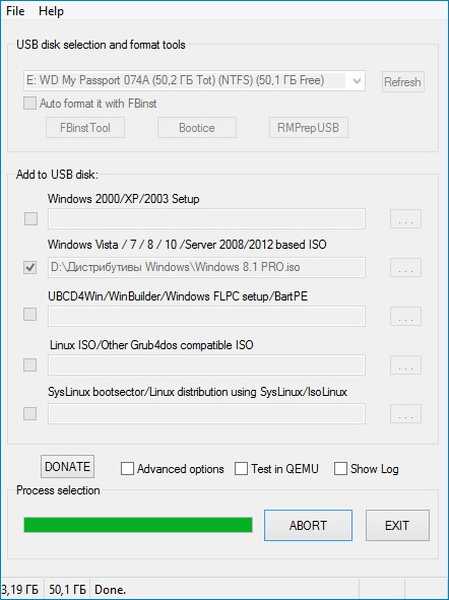
U redu.
Sastavljeno.

Na potpuno isti način dodajemo Windows 10 operativni sustav vanjskom USB pogonu (neću ponoviti, sve se događa potpuno isto kao u prethodnom slučaju).
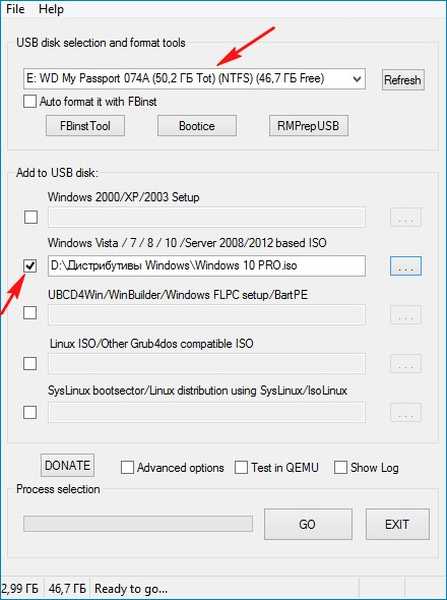
Dodajte Dr.Web LiveDisk antivirusni disk na USB prijenosni disk
Da biste dodali LiveCD na vanjski USB pogon, potvrdite okvir Linux ISO / Other Grub4dos kompatibilan ISO i kliknite na gumb s desne strane,
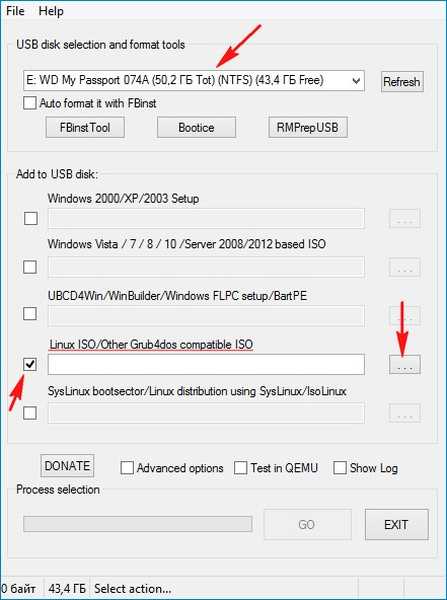
Otvara se prozor istraživača u kojem smo pronašli antivirusni disk, primjer Dr.Web LiveDisk.
Odaberem ga lijevim mišem i pritisnem otvoreno.
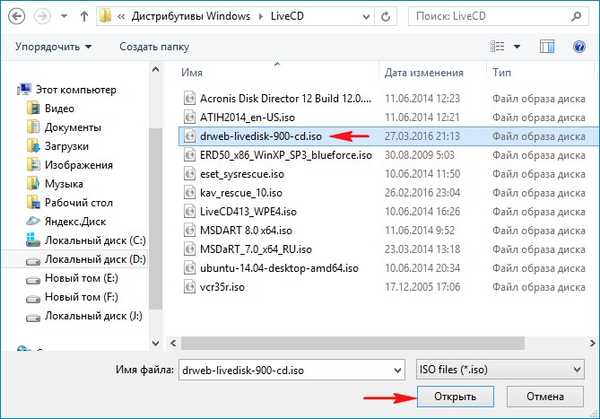
Možete dati svoje ime na antivirusnom disku ili ga ostaviti takvim kakvim jest i kliknuti U redu.

GO.
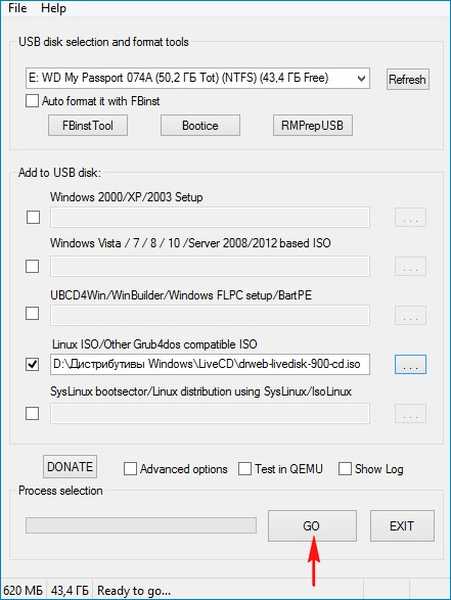
da.
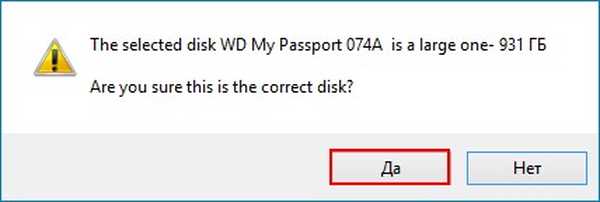
Dr.Web LiveDisk ISO slika se izlije na prvu particiju (E :) (kapacitet 50 GB) prijenosnog USB tvrdog diska.
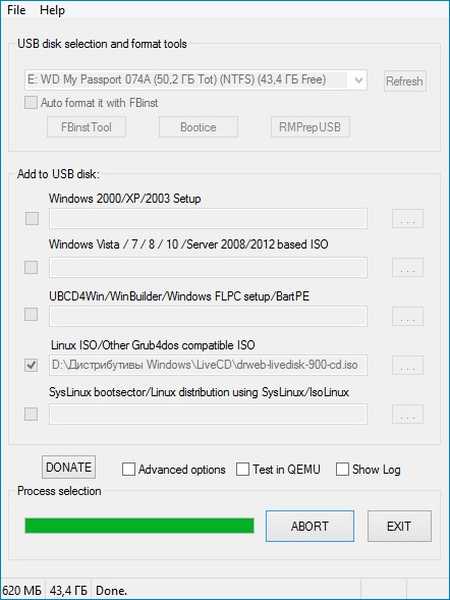
U redu.

Sada je naš vanjski USB pogon postao multiboot i ako pokrenete prijenosno računalo ili uobičajeno računalo s njega, pojavit će se izbornik Grub4dos bootloader.
Ako trebate instalirati operativni sustav, odaberite stavku:
Postavljanje sustava Windows NT6 (Vista / 7 i noviji) - znači instaliranje operativnih sustava Windows Vista, Windows 7 i novije verzije. Pritisnite Enter.
Ako se želite pokrenuti s tvrdog diska, odaberite:
1 Drugi dio / nastavak postavljanja (Dizanje prvog internog diska) - dižite se s tvrdog diska
Ako se želite pokrenuti s Dr.Web LiveDisk, odaberite:
drweb-livingisk-900-cd sa particije 0

Ako odaberete postavljanje 0 Windows NT6 (Vista / 7 i noviji), pojavit će se Windows sustav za pokretanje sustava, u kojem možete odabrati operativni sustav koji ćete instalirati. Ako odaberete ... Natrag u glavni izbornik (Grub4dos), vratit ćete se na zeleni prozor Grub4dos-ovog programa za pokretanje.

Priprema vanjskog USB pogona za instaliranje sustava Windows 10. Bootice
Prijatelji, program WinSetupFromUSB napravio je naš vanjski pogon višeboot i na njega instalirao glavni MBR boot zapis s bootloader kodom Grub4dos tako da je naš vanjski USB pogon ostao multiboot, ali mogli biste i iz njega pokrenuti operativni sustav Windows 10, moramo promijeniti kod za pokretanje sustava Grub4dos bilježi u standardni BOOTMGR (Windows NT 6.x), kao što se očekuje za Windows Vista, 7, 8.1, 10.
Pokrećemo WinSetupFromUSB program koji nam je već poznat, u glavnom prozoru kliknite gumb Bootice.

Odaberite naš prijenosni USB pogon s popisa pogona..
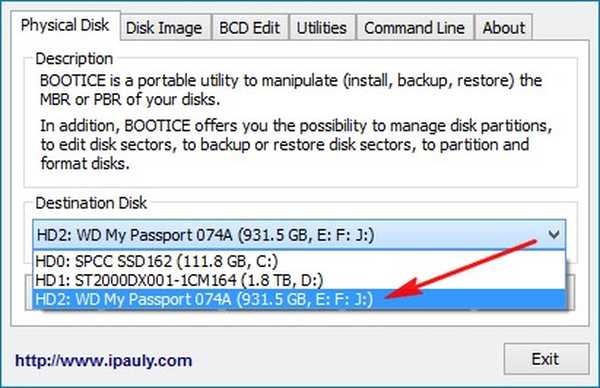
hit Proces mbr.
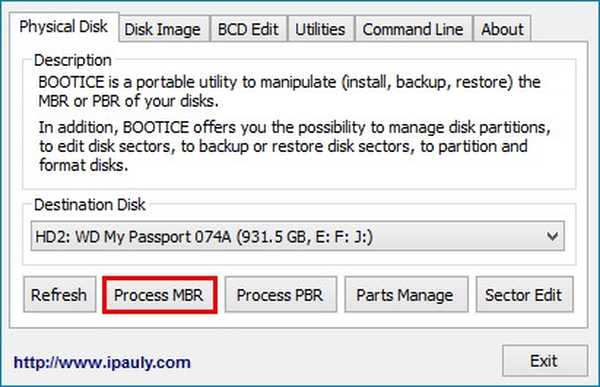
Vidimo da je zapis za pokretanje vanjskog diska Grub4dos.
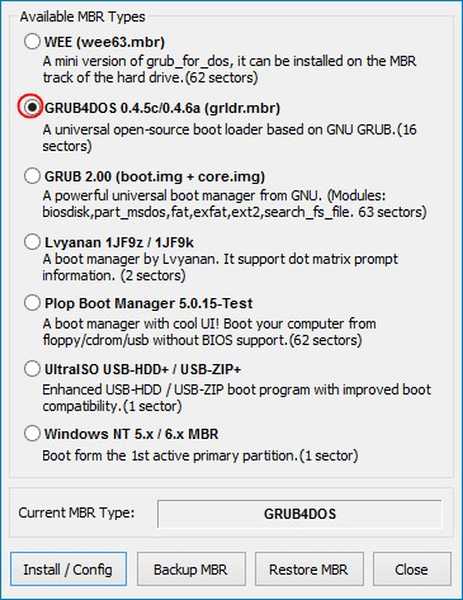
Promijenite u (Windows NT 6.x) i kliknite Instaliraj / konfiguriraj.
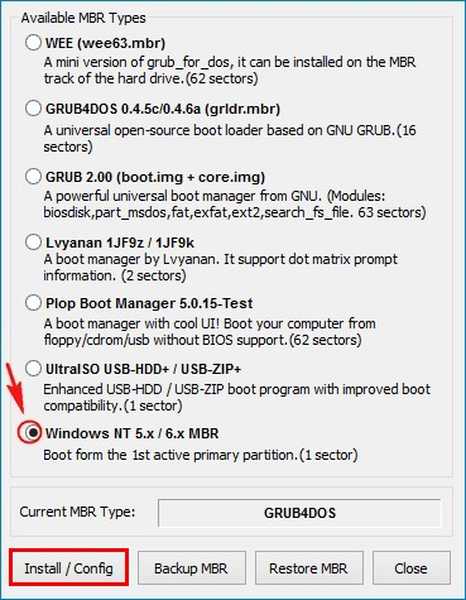
Označi stavku Windows NT 6.x / 6.x MBR.

U redu.

blizu.
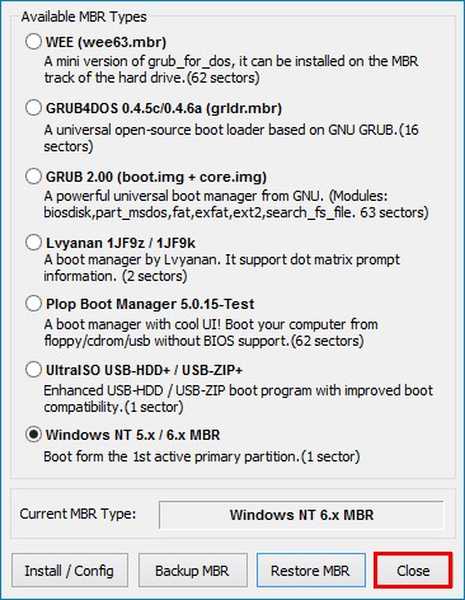
hit Proces PBR.
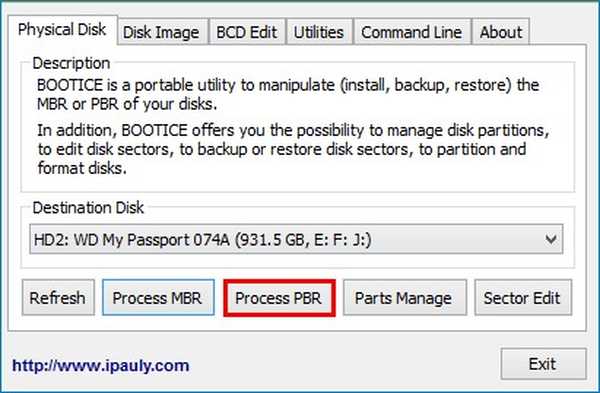
Pobrinimo se da na vanjskom USB pogonu postoji aktivna particija s PBR (boot zapis particije) bootmgr boot record.
blizu.
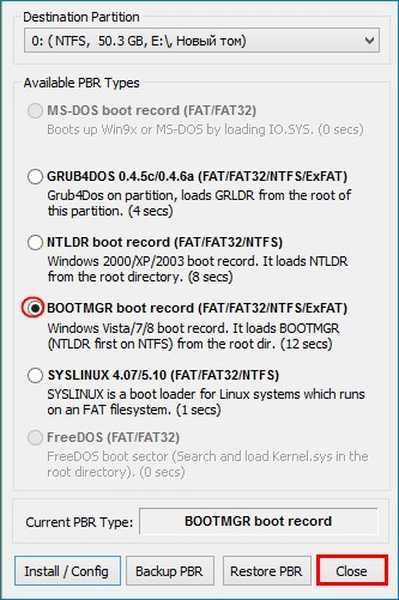
hit Dijelovi upravljaju
.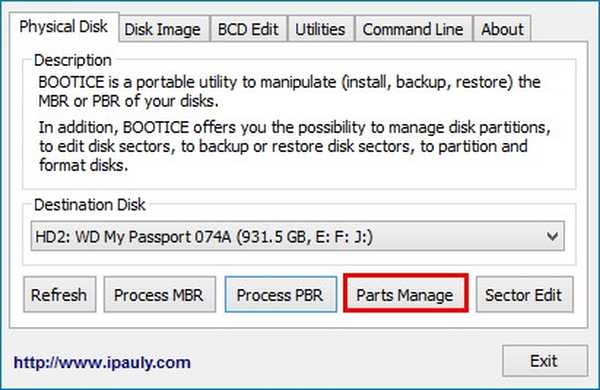
U ovom prozoru možete vidjeti da postoje samo tri particije na našem prijenosnom USB tvrdom disku i nijedna od njih nije aktivna, što znači da na kojoj particiji ne instalirate Windows 10 neće se dizati s nje, particija je za instalaciju operativnog sustava mora biti aktivan.
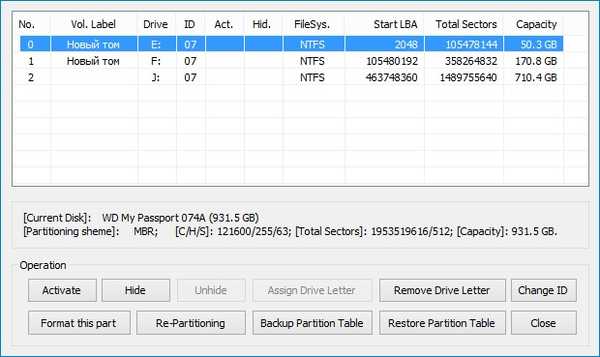
Budući da smo ti i ja odlučili instalirati Windows 10 na drugu particiju (F :) (kapacitet od 170 GB), učinit ćemo ga aktivnim. Odaberite ga lijevim mišem i kliknite na gumb. Aktivirajte.
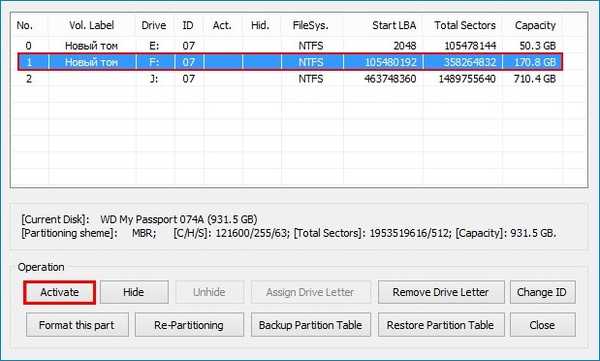
Druga particija (F :) (170 GB) postala je aktivna i na nju sada možete instalirati Windows 10.
blizu.
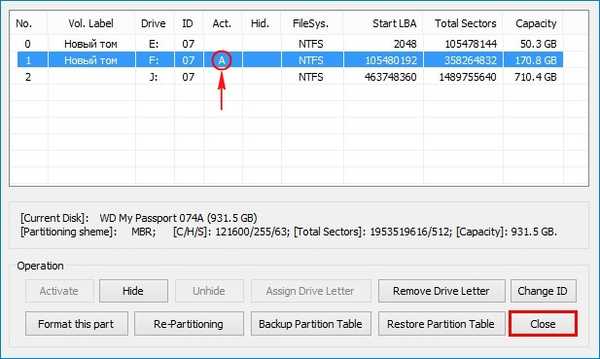
U redu.
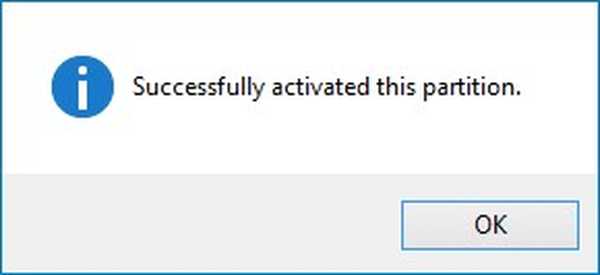
Izlaz.
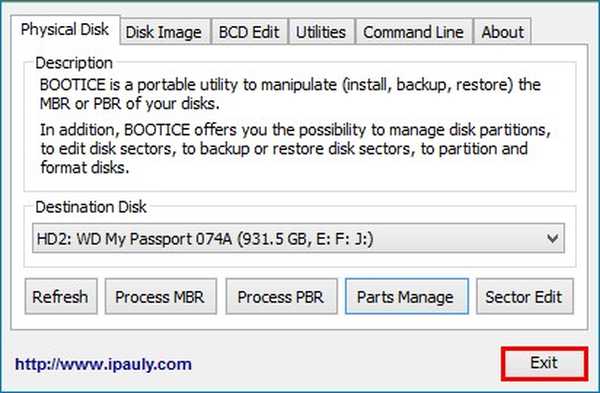
Instaliranje sustava Windows 10. WinNTSetup
Preuzmite Windows 10 ISO sliku i dvokliknite je lijevom tipkom miša i na taj način pričvrstite Windows 10 ISO sliku na virtualni pogon, u mom slučaju (K :).
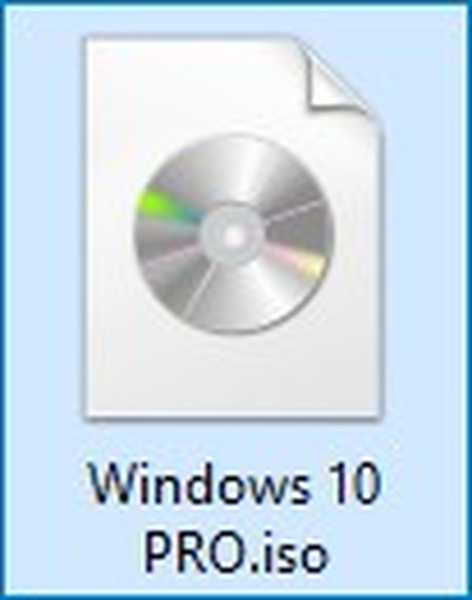

Preuzmite i pokrenite WinNTSetup.
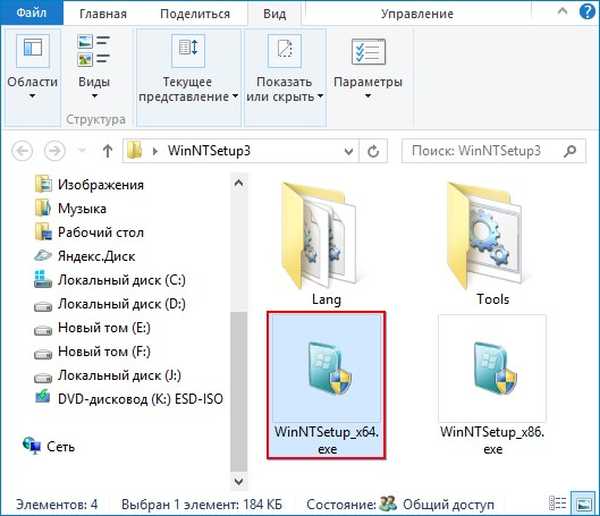
U glavnom prozoru programa WinNTSetup trebamo odrediti Windows 10 datoteke, točnije datoteku install.esd smješten u mapi izvori Distribucija sustava Windows 10. Pritisnite Odaberi.
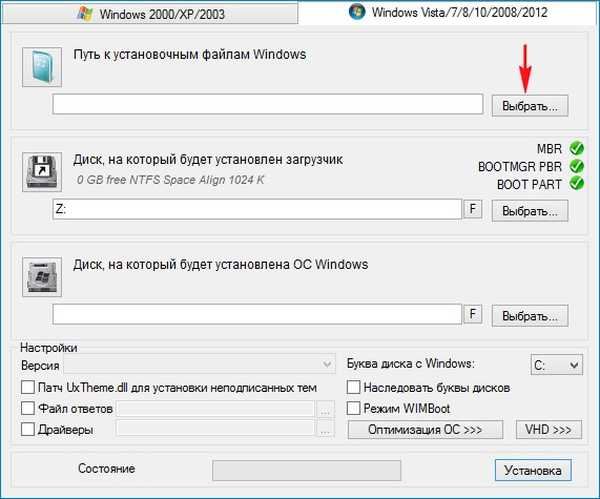
U istraživaču nalazimo datoteku K: \ izvori \install.esd i kliknite otvoreno.
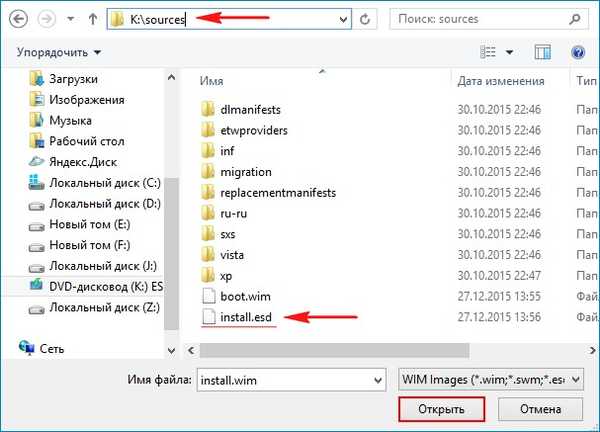
Imajte na umu da sada možete odabrati bilo koje od dva izdanja sustava Windows 10 koja se nalaze u distribuciji..
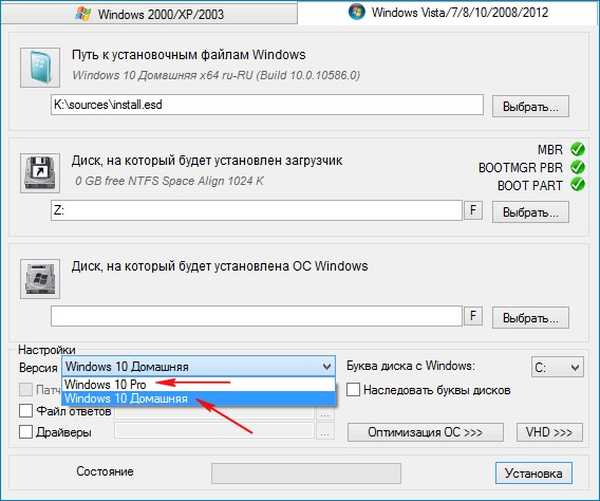
Odaberite disk na koji će se instalirati bootloader.
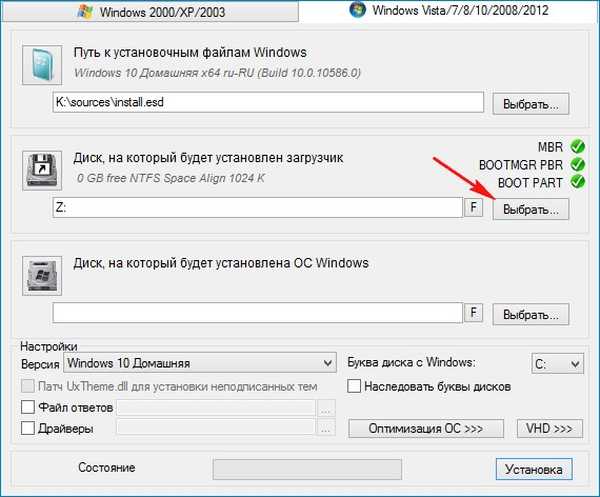
U našem slučaju bootloader Windows 10 bit će smješten na istoj particiji kao i Windows 10, točnije na drugoj particiji (F :) (kapacitet od 170 GB) prijenosnog USB tvrdog diska. Odaberite ga lijevim mišem i kliknite na gumb. Odabir mapa.
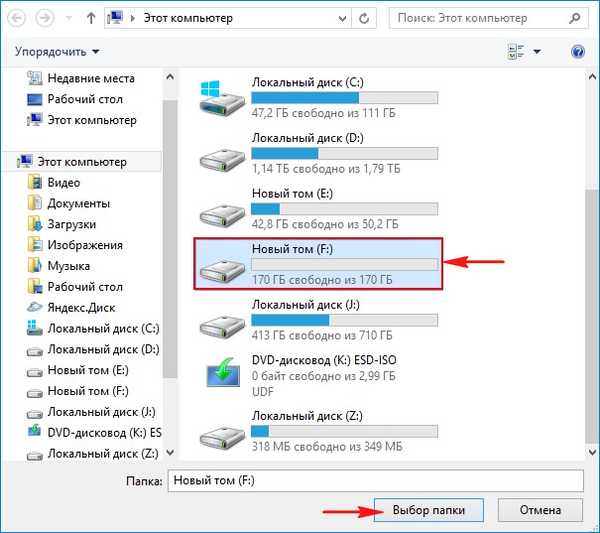
Odaberite particiju na kojoj će biti instaliran Windows 10.
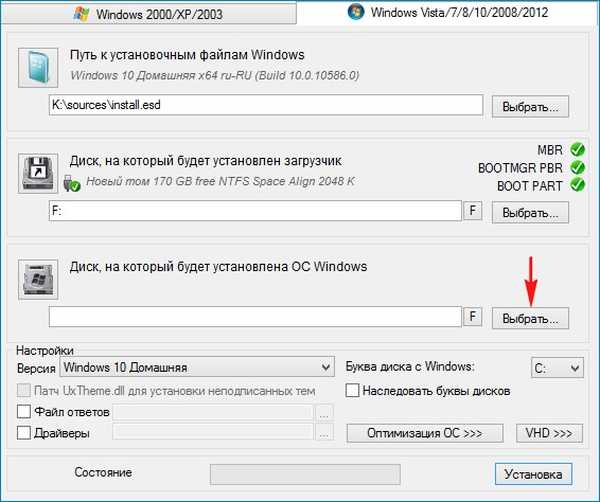
Također odaberite odjeljak (F :).
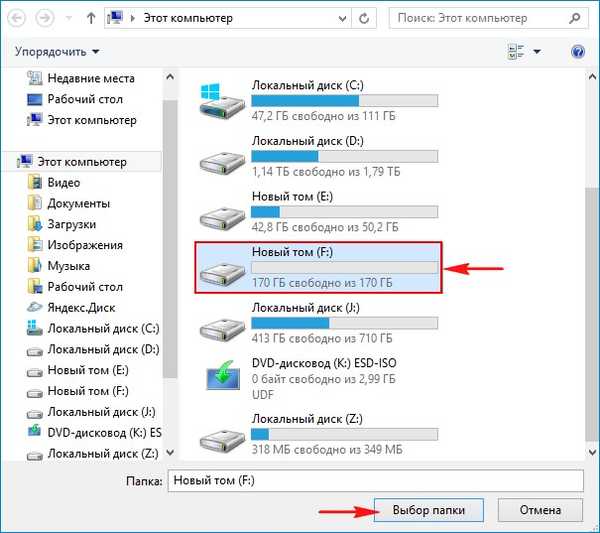
Kliknite na gumb instalacija.
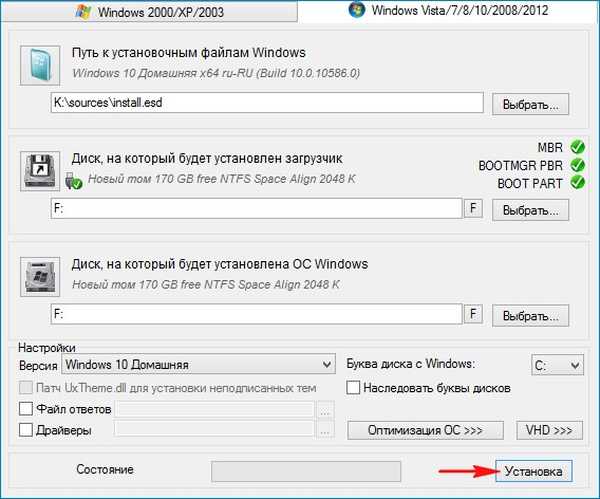
Odaberite vrstu dizača BIOS.
U redu.
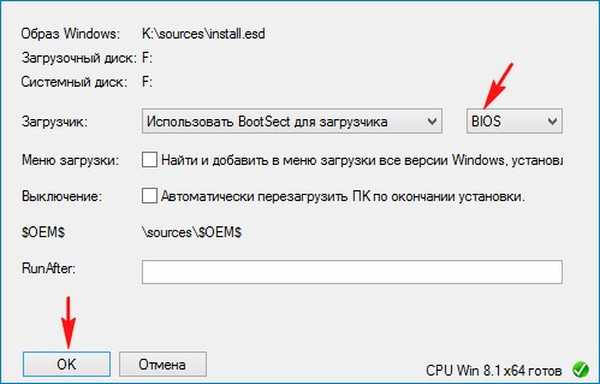
Instalacija započinje.
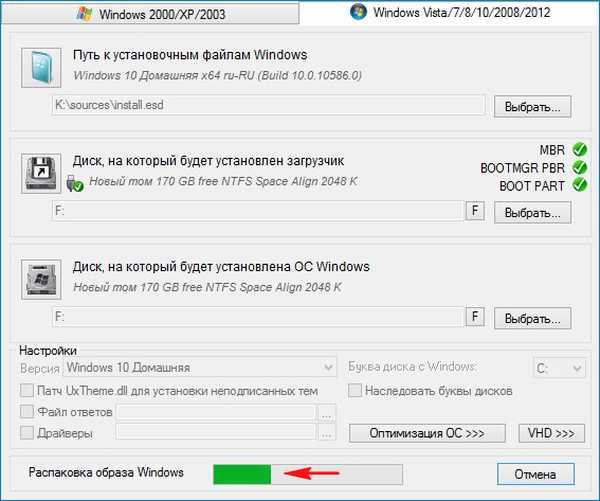
Instalacija Windowsa 10 na (F :) dijelu USB prijenosnog tvrdog diska uspješno je završena.
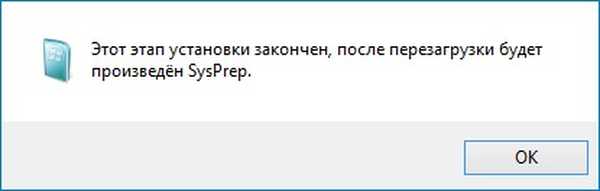
Ako se sada pokrenemo s našeg prijenosnog USB pogona, završit ćemo u posljednjoj fazi instaliranja sustava Windows 10 i sve što nam preostaje je upisati ime računala i konfigurirati ostale parametre, neću se tu zaustaviti, sve je napisano u našem drugom detaljnom članku.
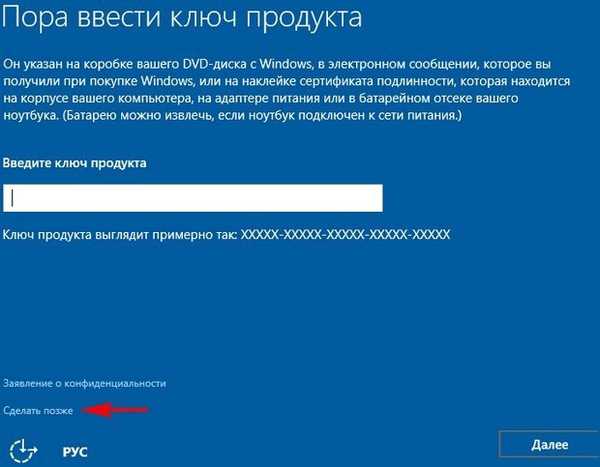
Dakle, nakon završetka postupka instalacije Windowsa 10, ako se dižete s našeg prijenosnog USB tvrdog diska, Windows 10 će se pokrenuti..
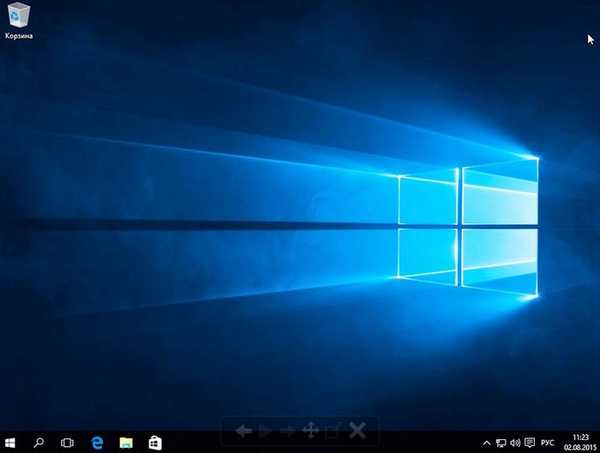
Prijatelji, ali postoji još jedan odjeljak na našem USB pogonu (E :) (50 GB) koji sadrži antivirusne LiveCD-ove (Dr.Web LiveDisk i Kaspersky Rescue Disk 10), kao i dva OS-a - Windows 8.1, Windows 10. Kako se pokrenuti iz ovog odjeljka vanjskog pogona?
Mi pokrećemo Bootice.
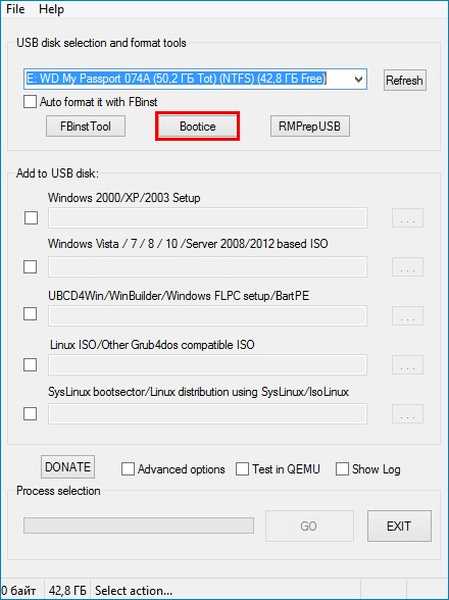
Odaberite naš prijenosni USB pogon s popisa pogona..
hit Dijelovi upravljaju
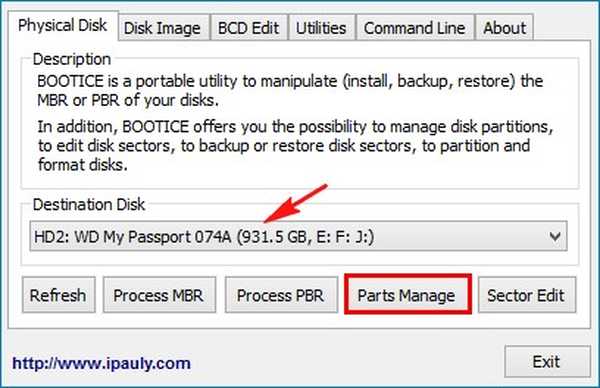
Lijevim gumbom miša odaberite prvi odjeljak (E :) (volumen 50 GB) prijenosnog USB diska i kliknite gumb Aktiviraj.
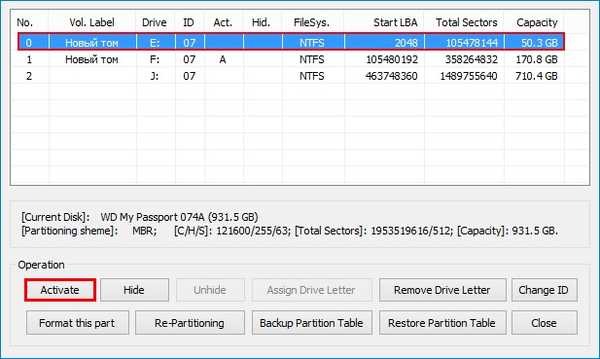
U redu.
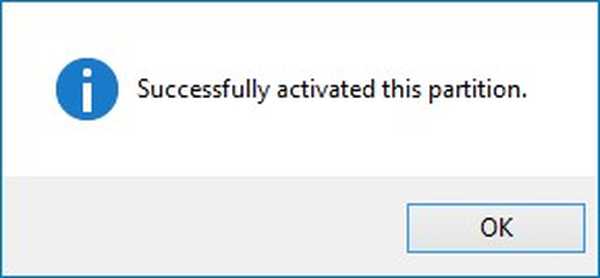
Sada je aktivna prva particija i ako se pokrećete s prijenosnog USB pogona, dizanje će se pojaviti s prve particije..
blizu.
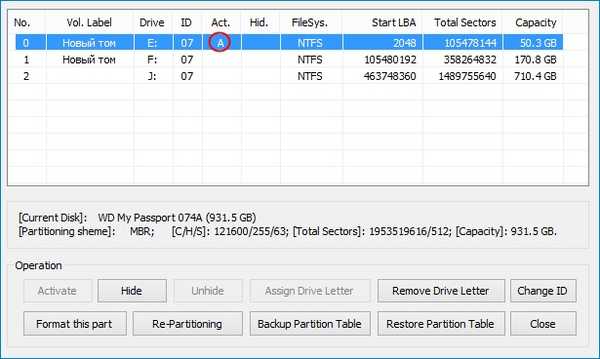
Izlaz.
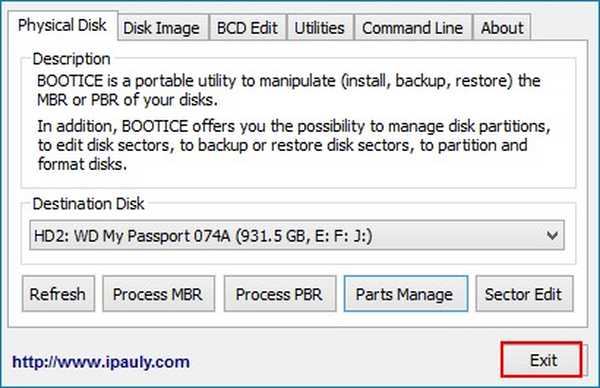
Ako se dižete s prijenosnog USB pogona, dizanje će se dogoditi iz prvog odjeljka, a Windows upravitelj pokretanja će izaći, u kojem možete odabrati operativni sustav za instaliranje.


Ako trebate instalirati operativni sustav, odaberite stavku:
Postavljanje sustava Windows NT6 (Vista / 7 i noviji) - znači instaliranje operativnih sustava Windows Vista, Windows 7 i novije verzije.
Ako želite pokrenuti sustav s tvrdog diska, odaberite:
1 Drugi dio / nastavak postavljanja (Dizanje prvog internog diska) - dižite se s tvrdog diska
Ako se želite pokrenuti s Dr.Web LiveDisk, odaberite:
drweb-livingisk-900-cd sa particije 0
Ako se trebate dignuti u Windows 10 operativni sustav, tada morate ponovo pokrenuti program Bootice i napraviti drugu particiju (F :) (kapacitet 170 GB) s aktivnim datotekama Windows 10.
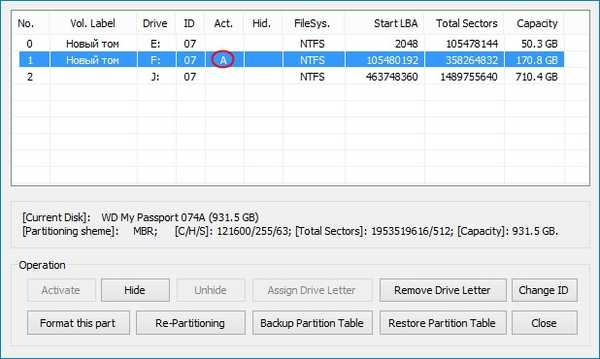
Oznake članaka: Instalirajte bootice tvrdog diska Bootice USB-HDD Preuzmite LiveDisk WinSetupFromUSB WinNTSetup











