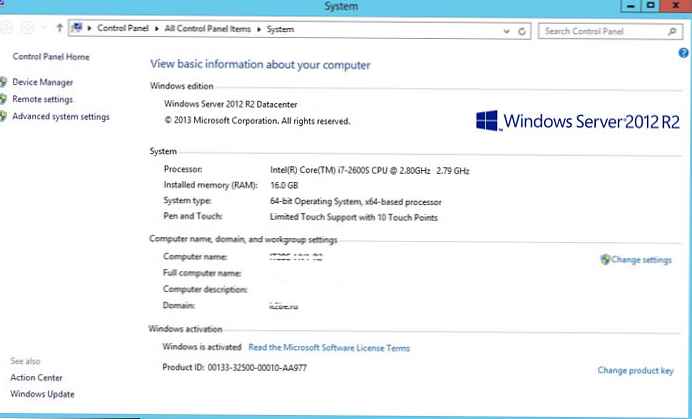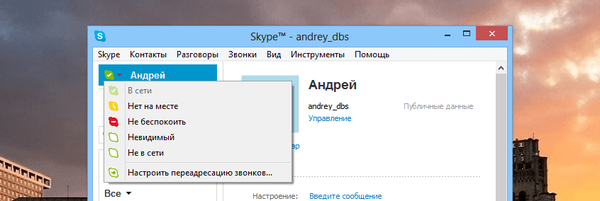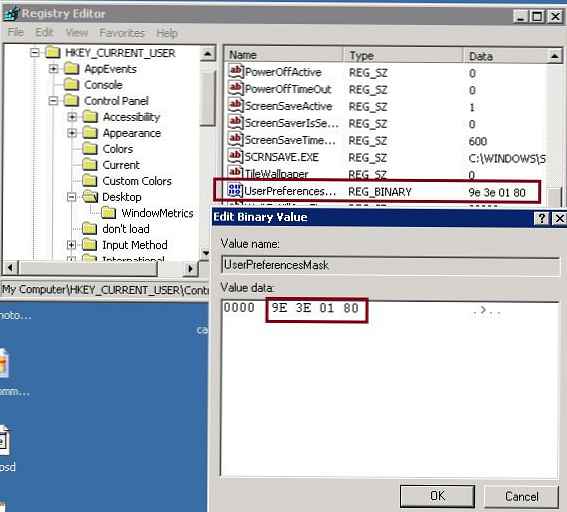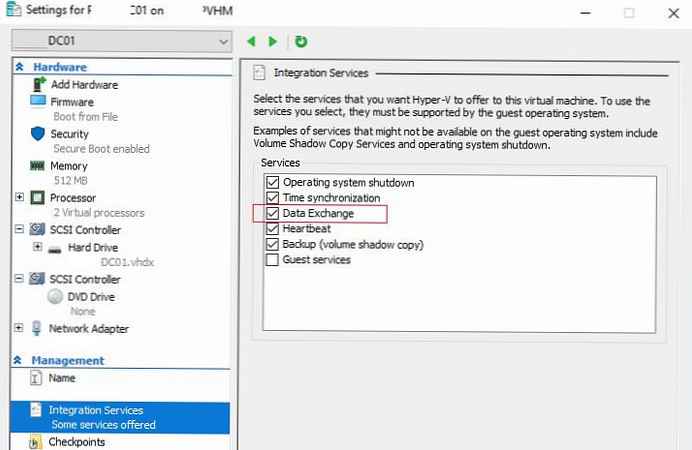Čista instalacija Windowsa 10 i resetiranje sustava razlikuju se po tome što u prvom slučaju korisnik dobiva OS kakav je bio u vrijeme kupnje uređaja. Sve unaprijed instalirane aplikacije i njihove licence bit će spremljene.
U ostalim slučajevima: Windows 10 je instaliran ručno, ažuriran iz sustava Windows 7 ili 8, rezultat resetiranja i instalacije bit će slični. U "Desetki", počevši s revizijom 1703, pojavila se ažurirana reseta pod nazivom "Novi početak" ("Novi početak", "Pokreni ponovo", "Automatski").
Podrazumijeva čistu instalaciju najnovijeg izdanja povrh starog operativnog sustava sa svim ažuriranjima i samo standardni set aplikacija. Izbrisat će se sav korisnički softver, kao i upravljački programi koje je instalirao. Kako izvesti takvo resetiranje sustava Windows 10, razmotrit ćemo u ovom materijalu.
Da biste dobili funkciju "Pokreni svježe", morate nadograditi na verziju 1703.
Na računalima na kojima je operacijski sustav instaliran na tvrdom disku, postupak može trajati do sat vremena, a u mnogim će slučajevima biti korisnije ručno instalirati OS s flash pogona.
Počnite Algoritam svježeg starta
Prije svega, uzmite u obzir nekoliko važnih točaka za sebe:
- Kada koristite Windows 10 Enterprise ili namijenjen obrazovnim ustanovama, gornja metoda za čistu ponovnu instalaciju OS-a se ne primjenjuje;
- Alat će ukloniti sve programe treće strane, uključujući one iz Microsofta, kao što su Office, i one koje je predinstalirao proizvođač računala i prijenosnih računala: upravljačke programe, uslužne programe. Vratite ih ili njihove postavke neće uspjeti. Pripremite se pravilno za postupak (provjerite imate li potrebnu distribuciju softvera ili odaberite opciju ručne instalacije);
- Digitalne licence, potpisi i drugi sadržaji koji se odnose na deinstalirane programe također će se nepovratno izgubiti. Metoda se ne preporučuje koristiti ako na računalu postoje aplikacije čiji sadržaj mora biti prisutan na računalu i biti licenciran;
- Za preuzimanje slike s datotekama trebate najmanje 3 GB prostora na disku i aktivni internetski kanal velike propusnosti.
Pokretanje inovativnog alata na dva načina
1. Pozovite padajući izbornik "Opcije", idite na pododjeljak "Ažuriranje i sigurnost", a na kartici "Oporavak" kliknite vezu "Saznajte kako započeti ponovo ...".
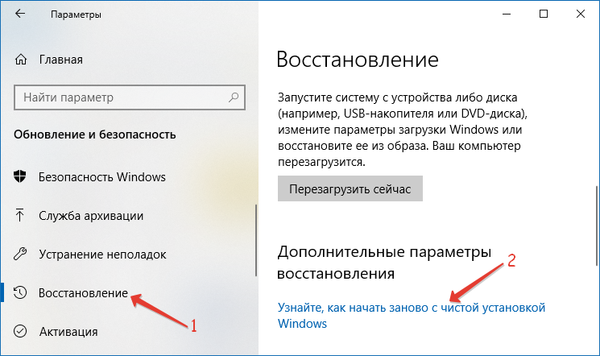
Ovdje će se tražiti da potvrdite posjet Sigurnosnom centru ugrađenom u operativni sustav Defender.
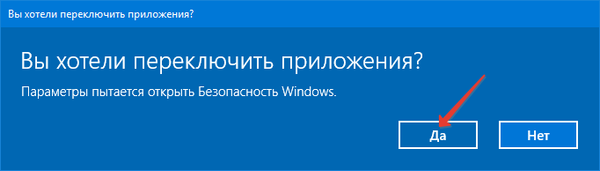
2. Pomoću ikone ladice pozovite Windows Security Center.
Također se otvara kroz "Opcije": "Ažuriranje, sigurnost" - "Sigurnost sustava Windows".Posjetite potpoglavlje "Zdravlje uređaja" i pozovite "Više informacija" u pododjeljku "Novo pokretanje".
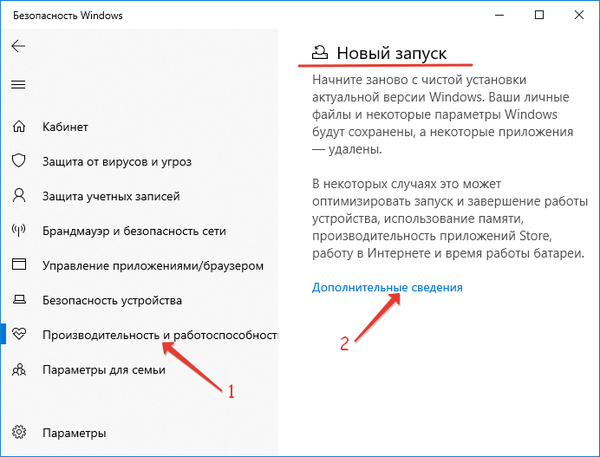
Prelazimo izravno na hitnu automatsku ponovnu instalaciju operativnog sustava.
1. U prozoru "Windows Sigurnost" kliknite "Početak rada" da biste pokrenuli postupak, pročitavši gore navedene podatke.
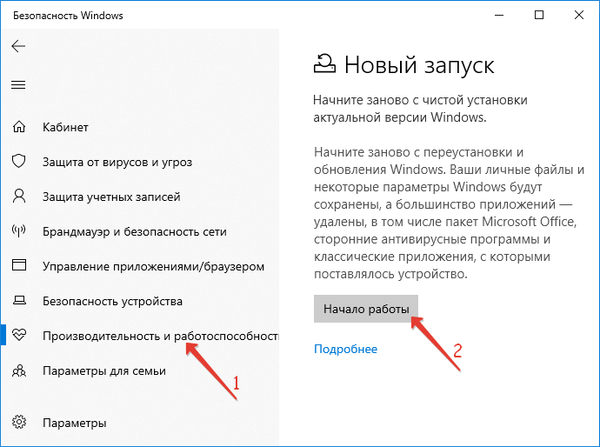
2. Još jednom pročitajte informacije da će sav softver koji ne pripada operativnom sustavu (uključujući i programe trećih proizvođača iz Microsofta) biti izbrisan sa svim zaostalim datotekama. To se odnosi čak i na uslužne programe koje je proizvođač instalirao iz Trgovine..
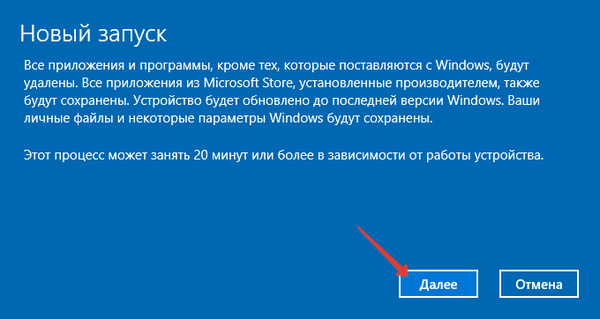
3. Pogledajte popis alata za brisanje i prihvatite uvjete licencnog ugovora.
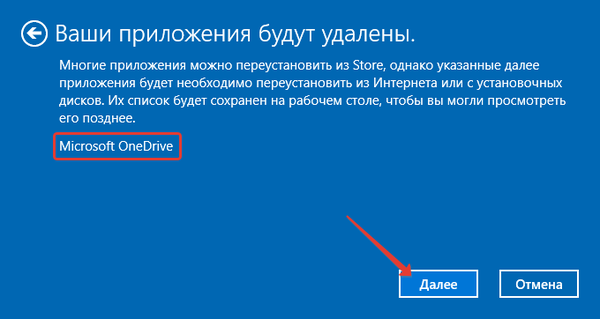
4. Potvrdite početak postupka poluautomatskog preuređenja OS-a.
Kao rezultat, postupak će trajati najmanje 20 minuta, ovisno o brzini uređaja i širini internetskog kanala. Svi korisnički podaci pohranjeni u direktorijima s njegovim imenom i svi oni ispod hijerarhije bit će spremljeni.
Na radnoj površini bit će spremljen generirani dokument s HTML oznakom, gdje su navedeni svi izbrisani programi.
Ostaje izbrisati Windows.old direktorij.
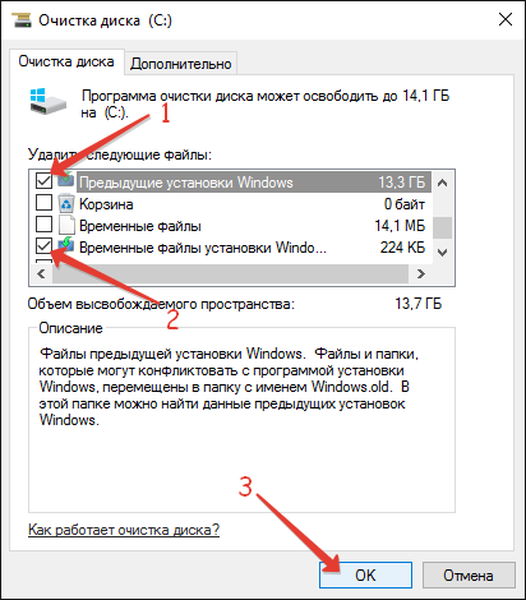
Microsoft je preko uslužnog programa osigurao značajku za takvu ponovnu instalaciju sustava Windows 10 za verziju 1607 - https://www.microsoft.com/en-us/software-download/windows10startfresh/