
Nakon instalacije Windows 10 automatski instalira upravljačke programe za sav hardver koji je uključen u distribuciju. Pojavom radne površine korisnik može raditi na računalu.
Ali znatan dio usluga i aplikacija ugrađenih u OS koji funkcioniraju i troše resurse, ne trebaju mu. I neke komponente, poput antivirusa ili uobičajenog preglednika, nedostaju. Što znači konfiguriranje sustava Windows 10 nakon instalacije i kako je to učinjeno, razmotrite u nastavku.
sadržaj- ažuriranje
- vozač
- antivirusni
- Minimalni potrebni softverski paket
- Onemogućavanje špijunskog softvera
- Poboljšanje performansi
- Uklanjanje ostataka
ažuriranje
Postoje mnoga mišljenja o obveznom ažuriranju sustava Windows 10, pa čak i oprečna stajališta o problemu imaju istinu. Ipak, Microsoft još uvijek neće objaviti novi OS, a radi samo na njegovom poboljšanju.
Bez svježih ažuriranja, uključujući kritična, vaša verzija Windows 10 bit će manje sigurna, stabilna, optimizirana od posljednje. Da biste ga ažurirali, napravite sljedeće:
1. Otvorite "Opcije" i idite na odjeljak "Ažuriranje, sigurnost".
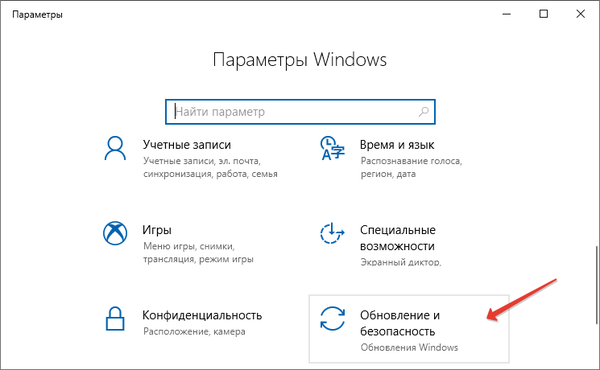
2. Pritisnite gumb kako biste provjerili ima li ažuriranja..
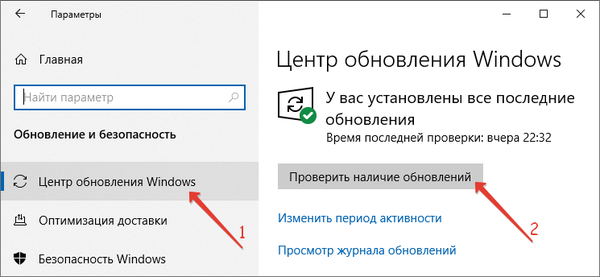
3. Nakon preuzimanja i otpakiranja instalacijskih datoteka ponovno pokrenite računalo da biste ažurirali operativni sustav.
Sada možete onemogućiti Windows Update tako da ne prikazuje dosadna upozorenja o prisutnosti novih ažuriranja.
4. Otvorite prozor "Usluge" kroz "Start" - "Administrativni alati" ili traku za pretraživanje.
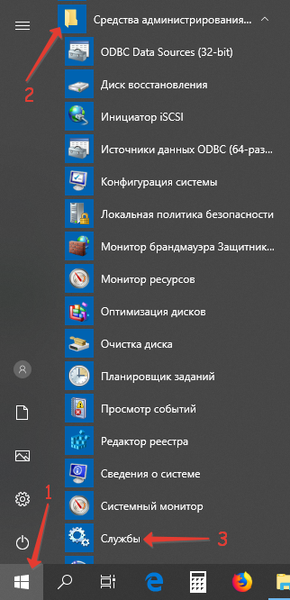
5. Otvorite uslugu "Svojstva" usluge Windows Update i promijenite "Vrsta pokretanja" u "Onemogućeno".
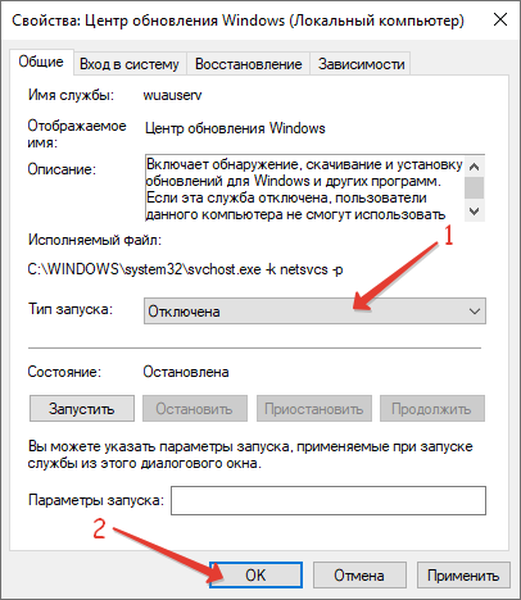
vozač
Postoje tri načina za ispravnu instalaciju softvera za hardverske komponente računala ili prijenosnog računala:
- uz pomoć programa namijenjenih tome, ali ne biste ga trebali izabrati iz više razloga;
- Preuzimanje s službenih stranica i instaliranje ručno, što je vrlo dugo i naporno;
- putem "Upravitelja uređaja".
Preporučuje se usredotočiti se na potonje, kao optimalno. Windows 10 može locirati, preuzeti i instalirati najnovije verzije softvera..
1. Otvorite "Upravitelj uređaja" kroz kontekstni izbornik Start ili na bilo koji drugi način.
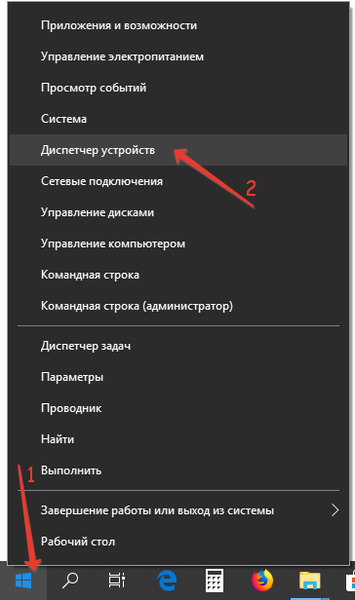
2. Prođite kroz najvažnije hardverske komponente (prije svega, čipset, video kartice i kontroleri pogona), te kroz kontekstni izbornik opreme nazovite naredbu "Ažuriraj upravljački program".
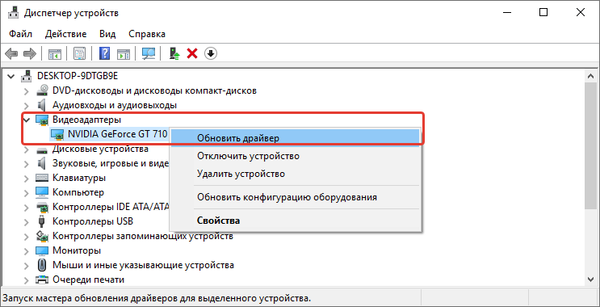
3. Navedite automatski način njihovog pronalaska..
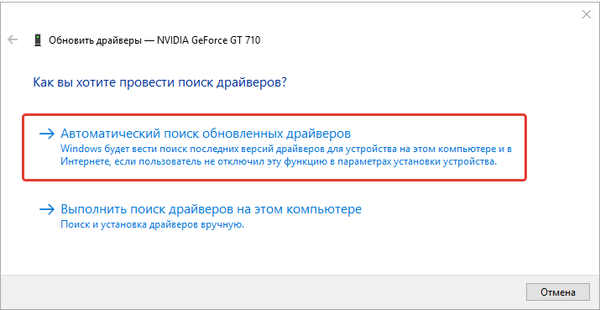
I tako za svaku komponentu.
4. Po završetku ponovno pokrenite računalo.
Sljedeće upute mogu biti korisne: "Razne metode ugradnje".antivirusni
Ugrađeni Windows Defender ne pruža odgovarajuću razinu sigurnosti i preporučuje se zamijeniti ga pouzdanim antivirusom. Takav je razvoj domaćeg laboratorija specijaliziranog za zaštitu računala i sigurnost - Kaspersky Anti-Virus.
Štoviše, ne možete ga platiti jer je objavljena besplatna verzija Kaspersky Free.
1. Onemogućite Windows Defender.
2. Preuzmite aplikaciju sa službene web stranice: https://www.kaspersky.ru/downloads/thank-you/free-antivirus-download
3. Provjerite da na računalu nema programa koji nisu kompatibilni s antivirusnim softverom. Njihov popis nalazi se na linku: https://support.kaspersky.ru/12963 To je uglavnom antivirusni softver.
Imajte na umu da će se neki nespojivi programi automatski ukloniti tijekom instalacije Kasperskog.
4. Pokrenite preuzetu datoteku i kliknite "Nastavi".
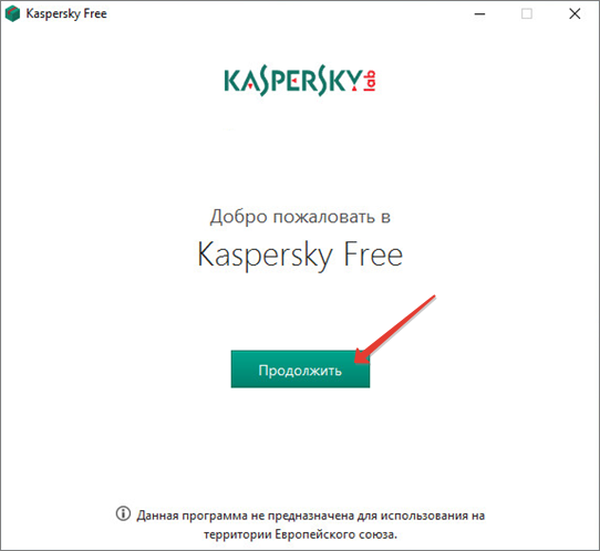
5. Poništite ili ostavite ako vam trebaju Yandex proširenja za preglednik i kliknite "Prihvati uvjete ...".
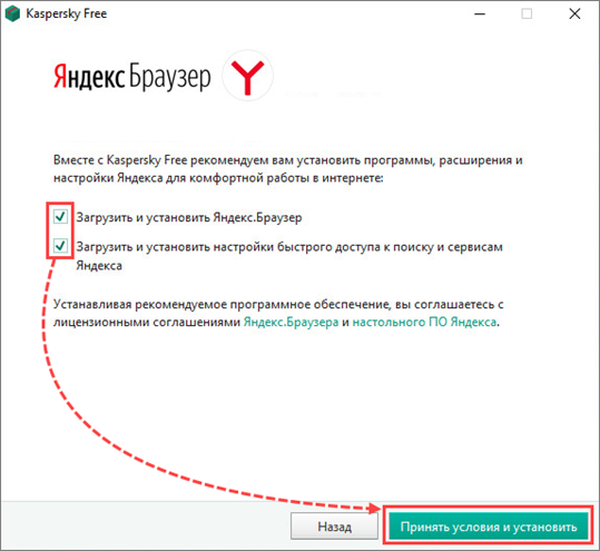
6. Prihvatite uvjete licencnog ugovora nakon što ih pročitate.
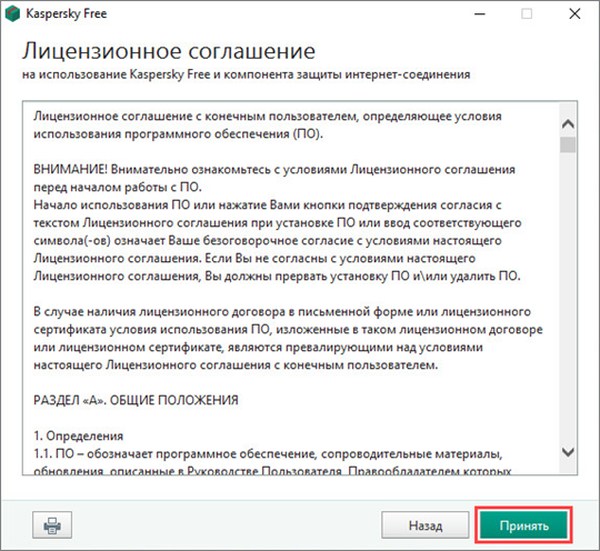
7. Ako želite sudjelovati u Sigurnosnoj mreži Kasperskya, kliknite "Prihvati", u suprotnom - "Odustani".
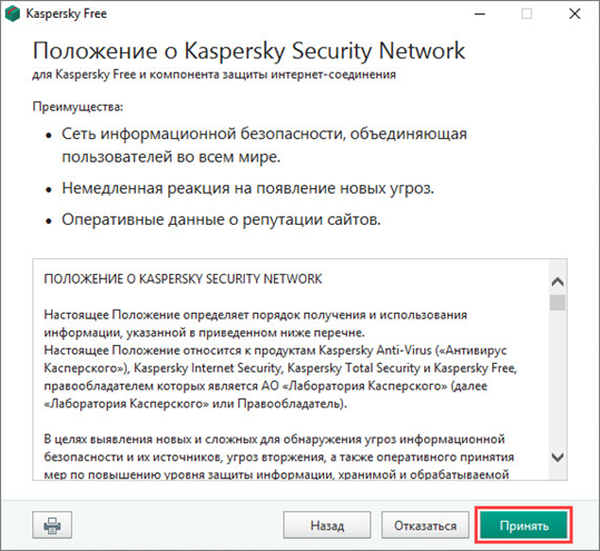
8. Pokrenite instalaciju i pričekajte da se implementacija antivirusa dovrši.
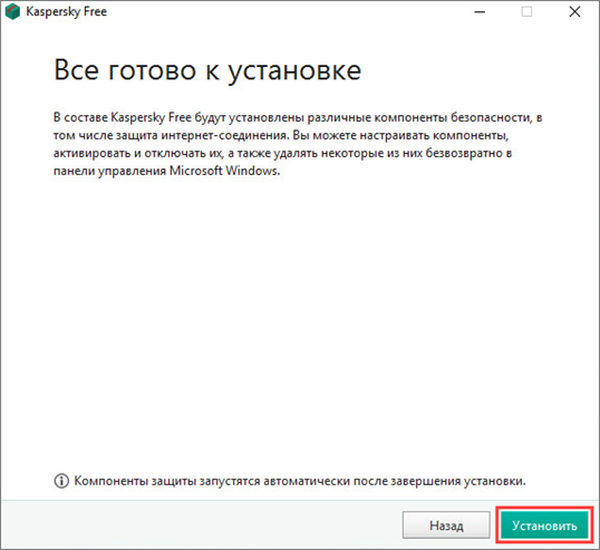
9. Odlučite se za početne parametre (preporučljivo je ostaviti nepromijenjene).
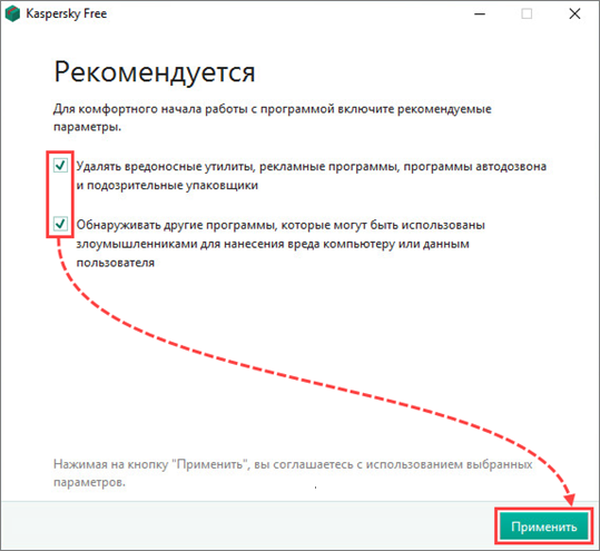
10. Zatvorite prozor.
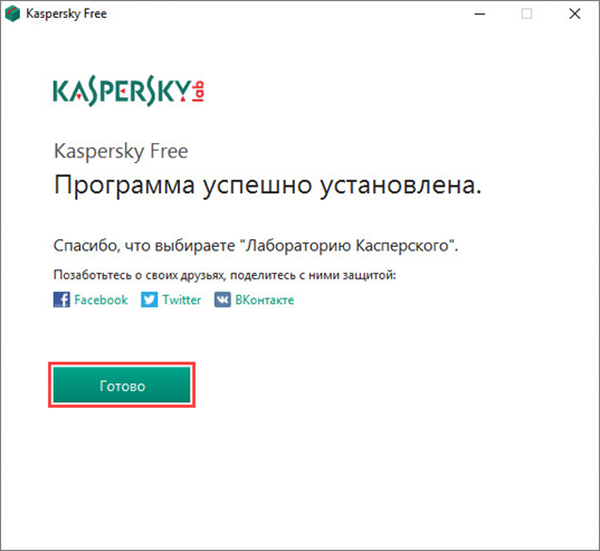
Nakon toga je poželjno ažurirati antivirusnu bazu podataka i izvršiti potpuno ili barem brzo skeniranje računala.
Minimalni potrebni softverski paket
Nećemo se detaljno zaustaviti na kojim se aplikacijama moraju instalirati, gdje ih dobiti itd. Tome je posvećen poseban materijal. To uključuje:
- preglednik - Edge, koji je zamijenio Internet Explorer, ne zadovoljava zahtjeve korisnika, pa mnogi umjesto toga nabavljaju programe temeljene na Chromeu, FireFoxu, Operi i Chromiumu (Yandex.Browser);
- multimedijski uređaj - gotovo svi playeri su distribuirani s ugrađenim kodecima, za razliku od standardnih, omogućuju vam reprodukciju streaminga videa, IPTV, imaju ogroman niz funkcija za upravljanje zvukom, slikom, reprodukcijom;
- audio uređaj - unatoč razvoju mrežnih usluga za slušanje glazbe, niti jedan ljubitelj glazbe ne može bez glazbenog playera;
- skup uredskih programa - gotovo svima je potreban uređivač teksta, procesor proračunskih tablica i alat za kreiranje prezentacija - za studente i uredske radnike odličan je izbor besplatni uredski paket;
- čitatelji - za pregled digitalnih kopija dokumenata, knjiga, periodičnih publikacija trebat će vam alati za čitanje pdf-a i djvu-a, a ponekad i njihovi urednici za unošenje promjena, pa čak i stvaranje takvih dokumenata;
- program za preuzimanje datoteka - obično torent klijent;
- fanovi društvenih mreža trebaju obratiti pažnju na alate za preuzimanje glazbe i videa s Interneta;
- funkcionalne aplikacije za pregled, katalogizaciju i obradu piksela grafika - fotografija i slika;
- instant messenger;
- klijenti pošte, upravitelj datoteka, program za snimanje zaslona i drugi softver postavljaju se pojedinačno.
Onemogućavanje špijunskog softvera
Windows 10 poznat je po svom špijunskom softveru, a njegova je funkcionalnost lako onemogućena..
1. Idite na "Opcije" i kliknite na "Privatnost".
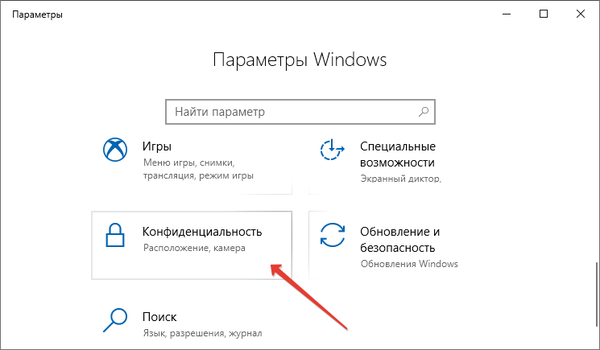
2. Na kartici "Općenito" isključite sve funkcije.
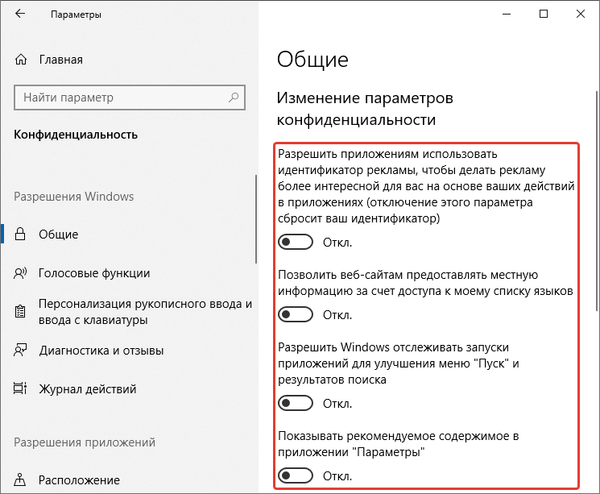
3. Na kartici "Glasovne funkcije" isključite "Glasovne usluge ..." potvrdnim okvirom.
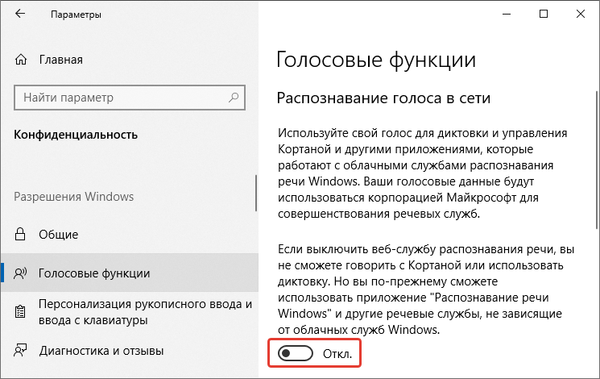
4. U odjeljku "Dijagnostika i pregledi" također isključite sve mogućnosti.
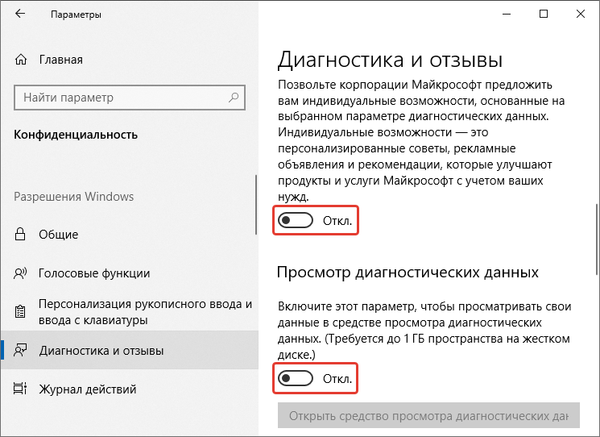
5. U "Dnevniku radnje" poništite potvrdne okvire za oba "Dopusti Windows ...".
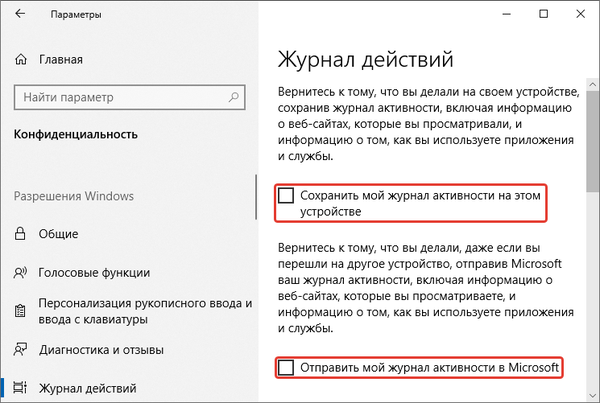
Poboljšanje performansi
Efekti animacije troše puno resursa i mogu se isključiti na slabim prijenosnim računalima i računalima..
1. Kroz pretraživanje nazovite alat "Pregled postavki".
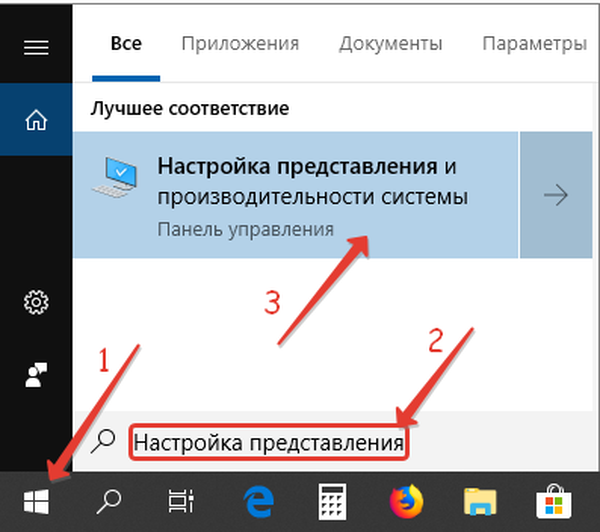
2. Zatim na kartici "Vizualni efekti" pomaknite okidač u drugi položaj da biste prilagodili brzinu sustava.
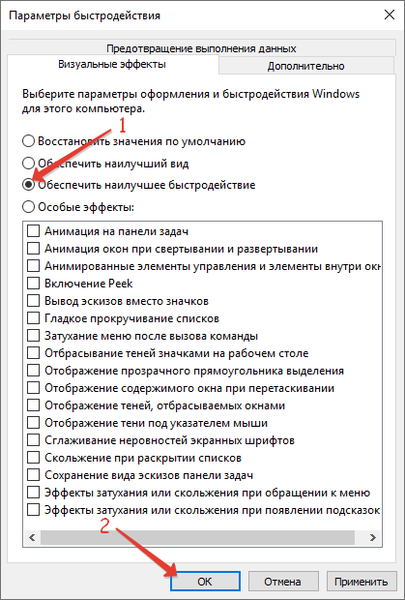
Uklanjanje ostataka
Podrazumijeva uklanjanje Windows.old direktorija koji se pojavio nakon ažuriranja operativnog sustava.
1. Pokrenite uslužni program Čišćenje diska.
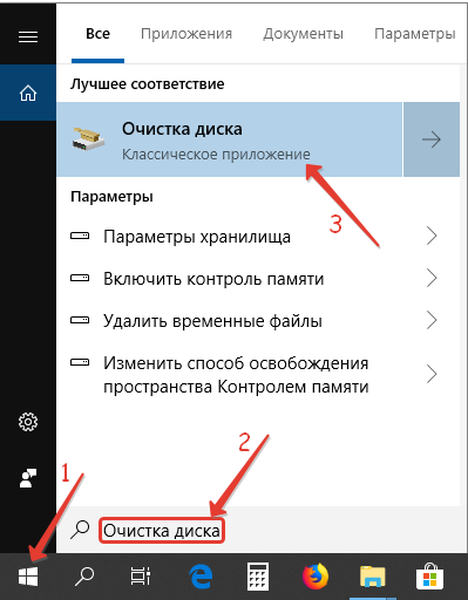
2. Odaberite sistemsku particiju i kliknite U redu.
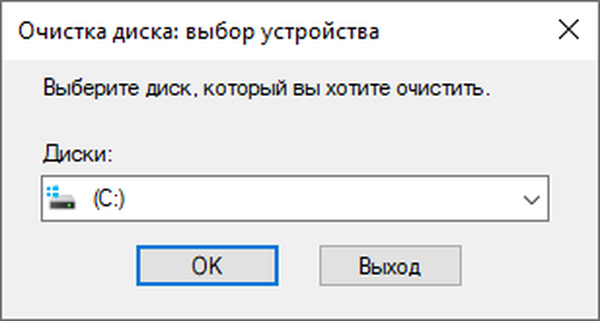
3. Označite nepotrebna polja i kliknite "U redu".
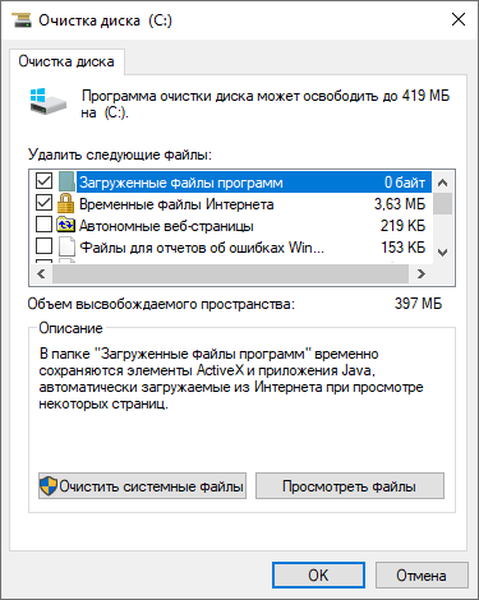
Za uklanjanje preostalog smeća i popravak pokvarenih i pogrešnih unosa u registru, ako postoje, koristite alat CCleaner.
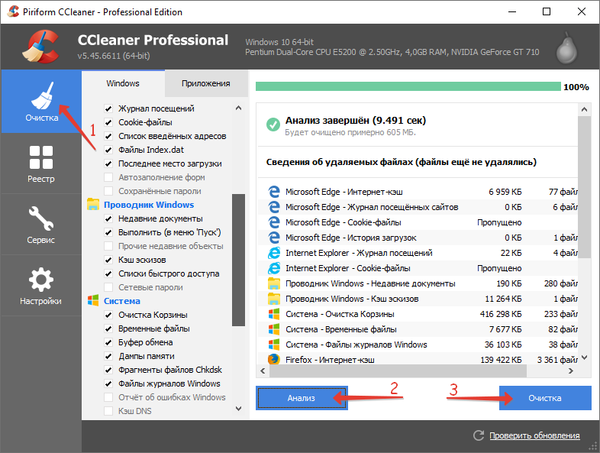
Tako možete ukloniti sve nepotrebno u sustavu Windows 10, što neće negativno utjecati na rad sustava Windows 10. Nakon što je sustav spreman za upotrebu, defragmentacija glasnoće sustava neće naštetiti.











