
U članku je detaljno opisana instalacija sustava Windows 10 s USB bljeskalice na računalo i prijenosno računalo. Na kraju materijala su rješenja često susretanih problema. Prije nego što počnete pripremati prijenosni flash pogon, pogledajte članke o čistoj instalaciji i resetiranju operacijskog sustava Windows 10. Često oni postaju lak izlaz.
sadržaj- Kuhanje medija s datotekama
- Uključi sliku
- Postupak instalacije
- Problemi i savjeti
Kuhanje medija s datotekama
Mnogo je načina za stvaranje USB flash pogona koji se može pokrenuti, a neki od njih su razmatrani u drugim materijalima, tako da se nećemo detaljno zaustaviti. Ukratko ćemo vam pokazati kako riješiti problem pomoću alata koje nudi Microsoft..
1. Preuzmite uslužni program Media Creation Tool s službenog web mjesta tvrtke na poveznici - https://www.microsoft.com/en-us/software-download/windows10
2. Pokrenite program i pričekajte do završetka pripremne faze.
3. Prihvatite uvjete korištenja.
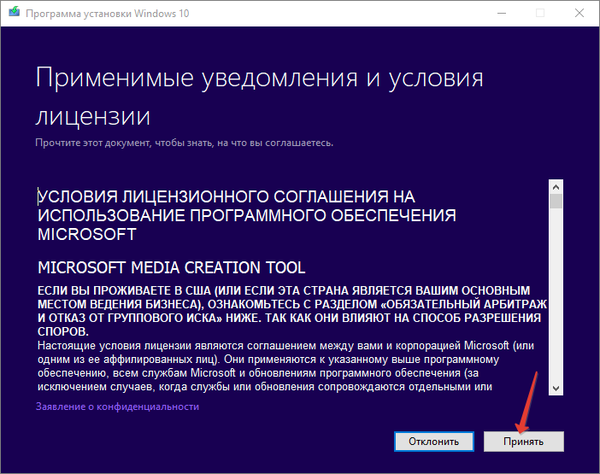
4. Navedite drugu stavku odgovornu za stvaranje USB uređaja koji se može pokrenuti na temelju flash memorije.
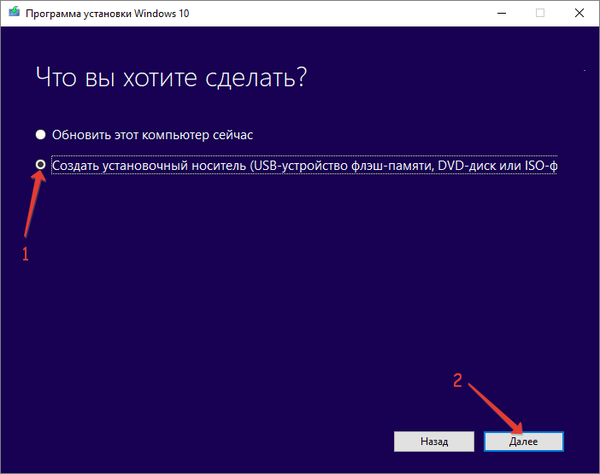
5. Odlučite se za jezik sučelja, izdanje i arhitekturu distribucije za preuzimanje.
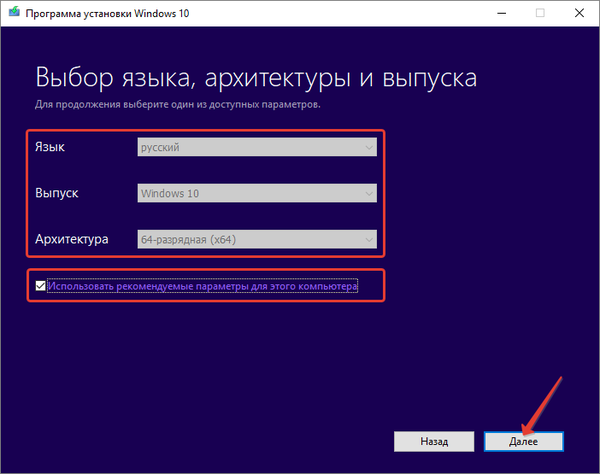
Da biste dobili arhitekturu (bitni kapacitet), idite na "Parametri", idite na odjeljak "Sustav" na kartici "O sustavu" i obratite pažnju na liniju "Tip sustava", ona označava veličinu bita za Windows 10 koji se koristi.
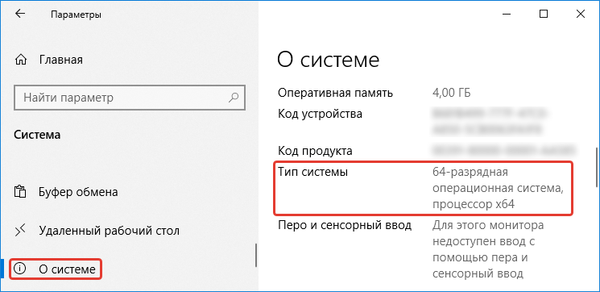
6. Odaberite prvu opciju, jer nas zanima flash pogon s boot-om. Drugi je relevantan ako često ponovo instalirate OS. Jednom kada prenesete sliku, možete je snimiti koliko god puta želite..
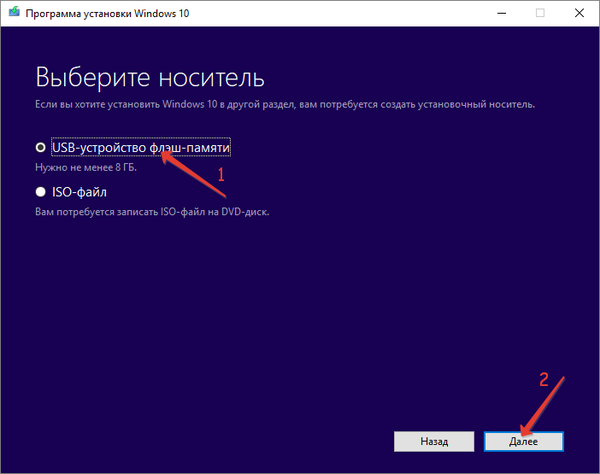
7. Za drugi slučaj navedite mjesto na tvrdom disku na koje želite spremiti rezultirajuću ISO datoteku.
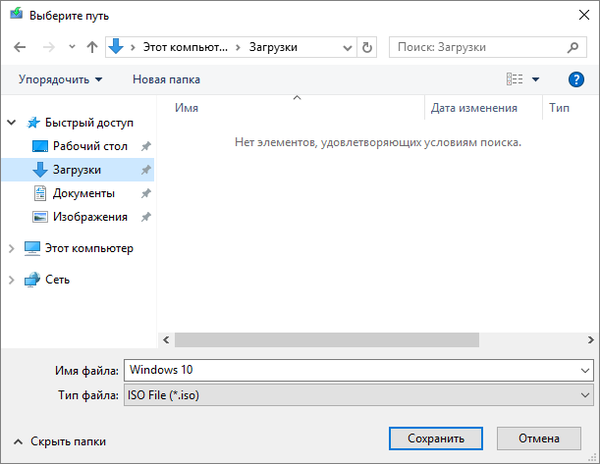
Nakon preuzimanja pomoću softvera treće strane, slika se može zapisati na USB flash pogon..
Uključi sliku
Bez softvera treće strane možete učiniti samo za vlasnike novih računala, prijenosnih računala i matičnih ploča s UEFI. Za to se pogon mora formatirati u datotečnom sustavu FAT32..
Pomoću programa za arhiviranje izvucite sadržaj slike na USB flash pogon ili je kopirajte montirajući sliku na virtualni pogon. Provjerite je li UEFI način rada UEFI aktivan, jer u protivnom neće uspjeti učitavanje s flash pogona.
Ako je PC staro i učitavano iz BIOS-a, trebat će vam uslužni program poput Rufusa (odabran zbog svoje jednostavnosti i malene veličine) - https://rufus.ie/. Također će biti korisno pročitati o ovoj temi (Kako stvoriti bootable USB flash drive u Ultraiso).
1. Pokrenite aplikaciju i odaberite ciljni uređaj s prvog padajućeg popisa.
2. Navedite shemu logičkih volumena i vrstu korištenog sučelja sustava:
- "MBR za računala s BIOS-om ili UEFI-CSM" - za starija računala koja koriste BIOS ili ona računala koja koriste zastarjelu shemu particija;
- za nove sustave s modernom shemom particija - "GPT za računala s UEFI".
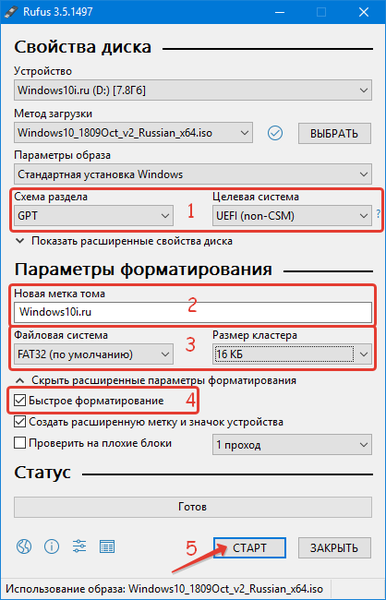
3. Veličina klastera, naljepnica za glasnoću nisu obavezni.
4. Označite "Brzi format" da biste očistili sadržaj i uštedjeli vrijeme..
5. Pritisnite "Start" i pričekajte dok se datoteke ne upišu na prijenosni digitalni medij.
Postupak instalacije
Budući da će se zbog instalacije operativnog sustava logički volumen gdje će biti pohranjen morati formatirati, vodite računa o informacijama na njemu. Konkretno, postavke programa, spremljeni projekti, dokumenti i spremanje za igre, sav sadržaj Desktop i Moji dokumenti.
Ispod je detaljna detaljna upute o postupku s najcrnjijim objašnjenjima svakog koraka i točke, tako da se početnik lako može nositi sa zadatkom.
1. Umetnite USB flash pogon u USB priključak računala i ponovno ga pokrenite.
2. Pomoću izbornika za pokretanje izbornika za pokretanje, odaberite USB stick kao disk za pokretanje.
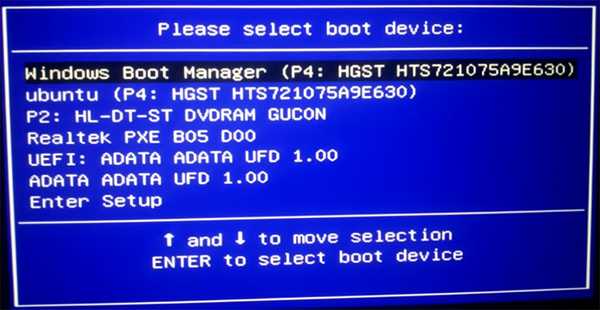
Na različitim matičnim pločama i prijenosnim računalima izbornik se zove drugačije, pogledajte dokumentaciju za vaš uređaj.
3. Nakon što se pojavi natpis: "Pritisnite bilo koju tipku za podizanje sustava s CD-a ili DVD-a" kliknite bilo koji gumb.

4. Prvi prozor nakon predinstaliranja ponudit će odrediti jezik sučelja instaliranog operativnog sustava, format datuma i vremena, kao i zadani izgled tipkovnice..
Ne možete ništa promijeniti, svugdje gdje je odabran ruski jezik.
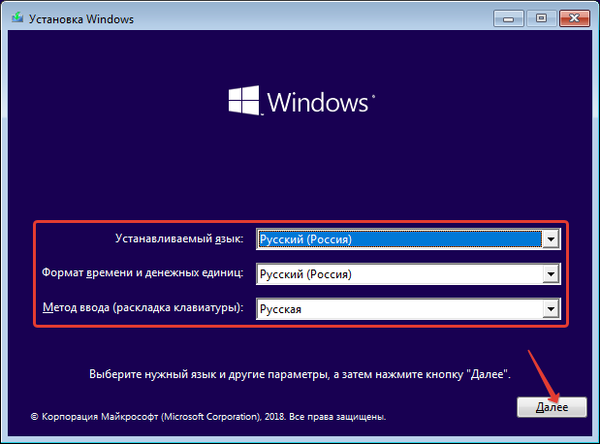
5. Na sljedećem zaslonu pritisnite "Instalacija".
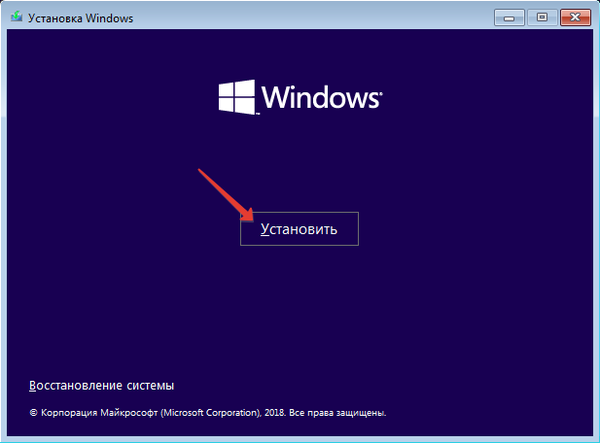
6. Sada se otvara prozor s poljem za unos licencnog ključa. Ako se ne pokrene automatski, kliknite "nemam ključ proizvoda".
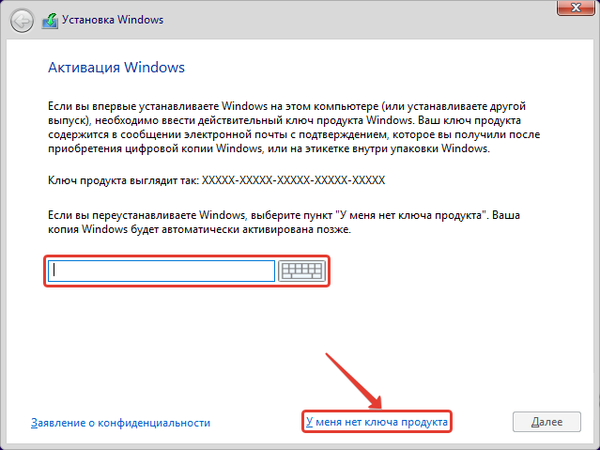
7. Ako je licenca pokupljena na temelju kombinacije vaših hardverskih komponenti, sljedeći prozor se možda neće pojaviti. Inače, navedite verziju OS-a koju ste imali prije. Ako nema licencu, odaberite je na osnovu osobnih potreba..
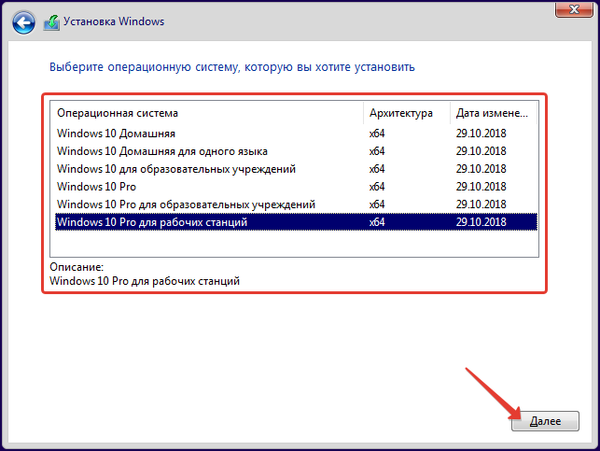
8. Pročitajte sve točke licenčnog ugovora i prihvatite ih, jer nema kamo. Obavezno pročitajte: ima puno zanimljivih točaka o prikupljanju, obradi i prijenosu vaših osobnih podataka.
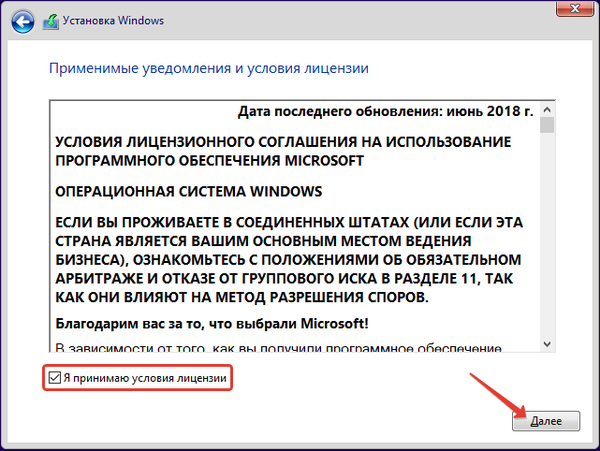
9. Odaberite vrstu instalacije sustava Windows 10.
Ažuriranje - s njom će se sve postavke, programi, upravljački programi i osobne datoteke spremiti, a podaci starog OS-a prenijeti u direktorij Windows.old.
Prilagođeno - nakon završetka postupka očistite Windows 10 bez smeća. Omogućuje vam promjenu strukture datotečnog sustava pogona. Koristi se kada instalirate OS na čisti tvrdi disk bez operativnog sustava. Smatrat ćemo ovu metodu najkorištenijom i najoptimalnijom.
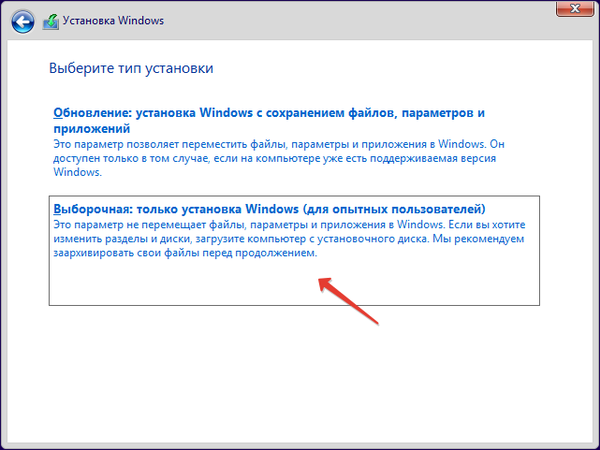
Otvorit će se prozor za odabir logičkog volumena, koji će kasnije postati sistemski volumen. Najvjerojatnije, imat ćete 2-3 volumena više nego što ste navikli vidjeti putem Explorera ili upravitelja datoteka. Svima poznatim diskovima bit će dodano još nekoliko u iznosu od nekoliko stotina megabajta:
- oporavak - za oživljavanje Windowsa 10 pohranjuje se slika koja vam omogućuje ponovno instaliranje operativnog sustava u nekoliko minuta ili vraćanje prijenosnog računala u tvorničko stanje, kao da nitko ne radi za njega;
- sistemski i osnovni. Glasnoća potonjeg bit će nekoliko desetaka megabajta.
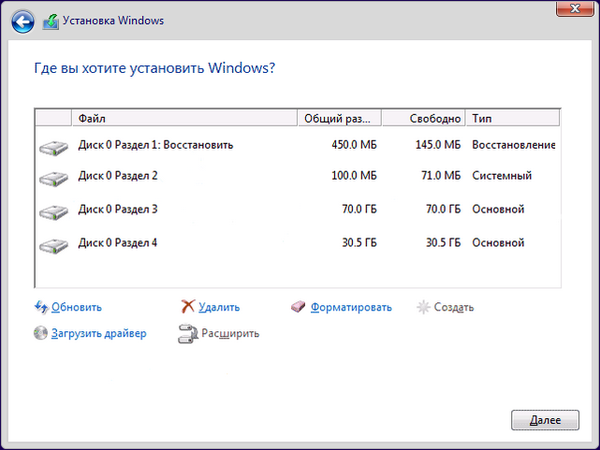
10. Navedite volumen koji će se kasnije koristiti za pohranu datoteka sa sustavom Windows 10 i kliknite "Format".
11. Potvrdite brisanje svih podataka na njemu.
12. Navedite ovu logičku particiju u koju želite upisati OS datoteke..
Ako se pojave pogreške, izbrišite glasnoću, a zatim je ponovno stvorite na nedodijeljenom području iste veličine.Ako ga ne formatirate, sve stare datoteke ostat će na disku i bit će prenesene u direktorij Windows.old, uključujući vaše osobne dokumente pohranjene na radnoj površini, postavke programa, spremanje na igre, licence.
Ako odaberete instaliranje volumena koji nije trenutni volumen sustava, na računalu će se pojaviti dva operativna sustava s mogućnošću učitavanja željenog (uključujući automatski odabir nakon određenog vremena).
13. Nakon formiranja datotečnog sustava i odabira glasnoće, kliknite "Dalje".
U ovoj fazi, instalacijske datoteke smještene na USB flash pogonu kopirat će se na navedenu logičku particiju i raspakirale. Zatim - instalirani OS s nadogradnjama.
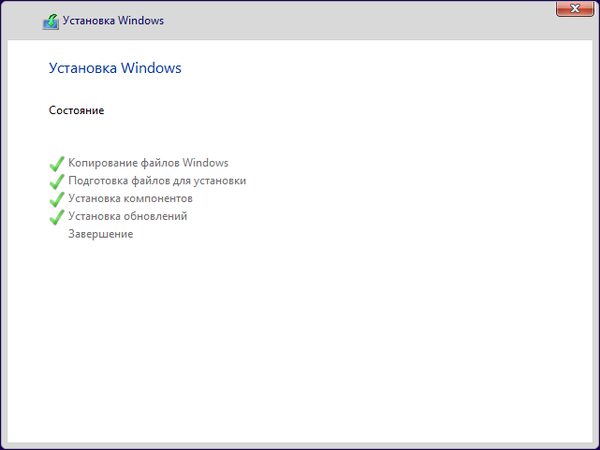
14. Sljedeći korak je optimizacija sustava Windows i priprema za prvo pokretanje..
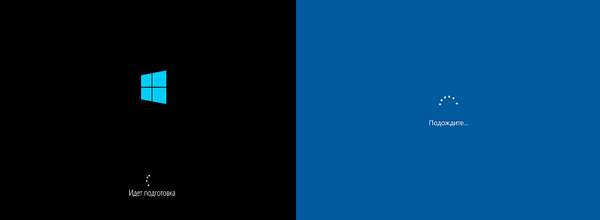
Može se protezati nekoliko desetaka minuta, posebno na slabom računalu ili s malom količinom slobodnog prostora na disku. U ovom trenutku nemojte ponovo pokretati svoje računalo, samo pričekajte da se dovrši.
15. Sljedeći je korak "Osnove", a prva stavka u njemu je izbor regije, a zatim raspored tipkovnice.
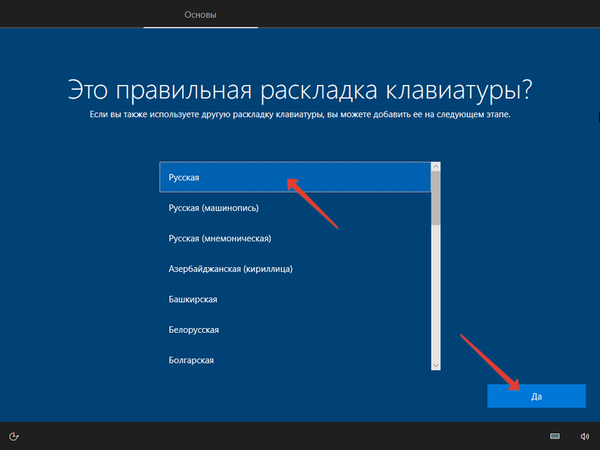
16. Pojavljuje se zahtjev za povezivanje s mrežom, možete preskočiti korak ili konfigurirati Internet.
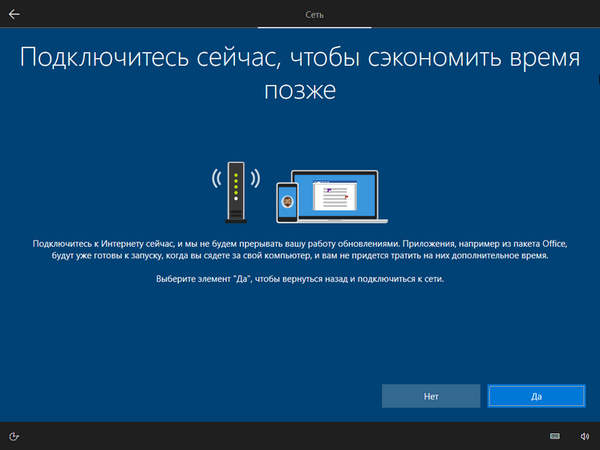
17. Ako ste konfigurirali internetsku vezu, od vas će se zatražiti da odaberete opciju optimizacije sustava Windows 10:
- za poslovanje (organizacija);
- za osobnu upotrebu.
Za kućni laptop ili računalo odaberite drugu opciju.
18. Postavljanje računa.
Ako imate aktivnu vezu s globalnom mrežom, od vas će se zatražiti da stvorite novu ili se prijavite na svoj Microsoft račun. Da biste dodali lokalni račun, kliknite "Izvanmrežni račun ...". Ako nema Interneta, dostupna je samo druga opcija..
U novijim verzijama sustava Windows 10 nakon postavljanja lozinke na računu morate unijeti sigurnosno pitanje s odgovorom da biste resetirali zaporku.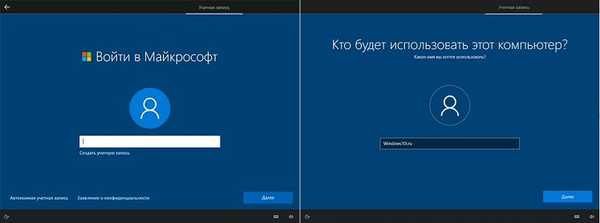
19. U prozoru za primjenu PIN koda radi zaštite vašeg računa postavite ga po vlastitom nahođenju.
20. Nakon što se prijavite na svoj Microsoftov račun, od vas će se pitati trebate li spremiti datoteke u oblak pohrane OneDrive..
21. Posljednja faza instaliranja sustava Windows 10 - konfiguriranje postavki privatnosti - iste desetine špijunskih funkcija: prijenos informacija o lokaciji na Microsoftove poslužitelje, prepoznavanje govora, pomoć i savjeti, telemetrija, pretraživanje i niz drugih alata koji prate vašu aktivnost, da biste pronašli personalizirane oglase.
Bolje je onemogućiti ih sve, ali djelujte sami..
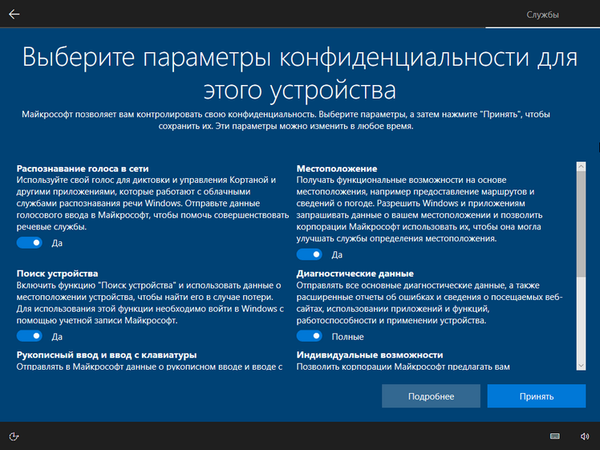
22. Daljnje akcije vaše intervencije ne zahtijevaju. Instalacijski program razvija standardne aplikacije i nekako ih optimizira.

Uskoro će se pojaviti radna površina. Nakon toga možete instalirati potrebne aplikacije, ažuriranja za operativni sustav, upravljačke programe, konfigurirati OS na temelju osobnih postavki. Preuzmite upravljačke programe sa službene stranice za podršku uređaja (video kartica, matična ploča i zvučna kartica). Isto vrijedi i za laptop..
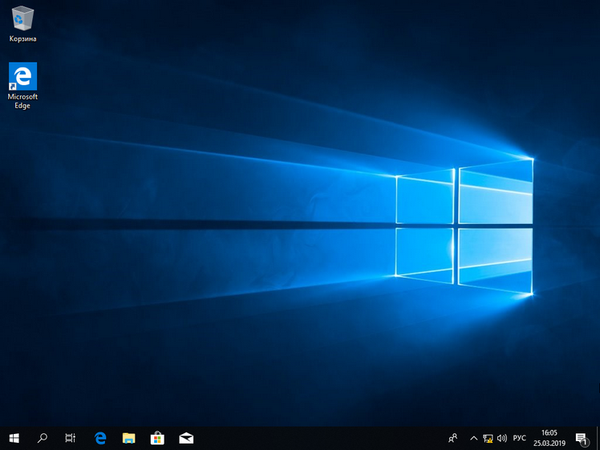
Nakon postavljanja, instaliranja svih potrebnih softvera, čišćenja smeća, personalizacije Windows 10 i nekoliko sati ili dana rada u njemu, preporučuje se kreiranje slike za obnovu OS-a. To će vam pomoći za nekoliko minuta da dobijete potpuno operativan OS.
Sljedeće upute mogu biti korisne: "Razne metode ugradnje".Problemi i savjeti
Nakon prvog ponovnog pokretanja računala, instalacija se može započeti iznova. Ako se to dogodi, promijenite prioritet uređaja za pokretanje sustava u BIOS-u: prvo premjestite HDD ili na crni ekran s riječima "Pritisnite bilo koju tipku ...", ne pritisnite ništa dok ne nestane.
Prilikom instaliranja OS-a na SSD, koji će se koristiti kao sistemski disk, morate osigurati da se on zove "Disk 0". U tom slučaju će se program za podizanje sustava nalaziti na njemu. Ako se to ne učini, bootloader će se nalaziti na tvrdom disku (ili jednom od njih), a kada se tvrdi disk isključi, operativni sustav se neće pokrenuti. To se radi na dva načina:
- stavljanje SSD-a na prvo mjesto na listi uređaja za podizanje sustava;
- SSD veza s SATA 1 kabelom.
U fazi odabira može se dogoditi pogreška s obavijesti da se OS ne može instalirati na nju zbog činjenice da se MBR tablica nalazi na glasnoći, a Windows se može instalirati samo na GPT particiji. Postoje dvije mogućnosti:
- promijenite vrstu pokretanja računala u BIOS-u iz UEFI u Legacy (poželjno, zbog lakoće implementacije);
- pretvoriti disk u GPT.
Dvije mogućnosti izbora Windows 10 mogu se pojaviti na ekranu za pokretanje. Nepotrebno se briše putem konfiguratora sustava: pokrenite "msconfig" na traci za pretraživanje, odaberite nepotrebni redak na kartici "Preuzmi" i kliknite "Izbriši".
Mnogi se korisnici naviknu voziti oznake slovima, stvarati oznake na njima u upraviteljima datoteka, a nakon ponovne instalacije OS-a mogu se promijeniti. Pogonski sustav uvijek će biti označen slovom "C", "A" i "B" - rezerviranim za magnetske pogone, a zatim sustav dodjeljuje oznakama slova pogona redoslijedom kojim su prikazani na engleskom abecedi. Veličinska slova se mijenjaju putem alata za upravljanje diskom.
Izvedite naredbu "diskmgmt.msc" u retku za pretraživanje, koristite kontekstni izbornik glasnoće da biste pozvali odgovarajuću naredbu i odabrali odgovarajuću oznaku. Ako trebate zamijeniti slova, privremeno dodijelite jedan od diskova tako da se oslobođeni koristi.
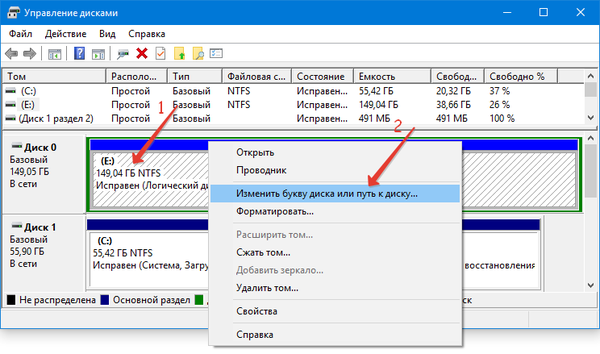
U fazi odabira glasnoće u koju će se datoteke kopirati i raspakirati, ili prije nje, instalacijski program može zatražiti upravljačke programe za SATA kontroler. U tom slučaju arhivu trebate preuzeti s upravljačkim programom s web mjesta za podršku vaše opreme, staviti je na USB fleš pogon, a kad se to od vas zatraži, navedite tu arhivu. Mora imati inf datoteku.











