
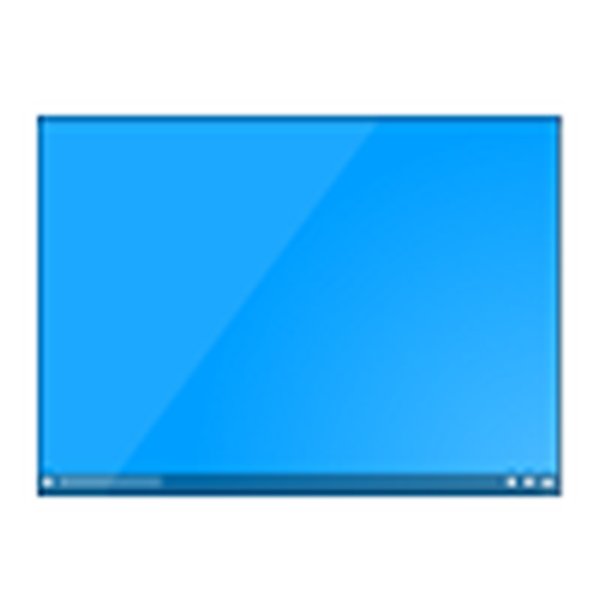
Vrijeme je da razmotrite problem kada su ikone nestale sa radne površine sustava Windows 10. To se može dogoditi i nakon sljedećeg ažuriranja, i bez očiglednog razloga, na primjer, nakon uključivanja računala. Začudo, Microsoft nije naveo točan izvor problema, a samo je preporučio nekoliko opcija za njegovo rješavanje. Korisnici su pronašli još jedan..
sadržaj- Najjednostavnija metoda vraćanja ikona na radnu površinu
- Opcija broj 2
- Opcije prikaza
- Problemi s istraživačima
- Problemi s datotekom "explorer.exe"
Najjednostavnija metoda vraćanja ikona na radnu površinu
Prije svega, morate provjeriti postavke sustava. Možda je u postavkama sustava Windows 10 onemogućena vizualizacija ikona radne površine.
Da biste provjerili status opcije, nazovite kontekstni izbornik radne površine, pomaknite pokazivač na prvu stavku padajućeg izbornika i provjerite je li označena opcija "Prikaži ikone radne površine"..
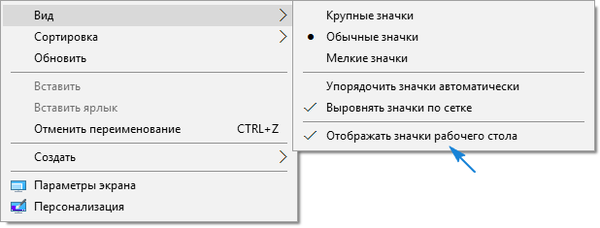
Ako je sve u redu, uklonite ga, zatim ponovno instalirajte i ažurirajte stanje radne površine putem istog kontekstnog izbornika ili pomoću tipke F5.
Opcija broj 2
Sljedeći osnovni način rješavanja problema je stvaranje nove stavke radne površine. Otvorite kontekstni izbornik radne površine, pomaknite kursor na opciju "Stvori", kliknite bilo koji objekt, a zatim pritisnite "Enter". Ponekad na ovaj način sve pada na svoje mjesto.
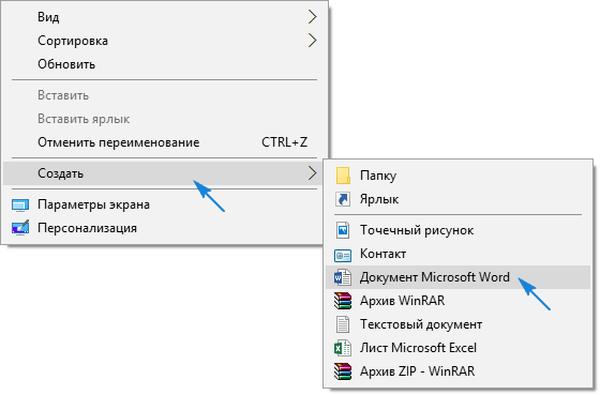
Nakon što rješenje ne pomogne, izbrišite kreirani objekt.
Opcije prikaza
Novi izbornik "deseci" sadrži mnoštvo njegovih postavki o kojima ne zna uvijek iskusni korisnik.
- Nazivamo Windows 10 (Opcije) (drži Win + I ili kroz kontekstni izbornik Start).
- Posjećujemo odjeljak "Sustav".
- Aktivirajte karticu "Način tableta".
- Okrenite oba prekidača u položaj "Uključeno", a zatim natrag u "Isključeno"..
- Zatvorite prozor i ažurirajte radnu površinu ako se njegov status ne vrati na prethodni.
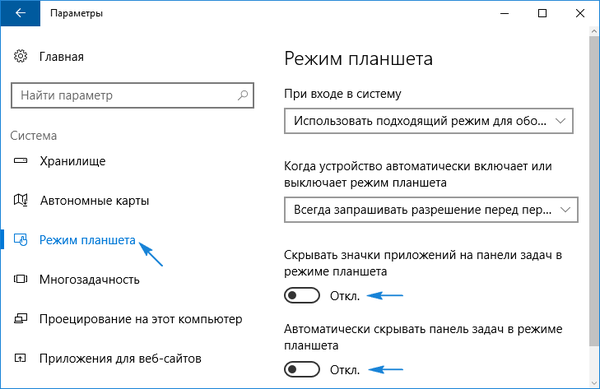
Problemi s istraživačima
Korisnici XP-a upoznati su s predloženom metodom rješavanja problema, a neki od njih su vjerojatno već isprobali predloženu opciju. Ako je prethodno Explorer trebao biti pokrenut ili ponovno pokrenut zbog invazije virusa poput Win.32, sada je ova opcija manje vjerojatna, ali i dalje postoji.
1. Nazovite alat nazvan "Upravitelj zadataka".
2. Ako je prikazan pomoću kontekstnog izbornika Start, pomoću kombinacije Ctrl + Shift + Esc ili bilo koje druge.
3. U Upravitelju tražimo postupak Istraživača (može se zvati Windows Explorer) na odgovarajućoj kartici.
Ako jest, nazovite kontekstni izbornik elementa i izvršite naredbu "Restart".
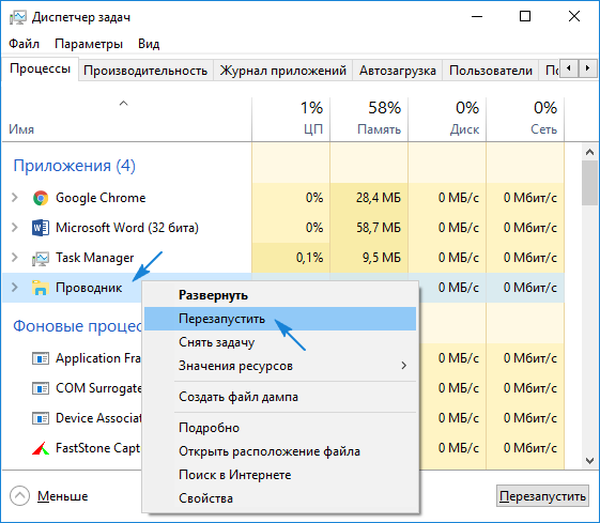
Ili kliknite istoimeni gumb koji označava postupak. Potonji će se ponovno pokrenuti i problem će vjerojatno nestati..
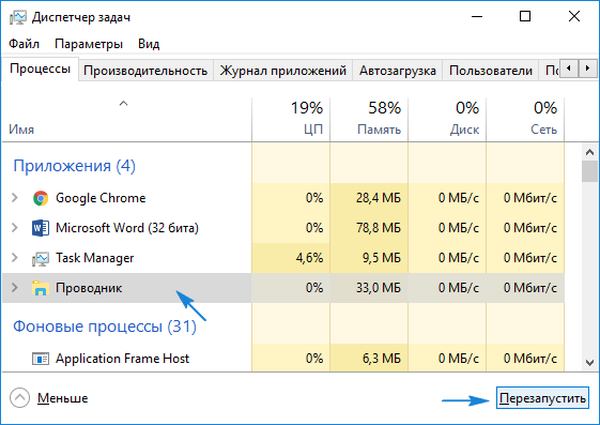
4. Kad se Start ne prikaže, a Explorer nije na popisu aktivnih zadataka, kliknite na "File" i pozovite naredbu "Run" ili "New Task"..
5. Unesite "explorer" ili "explor.exe" (nema razlike) i pošaljite naredbu sustavu.
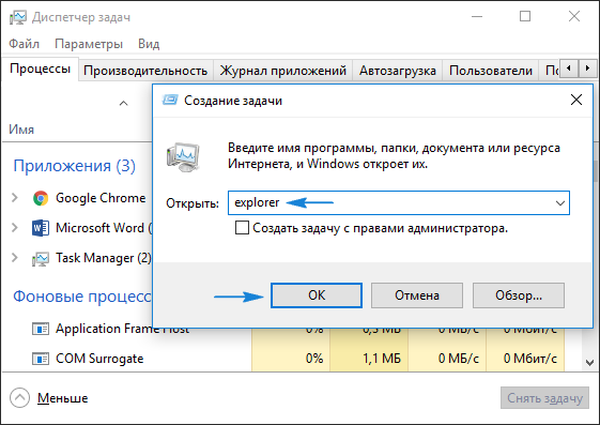
Naredbu također možete pokrenuti u prozoru Run, koji se otvara pomoću kombinacije Win + R.
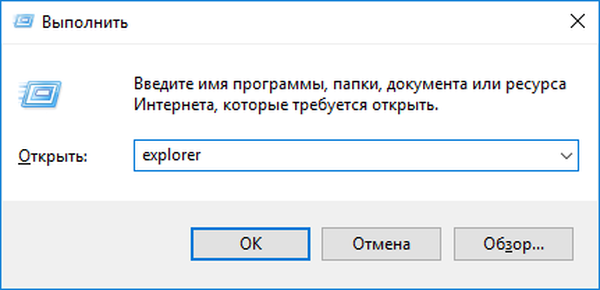
To će pokrenuti Explorer, koji se iz nekog razloga nije uključio (operacija zlonamjernog softvera) ili ga je netko dovršio.
Problemi s datotekom "explorer.exe"
Ako se pojavi poruka da datoteka nije pronađena ili je alat nedostupan, vrijeme je da provjerite sustav na viruse i provjerite integritet datoteke odgovorne za sučelje prozora Windows 10. Provjeravamo sistemski disk i RAM na zlonamjerni softver, a zatim kroz prozor "Pokreni" ili upravitelj zadataka pokrenimo naredbu "sfc / scannow"..
Da biste provjerili samo status datoteke koja je odgovorna za grafičku ljusku, učinite:
sfc /scanfile=C:\Windows\explorer.exe
U slučaju da svi ovi savjeti nisu donijeli željeni rezultat, možete primijeniti sljedeće:
- provjerite dostupnost explor.exe na gore navedenom putu, ako datoteka nedostaje, trebate se vratiti / ponovo pokrenuti sustav;
- Podignite se u sigurnom načinu rada i provjerite postoji li problem, potražite izvor problema u uslugama i programima pokrenutim sa sustavom Windows 10;
- uključite računalo iz zadnje uspješne konfiguracije - ovo će ga vjerojatno vratiti u normalno stanje;
- zamijenite explorer.exe njegovim analognim, primjerice, kopiranim od prijatelja koristeći istu verziju sustava Windows 10 s istom dubinom bita, izrađujući kopiju ili arhivirajući izvornik i dovršavajući postupak Istraživanja.
U komentarima napišite svoje načine rješavanja problema..











