
Korisnici koji su instalirali najnoviji operativni sustav Microsoft redovito se susreću s nedostacima u svojim tvorcima. Danas ćemo saznati kako je pogreška upravljanja memorijom ispravljena u sustavu Windows 10.
sadržaj- Što je pogreška??
- Zašto se pojavljuje problem?
- Algoritmi za rješavanje sukoba
- Instaliran je novi softver
- Oštećenja na sistemskim datotekama ili disku
- Otkrivanje vozačkih sukoba
- Ostali problemi
Što je pogreška??
Problem se odnosi na takozvani BsoD, čiji izgled je popraćen stvaranjem memorijskog deponija i ponovnim pokretanjem računala. Izvori ovog problema su mnogi, postoji isto toliko rješenja, za svaki će slučaj biti svoje.
Njegova pozadina predstavlja problem na razini interakcije između kernela operativnog sustava i korisničke aplikacije. Najčešće su to vozači, ali ne uvijek.

Napominjemo da se natpis "upravljanje internetskom video memorijom" u prozoru s pogreškama odnosi na probleme u video sustavu: trebali biste ponovo instalirati upravljački program za video karticu i zamijeniti ga novim ili starijim, ali stabilnim. Rjeđe monitor ili upravljački program monitora postaju izvor pogreške..
Zašto se pojavljuje problem?
Plavi ekran smrti uzrokovan je nizom čimbenika koji dovode do sukoba kernela Windows 10 s bilo kojom aplikacijom / pokretačem.
- Vozač se može oštetiti ili postoje kritične pogreške u njegovoj novoj verziji.
- RAM je fizički oštećen ili ima problema s kontaktima.
- Oštećene sistemske datoteke ili disk.
- U BIOS-u ili Windowsu 10 morate pravilno konfigurirati shemu napajanja.
Algoritmi za rješavanje sukoba
Kako ispraviti pogrešku ako uzrokuje puno faktora? Možda polazi od identificiranja izvora i najjednostavnijih opcija za njegovo uklanjanje, što korisniku neće oduzeti puno vremena, a tek onda preuzima složenije metode popravljanja problema.
Instaliran je novi softver
Ako se BSoD počeo pojavljivati nakon instaliranja ili ažuriranja programa, upravljačkog programa ili nadogradnje Windowsa 10, morate vratiti sve na svoje mjesto, odnosno izbrisati najnovija ažuriranja, prebaciti upravljački program ili program na najnoviju verziju. Ali prije svega, trebali biste otkriti krivca situacije. Čist početak sustava Windows 10 pomoći će u tome..
1. Kliknite na Win + R.
2. U tekstni redak napišite "msconfig" i pritisnite "OK" ili "Enter".
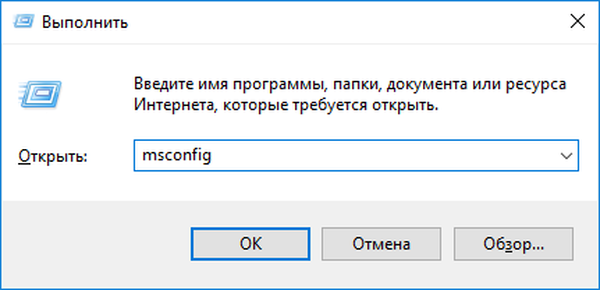
3. Na prvoj kartici prebacite potvrdni okvir u položaj "Selektivno pokretanje".
4. Poništite potvrdni okvir pored opcije odgovorne za izvršavanje elemenata koji se nalaze na popisu automatski pokrenutih aplikacija.
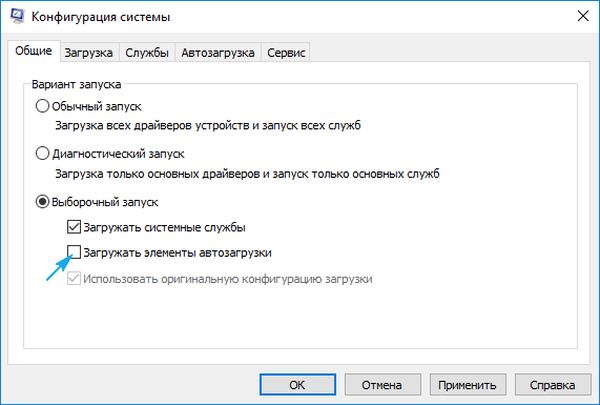
5. Posjetimo karticu "Usluge", onemogućujemo prikazivanje usluga Microsofta i svih ostalih usluga.
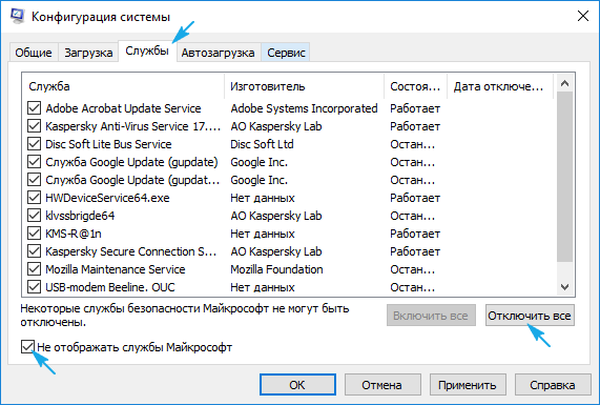
6. Idite na karticu "Pokretanje", pokrenite "Upravitelj zadataka" i na njoj na istoj kartici deaktivirajte sve programe.
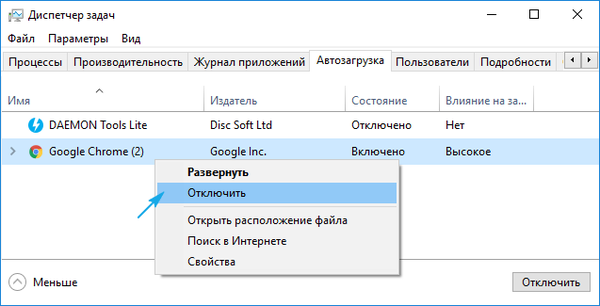
7. Sada ponovno pokrećemo računalo i radimo sve što je uzrokovalo pogrešku.
Ako se to ne dogodi, najvjerojatnije je da je njegov izgled povezan s onemogućenom uslugom, upravljačkim programom ili aplikacijom. Ovdje je potrebno kako biste uključili svaki onemogućeni element, ako niste sigurni u krivca problema, i identificirajte ga. Nakon deinstalacije ažurirajte ili vratite se na prethodnu verziju, ovisno o situaciji.
Ovdje će funkcija odmora, vraćanje stanja sustava na jednu od ranije stvorenih točaka oporavka, ako je omogućena, biti vrlo korisna. Odaberite zadnju točku prije problema.
Oštećenja na sistemskim datotekama ili disku
Za provjeru kontrolnih zbrojeva sistemskih datoteka i njihovo vraćanje koristite naredbeni redak pokrenut kao administrator.
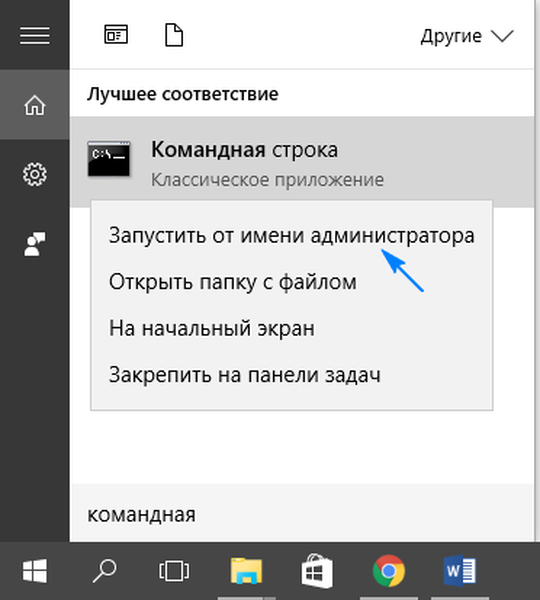
Unesite i izvršite naredbu "sfc / scannow".
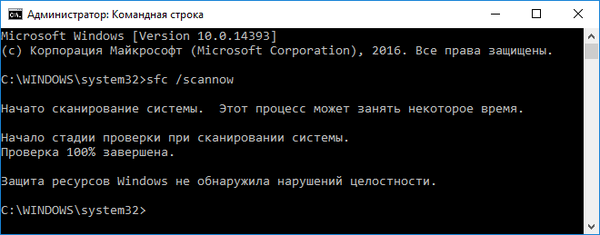
Također biste trebali provjeriti na površini sistemskog diska na postojanje loših sektora na njemu. Izvršavamo "chkdsk C: / F / R" u istom prozoru.

Ako vam Windows 10 ne dopušta pokretanje naredbenog retka, na primjer, pogreška se pojavljuje u fazi ili odmah nakon pokretanja OS-a, pokrenite sustav iz Windows instalacijske distribucije istog izdanja i u prozoru s gumbom "Install" pokrenite željeni alat.
Otkrivanje vozačkih sukoba
Sada ćemo potražiti pogonitelj koji je u sukobu s kernelom operativnog sustava i ispraviti situaciju s njim.
1. Počinjemo u sigurnom načinu rada, na primjer, kroz "Postavke".
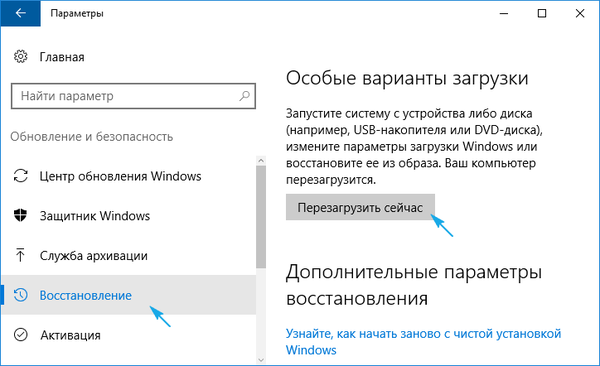
2. Izvršavamo naredbu provjere u prozoru pokrenutom putem Win + R.
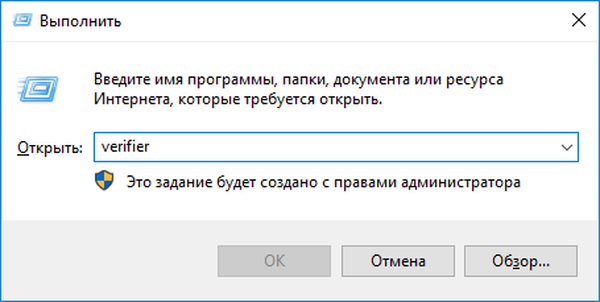
3. U "Upravitelju skeniranja" stvorite nestandardni parametar.
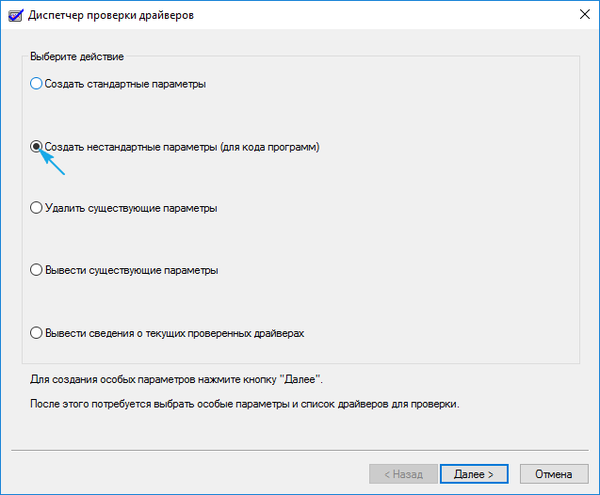
4. S popisa u prozoru označavamo parametre prikazane na snimci zaslona i stavljamo kvačicu pored opcije "Ostali čekovi".
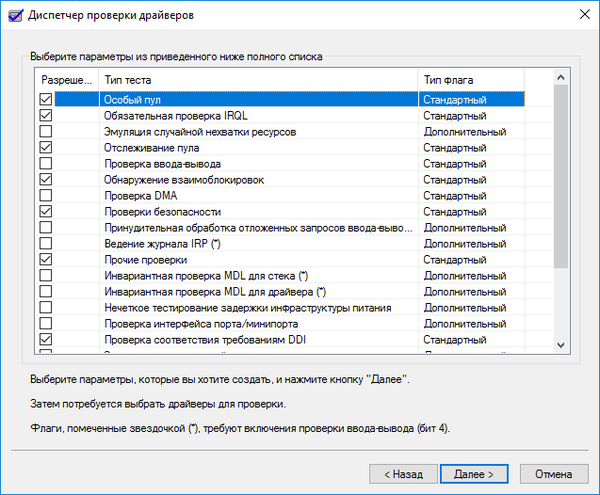
5. Postavite prekidač na zadnji položaj: "S popisa odaberite ime vozača".
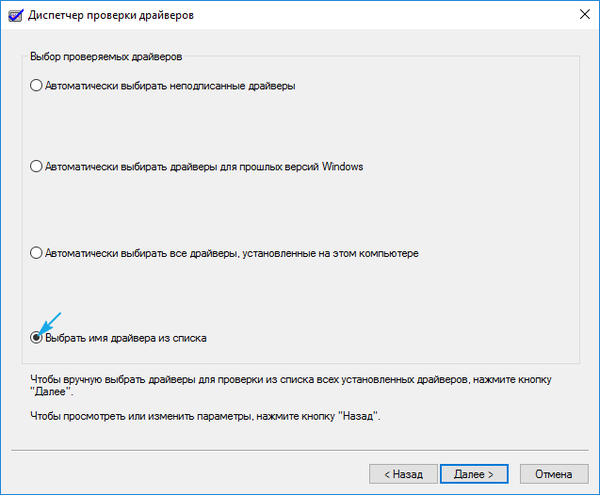
6. Poredajte sve proizvode prema dobavljaču i poništite odabir Microsoftovih upravljačkih programa.
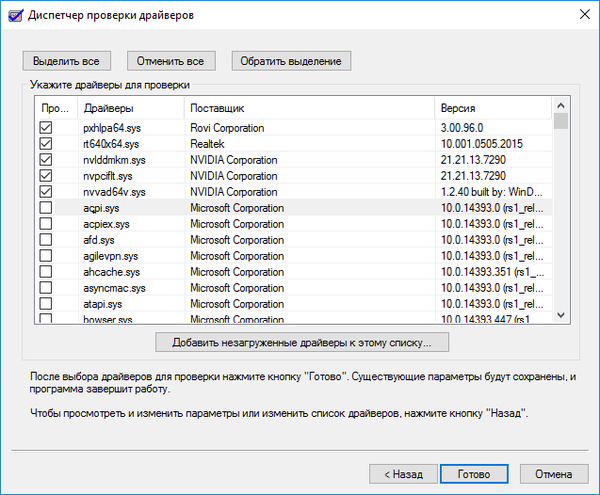
7. Ponovno se pokrenite za pokretanje analize i prikupljanje podataka.
Ovdje, kada se otkrije problem, Windows 10 može prikazati plavi ekran, ponovo se pokrenuti i popraviti. Ali ne biste trebali paničariti, programeri su osigurali slične slučajeve: nakon dva ponovnog pokretanja, pojavljuje se dijagnostički izbornik s prijedlozima za odabir rješenja problema.
8. U dodatnim parametrima odaberite opciju oživljavanja sustava tijekom pokretanja.
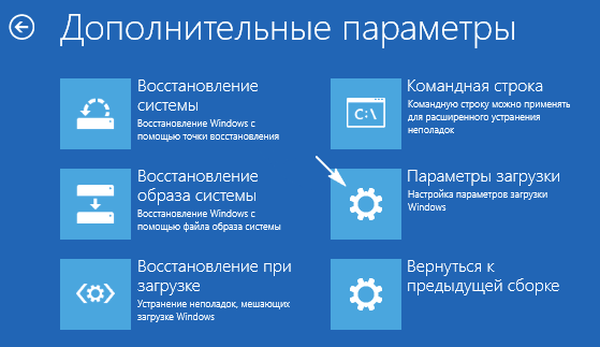
9. Ponovo pokrenite sustav u sigurnom načinu rada uz mogućnost pozivanja naredbenog retka.
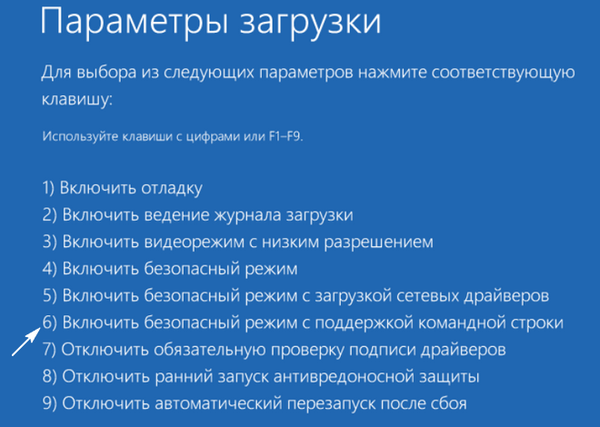
9. U njemu provodimo popis naredbi:
- verifikator / resetiranje - za onemogućavanje provjere vozača;
- shutdown -r -t 0 - standardni ponovno pokretanje računala.
10. Kroz istraživač ili upravitelj datoteka idite na mapu "windows \ minidump" na sistemskom pogonu.
11. Upotrebom slobodno distribuiranog uslužnog programa BlueScreenView otvorite spremnik memorije kako biste analizirali rezultate ispitivanja i provjere vozača.
12. Proučavamo podatke sadržane u ružičasto istaknutim linijama u donjem okviru.
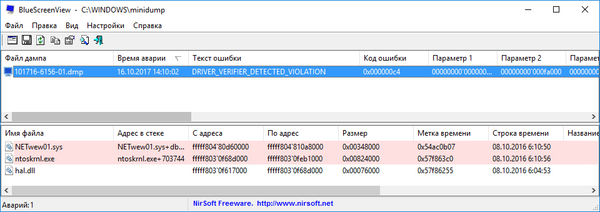
13. Prema nazivu problematičnih datoteka ili knjižnica, određujemo koji im programi pripadaju i vraćamo upravljačke programe tih uređaja, brišemo ih i ponovno instaliramo ili ažuriramo. Različita rješenja pomažu u različitim situacijama..
Ovdje će na pamet doći ne samo logično razmišljanje i znanje (jasno je da slovima dx, vozač pripada platformi DirectX, nv se odnosi na video karticu Nvidia itd.), Već i na tražilicama. Lako je pronaći upravljački program kojim je uključen naziv datoteke.
Vozače treba preuzeti ručno i to samo iz službenih izvora za podršku uređaja. Ni u kojem slučaju ih ne biste trebali ažurirati putem Centra za nadogradnju.
Ostali problemi
Evo još nekoliko preporuka koje povremeno pomažu da se Windows 10 vrati u normalan način rada..
1. Provjera RAM-a pomoću sintetičkog testa, na primjer, Memtest86.
2. Ažuriranje BIOS-a na najnoviju verziju (ovo treba učiniti pažljivo ili se obratite servisnom centru).
3. Postavite uravnoteženu shemu napajanja za prijenosne uređaje kada rade na izmjeničnu struju.
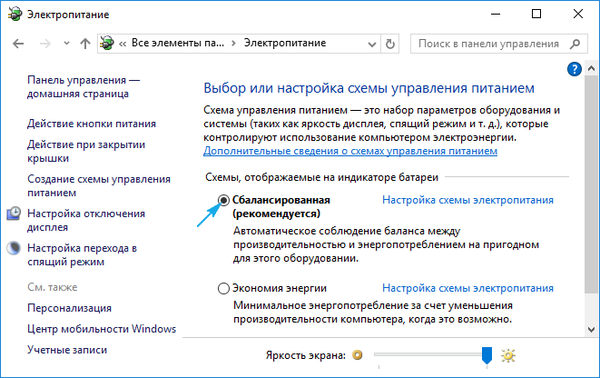
Neće biti suvišno očistiti registra, sistemski volumen od smeća i skenirati vaše računalo na viruse.











