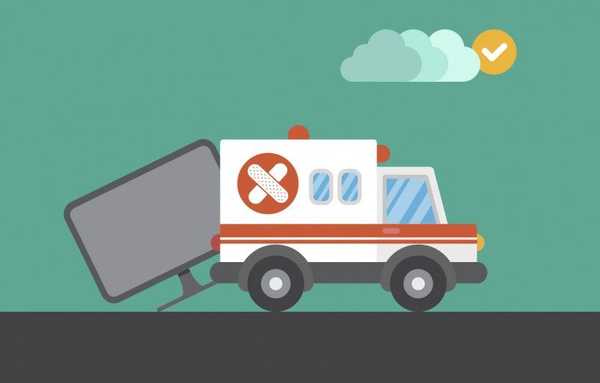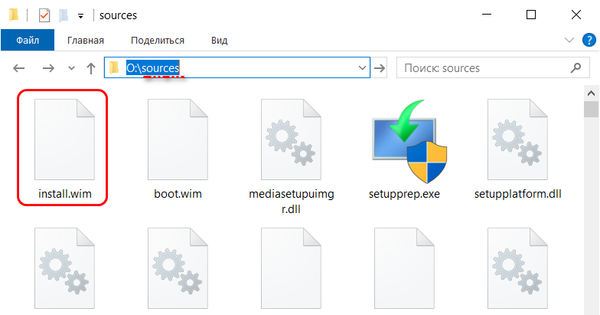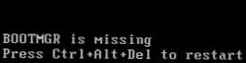Korisnici koji su dobili novo ažuriranje Windowsa 10 naišli su na još jedan problem: nakon dovršavanja naredbe "Shutdown" računalo se ne isključuje. Štoviše, na različitim uređajima ponašanje računala može biti različito: čini se da je računalo isključeno, ali hladnjak je bučan, rad je završen, ali indikator o uključivanju je aktivan itd..
Razmislite zašto se Windows 10 ne isključuje ili se ponaša neprimjereno (uključuje se nakon isključivanja) i kako se nositi s tim. U raznim situacijama problem mogu uzrokovati različiti izvori. Pokušajmo pokriti sve poznate uzroke ovakvog ponašanja računala..
PC se odbija isključiti nakon što klikne gumb za isključivanje
Najčešće se problemi s napajanjem i njegovim upravljanjem javljaju na prijenosnim računalima i prijenosnim računalima, posebno ako je Windows 10 dobijen ažuriranjem s prethodne verzije, a ne čistom instalacijom. Ako naiđete na problem kada je hladnjak bučan nakon dovršetka računala, napravite sljedeće operacije (stavci 1 i 2 primjenjuju se samo na uređaje koji rade na Intelovoj platformi).
1. Vlasnici uređaja Asus i Dell trebali bi deinstalirati aplikaciju Intel Rapid Storage Technology. Ulazimo u applet "Programi i komponente", na primjer, pronašavši ga putem trake za traženje, u potpunosti izbrišemo program i ponovno pokrenemo sustav.
2. Posjetimo web mjesto za podršku uređaja i preuzimamo upravljački program za Intelovo upravljačko sučelje, čak i ako ne podržava "prvih deset" ili ako nije na popisu kompatibilnih operativnih sustava. Kroz Win → X zovemo alat "Upravitelj uređaja", proširujemo popis sistemskih uređaja i pronalazimo uređaj s istim nazivom. Pomoću kontekstnog izbornika elementa, pozivamo funkciju deinstalacije uređaja i potvrđujemo okvir za deinstaliranje svih upravljačkih programa uređaja. Nakon ponovnog pokretanja računala, instalirajte upravljački program koji ste preuzeli s službenog resursa i instalirajte ga.
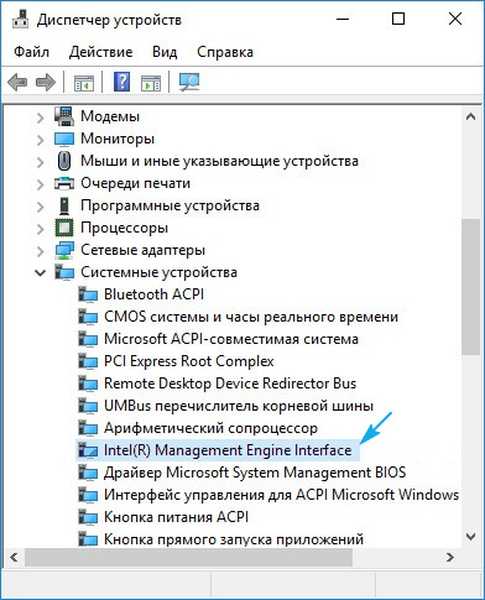
3. Osigurajte da su svi ostali upravljački programi za sistemske uređaje instalirani, kompatibilni sa sustavom Windows 10 i da rade ispravno. Ažurirajte sav softver sustava putem Centra za nadogradnju.
4. Onemogućite desetke "Brzi početak", a u nekim slučajevima pomaže da se riješite uzroka problema.
5. Odspojite sve periferne uređaje spojene na prijenosni uređaj.
6. Izvadite bateriju i provjerite nastaje li problem..
Ako se prijenosno računalo spontano uključi odmah nakon isključivanja (najčešće se pojavljuje na Lenovo uređajima), izvršimo sljedeće operacije.
1. Idite na "Control Panel (Upravljačka ploča)" i prebacite izgled njegovih ikona u "Large Icons" (Velike ikone).
2. Nazovite applet "Snaga".
3. Pored trenutne sheme napajanja kliknite na vezu "Postavljanje sheme napajanja".
4. Kliknite ikonu za uređivanje dodatnih postavki napajanja.

5. Proširite odjeljak "Spavanje".
6. Isključite timer za buđenje.
Također idite na "Upravitelj zadataka" i nazovite "Svojstva" mrežne ploče.

Na kartici "Upravljanje napajanjem" poništite potvrdni okvir pored stavke koja mrežnoj kartici omogućuje izbacivanje računala iz stanja pripravnosti.
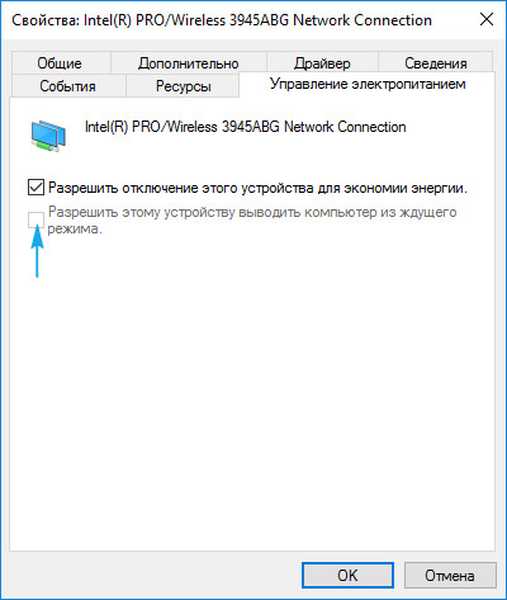
Problem je s stolnim računalom
Za računalo će preporuke biti iste: zabranjujemo mrežnoj ploči da uređaj budi iz stanja mirovanja i deaktiviramo timere za buđenje. Zatim, ako to ne pomogne, izvršimo ručno ažuriranje svih upravljačkih programa, preuzimajući ih sa službenih resursa za podršku odgovarajućih uređaja. Ako imate poteškoća s ažuriranjem softvera za grafički adapter, koristite aplikaciju Deinstalacijski program za pogonitelj ekrana.
Obratite posebnu pozornost na upravljački program čipseta. Ako ažuriranje ove komponente nije dalo željeni rezultat, pokušajte je vratiti na prethodnu verziju.
Rješenje problema može biti uključivanje ažuriranja sustava Windows 10 nakon čega slijedi ažuriranje sustava. Posljednje što može pomoći je resetiranje postavki BIOS / UEFI. Za resetiranje parametara osnovnog ulazno-izlaznog sustava morate ući u BIOS i primijeniti opciju "Učitavanje zadanih postavki postavljanja" ili kliknite odgovarajući gumb za postavljanje tvorničkih postavki (prikazano je u donjem informacijskom retku).
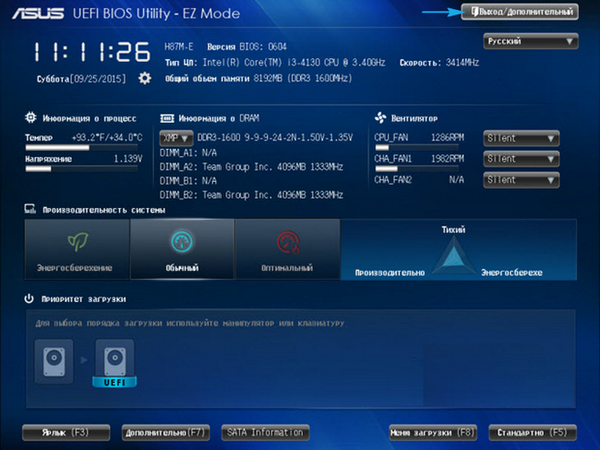
U mnogim UEFI-ima opcija resetiranja nalazi se u izborniku Exit..
Kako se dugo ne bi ljuljali u potrazi za odgovarajućim gumbom ili stavkom izbornika, postavke možete resetirati pomoću skakača (skakača) ili zatvarajući kontakte ručnim provodnim uređajem, na primjer, odvijačem. Na nekoliko sekundi možete ukloniti i okrugli akumulator iz odgovarajuće utičnice na matičnoj ploči. Nakon toga vratite ga natrag i postavite vrijeme / datum i ostale BIOS parametre. Ova opcija najčešće rješava problem kada se računalo i prijenosno računalo na Windows 10 ne isključe.