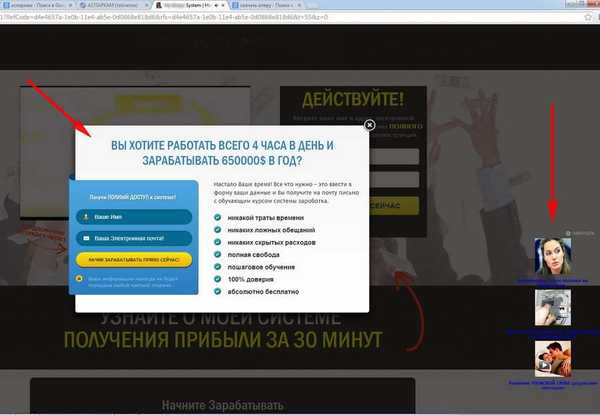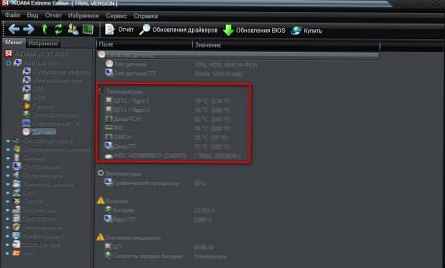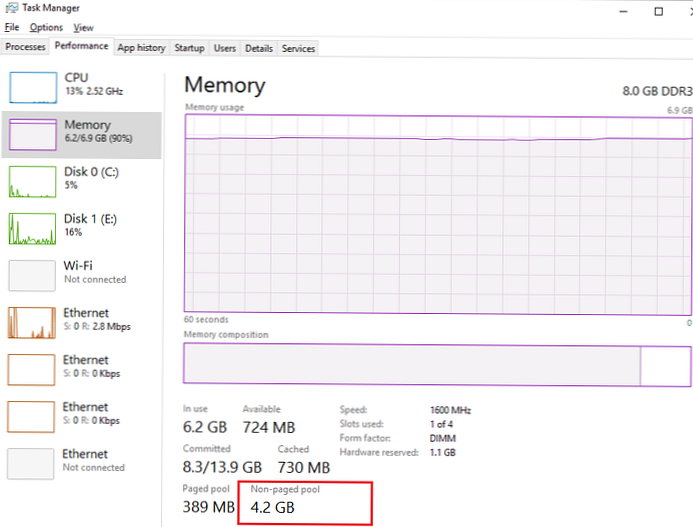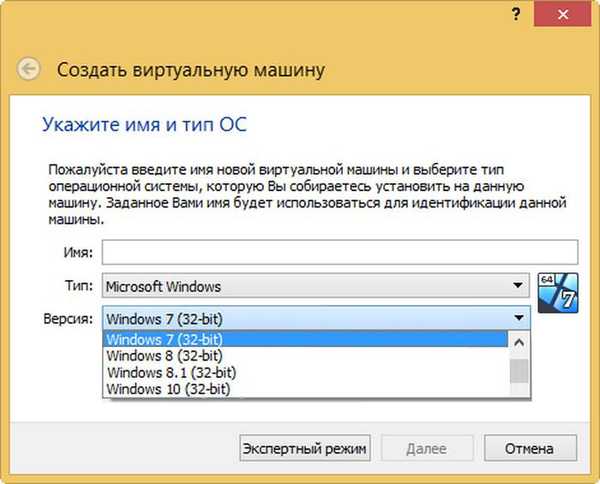
Zašto se instalira na 64-bitni Windows VirtualBox ne dopušta stvaranje 64-bitnih virtualnih računala
Neuspjeh ili onemogućavanje virtualizacije hardvera
Pozdrav prijatelji! Instaliran na 64-bitnom Windows-u, Oracle VirtualBox hipervizor vam omogućuje izradu 32- i 64-bitnih virtualnih računala, ali u nekom trenutku program može prestati prikazivati stavke odgovorne za stvaranje 64-bitnih virtualnih sustava. Često se sličan problem primijeti nakon naglog prekida napajanja računalom, a može biti uzrokovan i neispravnim postavkama nekih komponenti.
Ako se problem pojavio nakon naglog prekida napajanja, uzrok problema je najvjerojatnije privremeni neuspjeh u postavkama virtualizacije ili njegovo isključivanje na razini BIOS-a. U većini slučajeva problem je moguće riješiti jednostavnim ponovnim pokretanjem računala, ako se mogućnosti za stvaranje 64-bitnih virtualnih sustava ne pojave u VirtualBox-u, a nakon ponovnog pokretanja morate ući u BIOS i vidjeti je li tamo onemogućena virtualizacija hardvera..
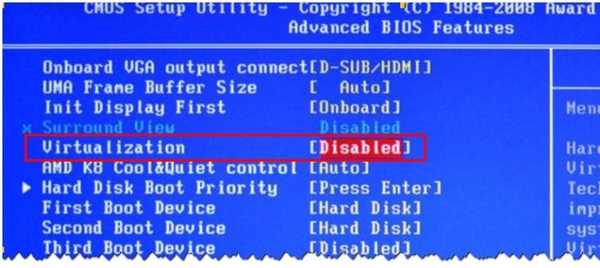
Onemogući Hyper-V
Windows ima vlastiti Microsoft Hyper-V hipervizor, ali je on onemogućen prema zadanim postavkama. Ako ga omogućite, VirtualBox neće moći ispravno raditi, jer se ova dva softverska proizvoda međusobno sukobljavaju. Provjera je li Hyper-V omogućen u sustavu je vrlo jednostavna. Otvorite priključak Windows Components pomoću naredbe optionalfeatures i provjerite jesu li potvrdni okviri Hyper-V Platform i Hyper-V Kontrole. Ako je odgovor potvrdan, uklonite ih, spremite postavke i ponovno pokrenite računalo.
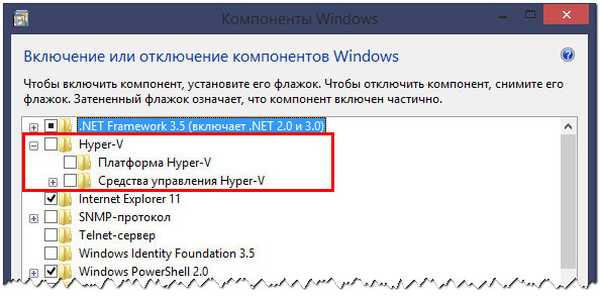
Onemogući zaštitu uređaja
U korporativnim verzijama sustava Windows 10 problem može biti uzrokovan radom Device Guard - posebne tehnologije koja vam omogućuje pokretanje samo onih aplikacija koje ispunjavaju određene sigurnosne zahtjeve. Na Dell računalima opcija je možda omogućena prema zadanim postavkama. Odspojite ga i provjerite rad VirtualBoxa. Otvarajući uređivač pravila lokalne grupe s naredbom gpedit.msc, idite na Konfiguracija računala → Administrativni predlošci → Sustav → Čuvanje uređaja, s desne strane, dvaput kliknite na politiku "Omogući virtualizaciju temeljenu na sigurnosti" i postavite je na "Onemogućeno".
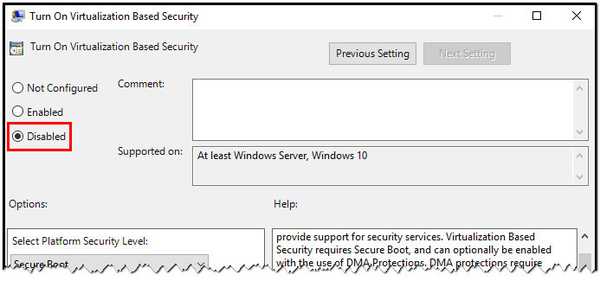
Onemogući izolaciju jezgre
Da biste osigurali dodatnu sigurnost u sustavu Windows, razvijena je posebna tehnologija za izolaciju jezgra koja vam omogućuje pokretanje procesa u zaštićenom memorijskom prostoru. Budući da je usko povezana s virtualizacijom, omogućena izolacija kernela može dovesti do sukoba i neispravnosti trećih proizvođača. Pokušajte isključiti. Da biste to učinili, u ključu registra HKLM / SYSTEM / CurrentControlSet / Control / DeviceGuard / Scenarios / HypervisorEnforcedCodeIntegrity postavite parametar Omogućeno na 0.
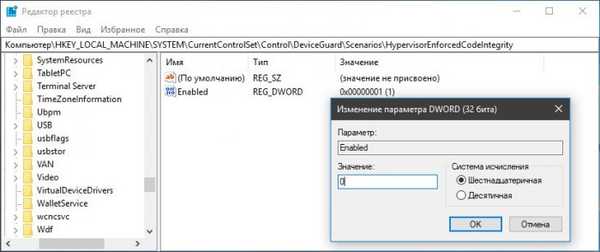
Uklonite druge hipervizore treće strane
Konačno, sukob između VirtualBoxa i ostalih hipervizora trećih strana, ako su instalirani na računalu, može biti izvor problema. Vjerojatnost takvog scenarija je mala, ali kako se ne biste mučili sumnjama, vrijedno je isključiti.
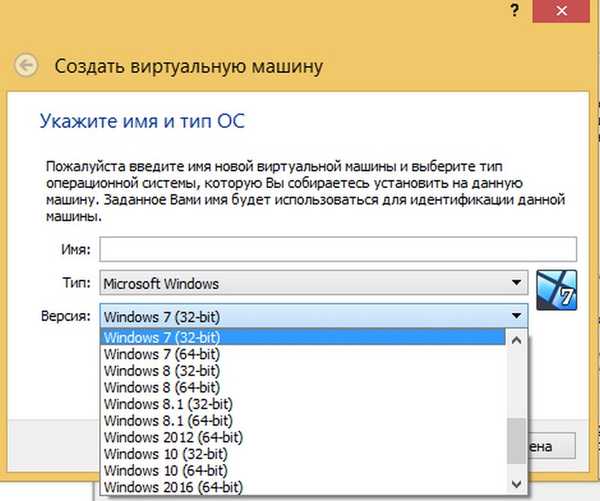
Oznake za članak: Virtualni strojevi