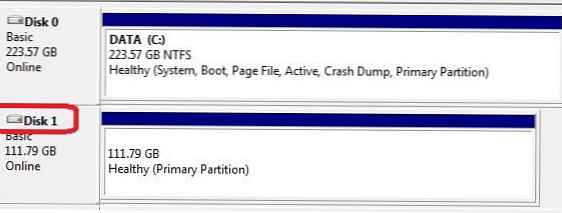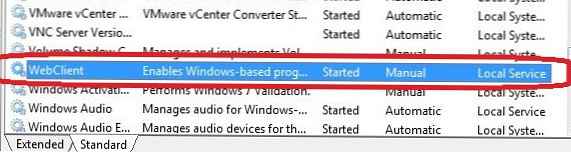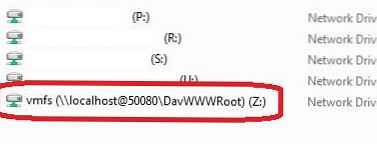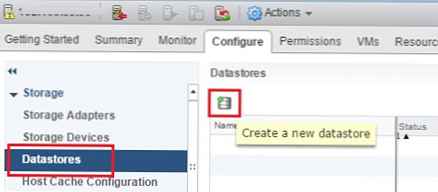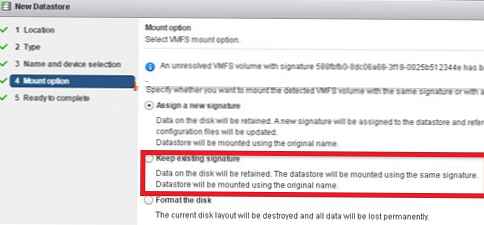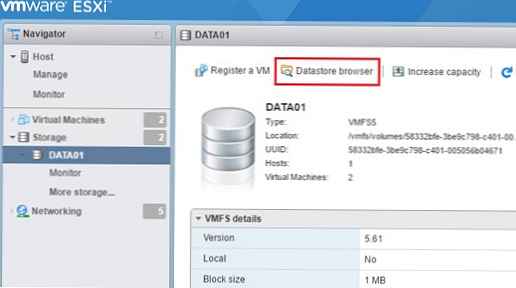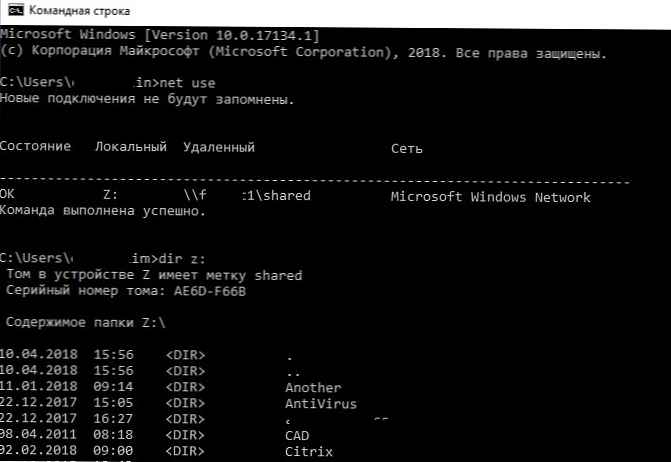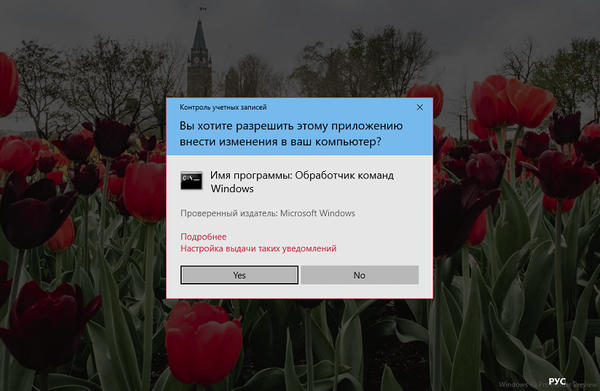Danas ćemo razgovarati o nekoliko jednostavnih načina za pristup podacima pohranjenim na VMFS datotečnom sustavu podatkovne trgovine ESXi hipervizora (to su konfiguracijske datoteke, datoteke podataka i snimci podataka virtualnih računala). Članak se, zapravo, temelji na stvarnoj situaciji koju je klijent imao kada je jedini produktivni poslužitelj s hipervizorom VMware ESXi prestao učitavati.
U slučaju da sam ESXi domaćin ne radi, ali lokalni pogon (ili diskovi) poslužitelja i dalje rade, uvijek možete kopirati datoteke virtualnog stroja (i diskovi podataka i konfiguracijske datoteke) s njega i pokrenuti VM na drugom poslužitelju (na VMware radna stanica ili čak Hyper-V). Glavni problem je što "klasični" operativni sustavi (Windows i Linux) prema zadanim postavkama ne vide particiju s VMFS datotečnim sustavom, jer nemaju pogonitelj VMFS datotečnog sustava. U ovom ćemo članku pogledati kako pristupiti datotekama virtualnih strojeva na disku pomoću VMFS datotečnog sustava iz različitih OS.
U mom slučaju problem je bio što sigurnosno kopiranje VMware virtualnih strojeva nije konfigurirano, jer nije bilo vremena za dijagnosticiranje i rješavanje problema s učitavanjem sustava. Stoga je odlučeno ručno kopirati datoteke kritičnog virtualnog stroja iz VMFS pohrane i pokrenuti ga na drugom računalu na ESXi hipervizoru hitno podignutom u te svrhe..
Analiziramo tri scenarija pristupa podacima na datotečnom sustavu VMFS:
sadržaj:
- Montirajte VMFS particiju na Linux (Ubuntu)
- Pristupite VMFS particiji iz sustava Windows
- VMFS pohranu povezujemo na novom ESXi hostu
Montirajte VMFS particiju na Linux (Ubuntu)
U ovom ćemo dijelu pokazati kako montirati particiju s VMFS datotečnim sustavom na računalo s instaliranim Ubuntuom (Live CD s Ubuntu u ovom scenariju neće raditi za nas).
Prije svega, trebate spojiti fizički disk s VMFS datotečnim sustavom na računalo (poslužitelj) s Ubuntu. Za pristup podacima na VMFS količini, moramo instalirati poseban treći paket vmfs-alat. Ovaj paket omogućuje vam pristup datotečnom sustavu VMFS particije s računala s Linuxom. Pristup podacima na takvom odjeljku moguć je u načinu samo za čitanje. Drugo važno ograničenje, programeri vmfs-alata službeno su najavili podršku za verzije VMFS datotečnog sustava do VMFS 5.0. Nije zajamčeno povezivanje particija s VMFS 6 (vSphere 6.0 i 6.5.).
Instalirajte paket sljedećom naredbom
apt-get install vmfs-alate
primjedba. U Ubuntu spremištima dostupna je samo verzija vmfs-alata 0.2.1, njen glavni nedostatak je što može raditi samo s datotečnim sustavom VMFS v4. Ako trebate montirati podatkovnu pohranu s VMFS 5, morat ćete preuzeti i instalirati verziju alata vmfs ne manju od 0,2.5, na primjer, ovdje:
http://ge.archive.ubuntu.com/ubuntu/pool/universe/v/vmfs-tools/vmfs-tools_0.2.5-1_i386.deb
- paket za 32 bit sustav
http://de.archive.ubuntu.com/ubuntu/pool/universe/v/vmfs-tools/vmfs-tools_0.2.5-1_amd64.deb
- paket za 64 bitni sustav
Preuzmite odgovarajuću verziju paketa poput ove:
#wget http://de.archive.ubuntu.com/ubuntu/pool/universe/v/vmfs-tools/vmfs-tools_0.2.5-1_amd64.deb
I instalirajte ga:
#dpkg -i vmfs-tools_0.2.5-1_amd64.deb
Ako trebate zadovoljiti ovisnosti, koristite naredbu:
# apt-get install vmfs-alate
Nakon što instalirate paket, morate stvoriti točku montiranja na koju će biti spojena VMFS particija:
#mkdir / mnt / vmfs
Sljedeći je korak rješavanje particija na diskovima. Tijekom instalacije, ESXi hipervizor, pored stvarne particije za datoteke virtualnih računala (VMFS), stvara mnoge servisne particije. Ako je ESXi verzija 4 ili stariji, ili VMFS spremnik nadograđen s VMFS 3 na VMFS 5, a njegova veličina ne prelazi 2 TB, nabrajamo diskove i particije poput ove:
#fdisk -l

Kao što vidite, particija VMFS datotečnog sustava je / dev / sda3 (VMware VMFS label)
Važno je. jer ESXi 5 koristi VMFS v5 s tablicom GPT particija (GUID particijska tablica), koja se koristi umjesto MBR-a, što vam omogućuje stvaranje većih spremišta i prosljeđivanje RDM diskova u načinu fizičke kompatibilnosti veće od 2 TB. Stoga za pregled tablice particija morat ćete koristiti naredbu parted umjesto fdisk.
Tako dobivamo podatke o ovim odjeljcima:
#parted -l
Ostaje za montiranje particije diska s VMFS memorije:
# vmfs-fuse / dev / sdb3 / mnt / vmfs
Popis sadržaja montirane particije:
#ls -all / mnt / vmfs
Dakle, sada vidimo sve datoteke virtualnog stroja na VMFS memoriji, koja je samo za nas čitanje, što znači da možemo kopirati direktorije i / ili pojedinačne datoteke potrebnih virtualnih računala na zasebni disk i pokrenuti ih na drugom ESXi hipervizoru.
Pristupite VMFS particiji iz sustava Windows
Za pristup podacima na VMFS particiji iz sustava Windows, potreban nam je poseban otvoreni upravljački program Otvoreno izvor VMFS vozač, napisana na Javi. Vozaču je potrebna Java verzija od najmanje 6, a također vam omogućuje montiranje VMFS volumena u načinu rada samo za čitanje.
Preuzmite upravljački program otvorenog koda VMFS na https://code.google.com/archive/p/vmfs/. Trenutno se projekt ne ažurira od 2010. godine, a maksimalna verzija upravljačkog programa dostupna na web mjestu je VMFS Driver r95, koji podržava samo VMFS 3 (< ESXi 5).
primjedba. Prilikom pokušaja povezivanja novije verzije VMFS-a pogreška nije otkrivena VMware datotečni sustav.- Dakle, preuzmite VMFS pogonitelj otvorenog koda (fvmfs_r95_dist.zip) i raspakujte ga u proizvoljnom direktoriju (recimo C: \ vmfs)
- Možete provjeriti rad java aplikacije fvmfs.jar ovako:
cd \ vmfs
java -jar fvmfs.jar
- Zatim trebate odrediti broj diska pomoću VMFS memorije spojene na Windows računalo. Broj diska možete pronaći pomoću konzole za upravljanje diskom ili diskovnog dijela. (U našem primjeru preslikani pogon ima indeks 1 - Disk1. Za pogonitelja programa fvmfs ovaj pogon će biti imenovan kao \\. \ PhysicalDrive1)
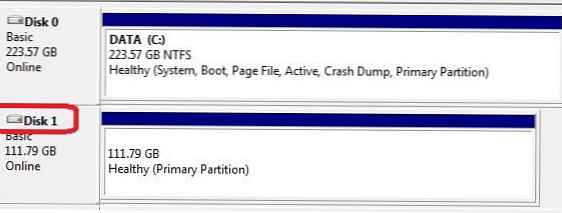
- Pokušajmo dobiti informacije o disku:
java -jar fvmfs.jar \\. \ PhysicalDrive1 info

- Podijelite ovaj pogon s WebDav-om:
java -jar fvmfs.jar \\. \ PhysicalDrive1 webdav
- Provjerite radi li na klijentu usluga WebDAV klijenta (WebClient) - ako je onemogućena, mora se pokrenuti.
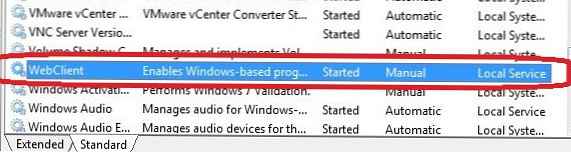
- Povežite zajednički disk:
neto upotreba * http: // localhost: 50080 / vmfs
- U sustavu se trebao pojaviti novi disk s čitljivim sadržajem VMFS podataka.
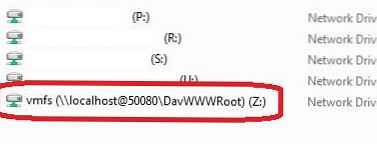
- Ne zatvarajte naredbeni prozor dok radite s datotekama na VMFS memoriji
VMFS pohranu povezujemo na novom ESXi hostu
Kao što možete vidjeti, u oba gornja slučaja, treći upravljački programi za VMFS pod Linuxom i Windowsom ne dopuštaju rad s VMFS 6.0. Stoga je najuniverzalniji način pristupa podacima na VMFS particiji diska poslužitelja izvan poslužitelja spajanje na novi ESXi poslužitelj (koji se, srećom, može instalirati i konfigurirati za manje od sat vremena). To je najlakši način. Na taj način možete ponovno povezati fizički tvrdi disk i LUN s uređaja za pohranu (putem FC ili iSCSI).
Novi ESXi domaćin mora ispravno prepoznati spojenu VMFS podatkovnu trgovinu i možete pristupiti datotekama na njima.
Dakle, kako spojiti postojeću VMFS pohranu na novi ESXi host bez formatiranja.
- Povežite se s novim ESXi poslužiteljem pomoću vSphere Web Client.
- Spojite pogon na novi poslužitelj i pokrenite pohranu rescan.
- Idite na odjeljak Konfiguracija -> datastores i dodajte novo spremište (stvoriti novi Pohrana podataka).
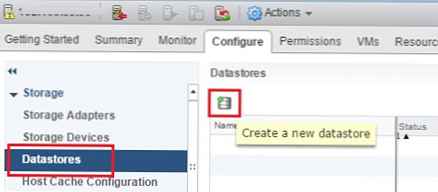
- Odaberite diske ili diskove za spremanje LUN-a.
- Na popisu dostupnih uređaja odaberite preslikani pogon (LUN) s VMFS memorijom.
- Odaberite način povezivanja. Obavezno odaberite zadržati postojeći potpis.
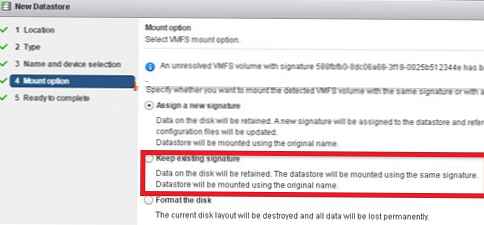
- Kliknite na gumb završiti.
- Idite na odjeljak za pohranu računala. Odaberite spojeni prostor za pohranu. Njegov se sadržaj može prikazati klikom na gumb. Pohrana podataka preglednik.
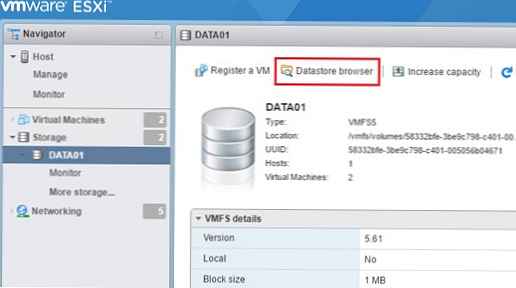
- Sada možete pronaći potrebne vmx datoteke, registrirati ih na poslužitelju i odmah pokrenuti kritične virtualne strojeve.