
Prilikom stvaranja VMware virtualnog stroja često je teško točno odrediti koja će mu veličina diska biti potrebna u skoroj budućnosti, osim toga, ako je novi virtualni stroj kreiran iz predloška koji je stvorio administrator, veličina virtualnog tvrdog diska takvog stroja jednaka je veličini diska u predlošku. Prije ili kasnije, administrator će se suočiti s potrebom proširite disk VMware virtualnog stroja. U ovom članku opisujemo kako proširiti disk virtualnog stroja pomoću OS-a za goste bez zaustavljanja i ponovnog pokretanja virtualnog stroja..
Napomena: nemoguće je promijeniti veličinu virtualnog tvrdog diska uz prisustvo snimaka virusnog stroja, stoga prije pokretanja postupka izbrišite sve snimke. Uz to, imajte na umu da u pokretu možete proširiti samo virtualne diskove poput SCSI (s IDE-om ovaj trik neće uspjeti).
Cijeli postupak se može podijeliti u dvije faze:
- Virtualna ekspanzija diska
- Proširenje pogona u Windows Guest OS-u
Povećajte veličinu virtualnog diska u VMware-u
Recimo da postoji virtualni stroj koji predstavlja jedan virtualni tvrdi disk (vmdk) veličine 20 GB. Moramo povećati ovaj pogon na 301 GB.
Da biste to učinili, u konzoli VMWare vSphere pronađite željeni virtualni stroj i idite na njegove postavke. Pronađite virtualni predmet hardvera Tvrdi disk 1 (tvrdi disk) i na terenu Ovisna veličina odredite novu veličinu virtualnog diska (301 Gb) i kliknite U redu.

Dakle, povećali smo veličinu diska u konzoli, ali širenje virtualnog diska ne znači širenje Windows particije na njemu.
Proširenje diska u Windows virtualnom stroju
Zatim nam treba gostujuće OS da vidimo dodatni prostor. Da biste to učinili, u sustavu Windows morate otvoriti konzolu za upravljanje diskom (Upravljanje računalom-> Pohrana-> Upravljanje diskom) i izvrši naredbu Pon disk.
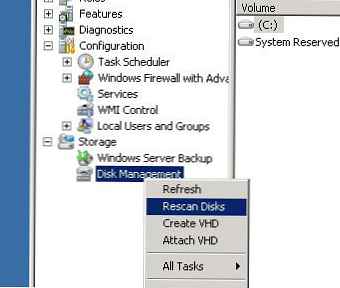
Kao rezultat toga, trebali biste vidjeti nerazvrstano područje veličine oko 280 GB.

U slučaju da je gost OS Windows Server 2008 / Windows 7, proširenje diska provodi se prema već poznatim uputama Kako proširiti particiju diska u sustavu Windows 7.
Ako se gostujući OS Windows Server 2003/2000 ili Win XP proširi upravo na sistemskom disku, onda sve nije tako jednostavno (ako disk nije sistemski disk, možete ga proširiti pomoću uslužnog programa diskpart, detalji u linku iznad). Proširenje diska sustava pomoću samog OS-a (kao što je slučaj u sustavu Windows 2008/7) u ovom slučaju neće raditi, diskpart će jednostavno odbiti rad s ovim diskom.
Što se može učiniti:
- Preuzmite virtualni stroj s bilo kojeg livecd-a i proširite slobodni prostor
- Spojite virtualni vmdk na drugi stroj i povećajte particiju već s njega
- Pomoću uslužnog programa VMware Converter virtualni stroj pretvorite u način rekonfiguracije
- Pomoću alata kao što su Acronis / Ghost prenesite sadržaj virtualnog diska na novi disk željene veličine istezanjem particija
Napomena: posljednje dvije metode se također mogu koristiti ako je potrebno za smanjenje veličine diska za virtualni stroj.
Glavni nedostatak svih ovih metoda je potreba za zaustavljanjem virtualnog stroja i, shodno tome, jednostavnim pruženim uslugama, što nije uvijek moguće.
Da biste povećali particiju sustava bez ponovnog pokretanja, možete koristiti uslužni program Dell extpart. Preuzmite uslužni program ExtPart ovdje (40 Kb).
Da biste proširili particiju sistemskog diska u sustavu Windows 2003 / XP, kopirajte uslužni program u gostujući OS i pokrenite ga sa parametrima:
extpart.exe c: 1020
, gdje c: - naziv odjeljka za proširenje, 1020 - veličina (u MB) kojom proširite disk

Vrijedi napomenuti da uslužni program ExtPart ne radi u 64-bitnom OS-u.
Dakle, u ovom smo članku shvatili kako proširiti virtualni tvrdi disk u VMWare vSphere okruženju s Windows gostujućim OS-om različitih verzija.











