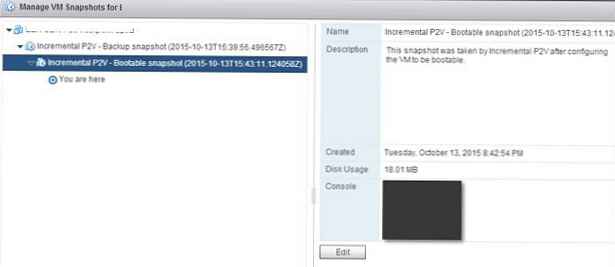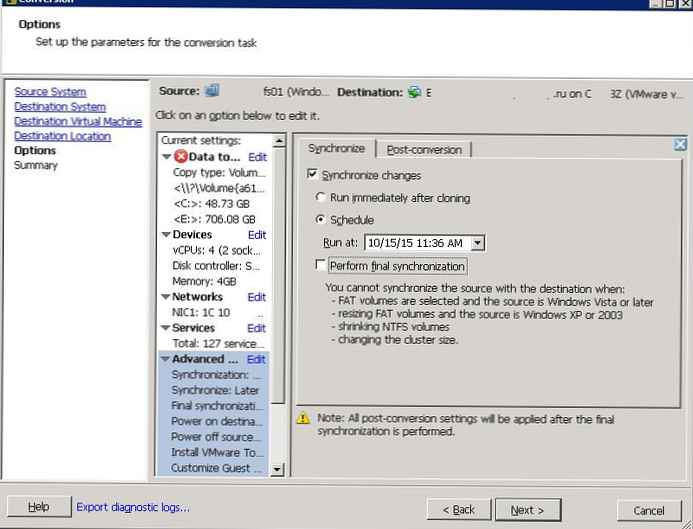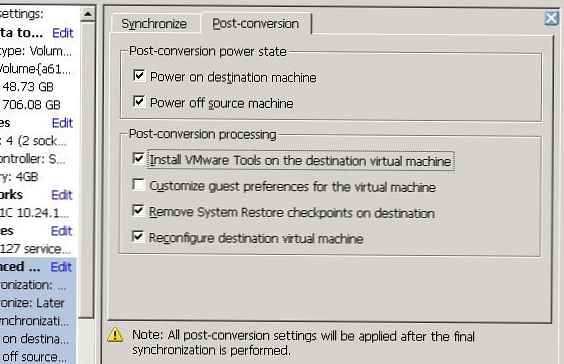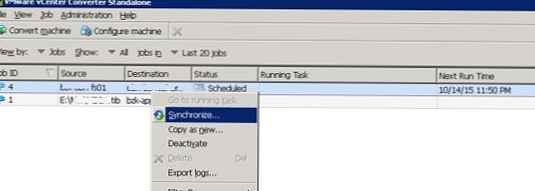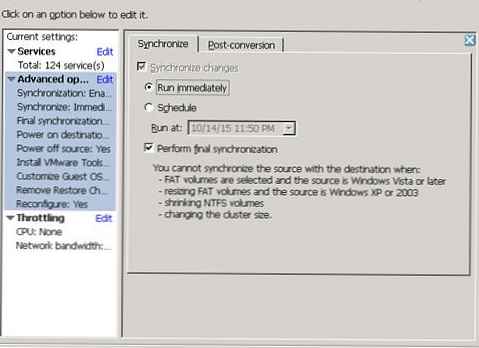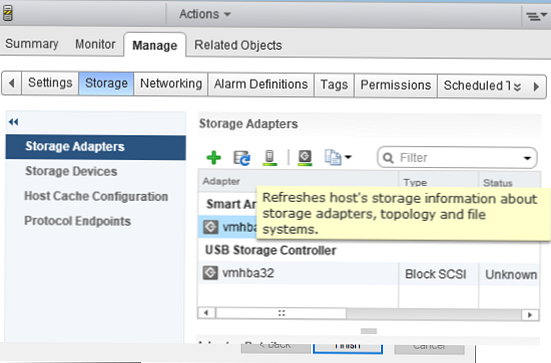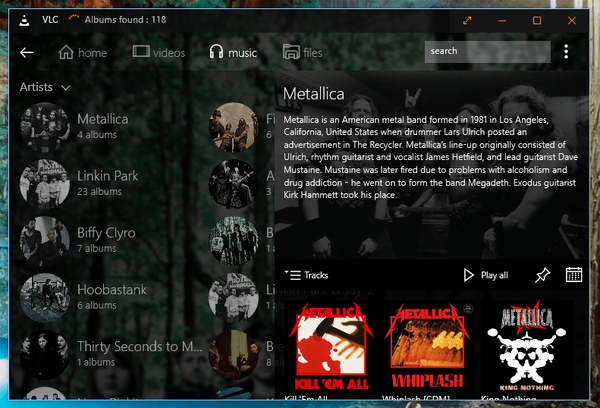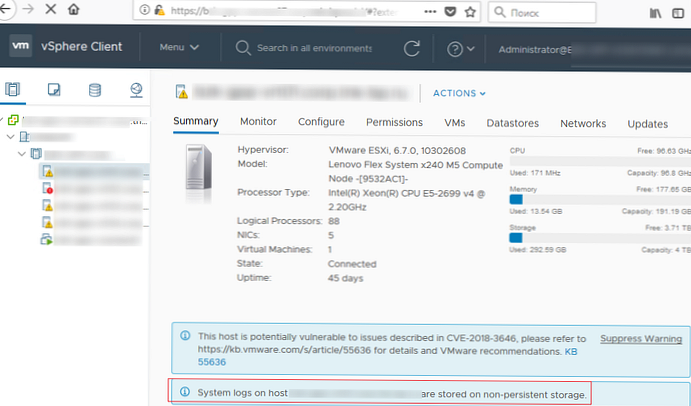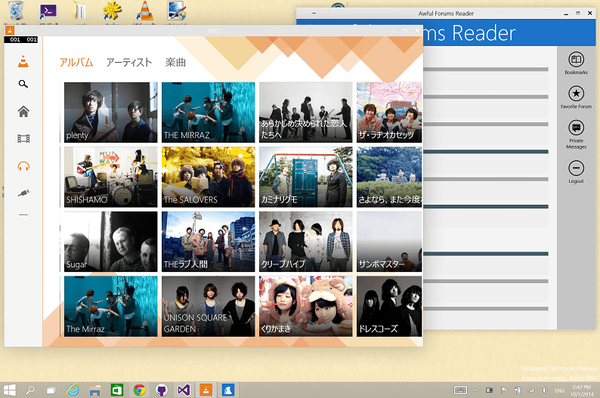Samostalni VMware vCenter pretvarač - odličan besplatni program za pretvaranje fizičkog sustava u virtualni (P2V) ili iz jednog sustava virtualizacije u drugi (V2V). Počevši od VMware Converter 5.0 sustav podržava sposobnost sinkronizacija promjene između izvornog sustava i virtualnog stroja za kopiranje koji se nalazi na ESXi host. Ova značajka omogućuje vam virtualiziranje fizičkog poslužitelja s velikom količinom podataka na fizičkim diskovima u nekoliko faza s minimalnim stankama. Osim toga, VMware Converter, zajedno s besplatnim VMware vSphere Hyperviso hipervisom (zasnovan na ESXi), može se pretvoriti u najjednostavniji sustav za organiziranje oporavka od katastrofe (oporavak od katastrofe) kritične komponente infrastrukture, koje povremeno sinkroniziraju promjene na kritičnim sustavima s njihovim virtualnim kopijama.
Pri pretvorbi sustava omogućenom za Windows, VMware Converter kopira podatke s izvornog stroja u ciljni VM, dok izvorni stroj radi, a podaci na njemu se mijenjaju. Ovo je početni korak kopiranja. Drugi put kopiraju se samo promjene koje su učinjene od stvaranja originalne kopije sustava. Taj se proces naziva sinkronizacija. Funkcija sinkronizacije omogućuje vam da smanjite vrijeme zastoja aplikacije tijekom pretvorbe P2V / V2V, jer konačnu aplikaciju treba onemogućiti samo tijekom trajanja prijenosa promjena. Pomoću sinkronizacije možete smanjiti vrijeme zastoja aplikacije s nekoliko sati na 1-2 sata.
vijeće. Promjena sinkronizacije u VMware Converteru podržana je samo kada koristite vCenter ili ESXi poslužitelje verzije 4.0 i novije.U ovom ćemo članku pokazati kako se konfigurira sinkronizacija promjena i funkcionira između izvornog poslužitelja (datotečni poslužitelj sa 700 GB podataka na unutarnjim diskovima) i njegove virtualne kopije pomoću VMware vCenter Converter Standalone 6.0.
- Trebate preuzeti i instalirati Samostalni VMware Converter (po mogućnosti instalirajte na zasebnom poslužitelju).
- Izradite novi zadatak pretvorbe: file-> novi-> Pretvori stroj.
- Odaberite što želite pretvoriti uključeni sustav (Stroj na prahu), navedite ime / adresu, vrstu OS-a i korisnički račun i lozinku s administratorskim pravima.

- VMware Converter povezuje se na navedeni poslužitelj i na njega instalira uslugu Samostalni agent VMware vCenter Converter (Vmware-pretvarač agent)
- Tada će se ponuditi da odredite ime ESXi poslužitelja (ili vCenter poslužitelja) na kojem će se kreirati virtualni stroj i vjerodajnice za pristup njemu
- Od nas će se tražiti da odaberemo ime stvorenog VM-a, njegovu lokaciju, naziv farme, domaćina, pohranu diska i verziju virtualnog stroja (virtualni hardver)
- Tada morate odabrati pogone ciljnog sustava koji želite kopirati, postavke memorije i CPU-a itd. Najviše nas zanimaju postavke u odjeljku napredan.
- Planiramo pretvoriti sustav u VM u dvije faze: početnoj, kada se započinje pretvorba i konačnoj, kad se promjene koje su nastale nakon početnog kopiranja podataka sinkroniziraju..
- Stavili smo zoru Sinkronizirajte promjene. Odaberite kada izvršiti sljedeću sinkronizaciju. Obavezno (!!) uklanja zoru Izvršite konačnu sinkronizaciju.
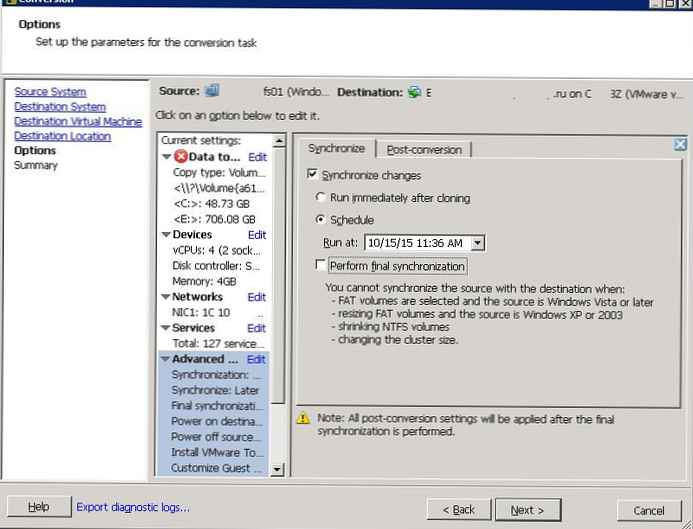
- kartica Post pretvorbe Odaberite radnje koje treba izvesti nakon konačne sinkronizacije. Želimo automatski uključiti stvoreni VM (Power on destinacijski stroj), onemogućiti izvorni poslužitelj (Power off source machine), instalirati VMTools itd..
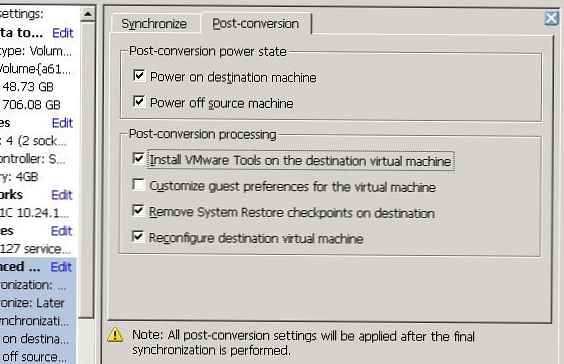
- Ostaje započeti početnu fazu pretvorbe P2V i pričekati da se ona završi.primjedba. U našem slučaju je za fizički poslužitelj datoteka s 700 GB podataka pretvorba trajala oko 15 sati.
- Nakon početne pretvorbe, možemo ručno ponovno sinkronizirati. Da biste to učinili, odaberite zadatak u konzoli VMware Converter i odaberite u kontekstnom izborniku Sinkronizacija.primjedba. VMware Converter instalira posebni "upravljački program bitmape" (bmdrvr usluga) na izvornom sustavu koji nadzire promjene u sustavu od zadnje sinkronizacije.
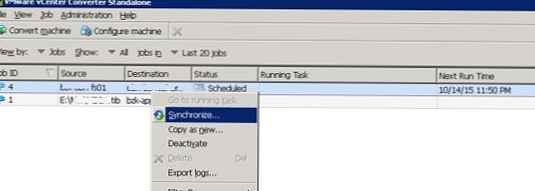
- U čarobnjaku koji se otvorio označite da bi sinkronizaciju trebalo pokrenuti odmah, a na njenom kraju izvršite konačnu sinkronizaciju. Da biste spriječili korisnike da uređuju datoteke na poslužitelju u vrijeme konačne sinkronizacije, možete privremeno zaustaviti datotečnu uslugu.
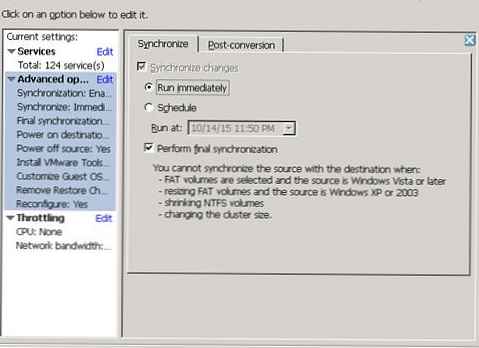
- Konačna sinkronizacija trajala je oko sat vremena, a tijekom toga su promjene na izvornom stroju replicirane na VM. Nakon toga stari se server automatski isključuje, a novi VM uključuje.

- Ostaje završiti konačno podešavanje VM-a (ukloniti skrivene mrežne kartice, stare upravljačke programe uređaja, dodijeliti IP adrese novim mrežnim sučeljima itd.) - i virtualni stroj spreman je za rad.
Tijekom sinkronizacije promjena, vSphere poslužitelj će na ciljnom stroju stvoriti zasebne snimke (snimke), koje se po potrebi mogu prebaciti na bilo koji stupanj sinkronizacije (logika VMware Convertera bit će narušena).