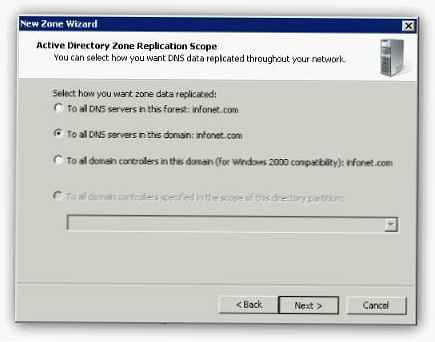Zanimaju me upute za rad sa besplatnim programom, upravljačem tvrdog diska EASEUS Partition Master Home Edition, na vašoj web stranici vidjeli smo kako možete podijeliti prostor tvrdog diska na particije s Acronis Disk Director, ali to je nažalost plaćeno. Više ste puta u svojim člancima rekli da postoji alternativa EASEUS Partition Master Home Edition, ovo je besplatni program za kućnu upotrebu, s kojim možete i podijeliti tvrdi disk na željeni broj particija, a da pritom ne izgubite podatke korisnika na tvrdom disku. Također smo saznali da je EASEUS programer još jednog besplatnog uslužnog programa pod nazivom EASEUS Partition Recovery, koji može vratiti izbrisane particije tvrdog diska..
Roman
Kako raditi s upravljačem diskova EASEUS Partition Master
Zapravo, prijatelji, postoji besplatan analog Acronis Disk Director i Paragon Partition Manager upravitelja tvrdog diska i to će biti dovoljno za potrebe kućnog korisnika, program se zove EASEUS Partition Master Home Edition, razvijen od strane EASEUS-a, možete ga preuzeti na službenoj web stranici www.easeus.com , Što se tiče besplatnog uslužnog programa za oporavak izbrisanih particija tvrdog diska s EASEUS Partition Recovery, to je također razvoj tvrtke EASEUS, ali nije uključen u ovaj program i distribuiran je zasebno; možete ga pronaći na www.easeus.com. U našem ćemo današnjem članku također pisati o tome, uz pomoć njega vratit ćemo izbrisanu particiju tvrdog diska zajedno sa svim datotekama. Usput, imajte na umu, izbrisanu particiju tvrdog diska možete vratiti s drugim besplatnim programom zvanim DMDE.
Opisani alat EASEUS Partition Master Home Edition je punopravni upravitelj prostora na disku dizajniran za rad sa particijama tvrdog diska, naime: stvaranje particija, promjena veličine particija (bez gubitka podataka), oblikovanje, brisanje, spajanje particija. Na primjer, u plaćenim verzijama proizvoda, na primjer, EASEUS Partition Master Professional Edition, oporavi izbrisane, izgubljene particije, stvori CD / DVD za hitno pokretanje i mnogo više, a razlika između verzija navedena je ovdje http://www.partition-tool.com/easeus- partition-manager / сравнение.html, ali moje osobno mišljenje su prijatelji, ako bih kupio program za gore navedene svrhe, ipak bih se zaustavio kod Acronis Disk Director. Prijatelji, program EASEUS Partition Master Home Edition na engleskom, ako vas to muči, možete upotrijebiti sličan besplatni program na ruskom AOMEI Partition Assistant Standard Edition
Nažalost, program ne podržava ruski jezik, što znači da ćemo raditi na engleskom, ali želim reći da program EASEUS Partition Master Home Edition ima jednostavno i prijateljsko sučelje. Usput, davno, drugovi, kad je sve tek počelo, takav luksuz kao što je prisustvo ruskog jezika u nekom vrlo potrebnom programu, nismo ni sanjali, sve je bilo na stranom jeziku i to se doživljavalo normalno. Govorite li engleski?
Počet ćemo s vama sa službene web stranice EASEUS, http://www.easeus.com/download.htm
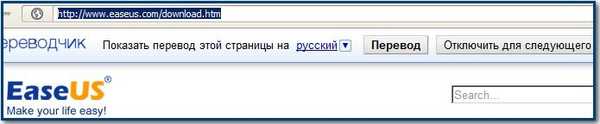
odaberite inačicu EASEUS Partition Master Home Edition Besplatno i kliknite Preuzmi,

u ovom se prozoru prikazuje razlika u funkcionalnosti verzija Home i Pro, odaberite Home Edition i ponovno kliknite Download,
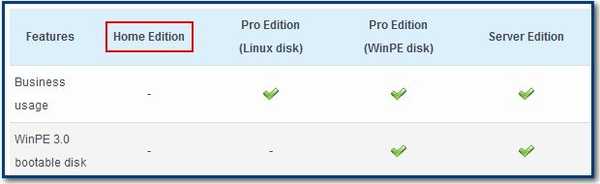
slijedite vezu do ogromnog spremišta različitog softvera download.cnet.com i kliknite Preuzmi odmah i preuzmi naš program. Možete ga preuzeti pomoću preglednika, a sve takve prenose provodim programom za preuzimanje Master.
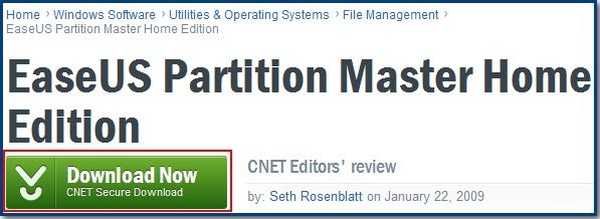
Pokrećemo program za instalaciju programa, prihvaćamo licenčni ugovor (stavite kvačicu) i u redu, tada se sve događa potpuno isto kao kad instalirate bilo koji program,
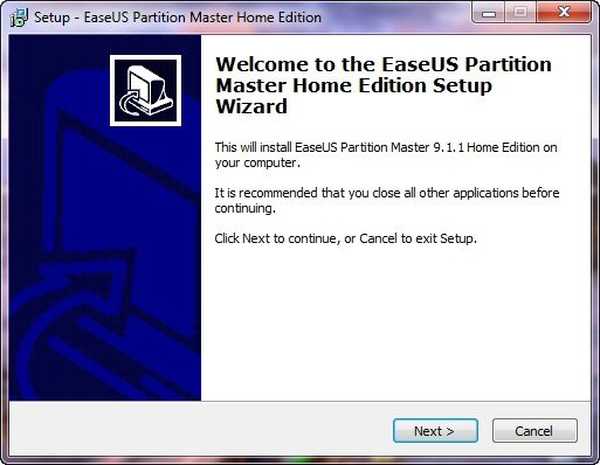
u ovom prozoru nam se posljednji put nude za preuzimanje profesionalne verzije. Ne treba nam još, kliknite Dalje,
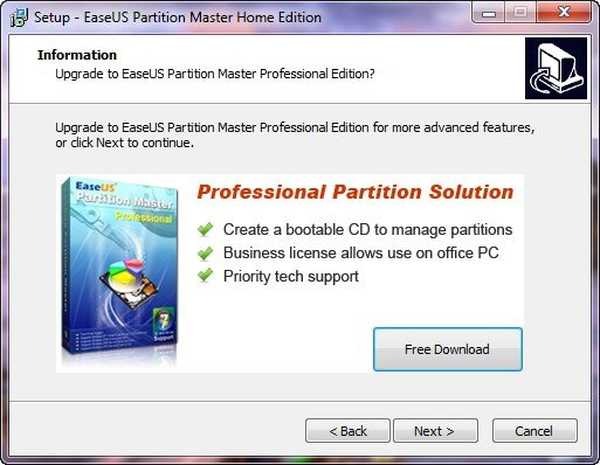
odaberite direktorij za instalaciju, program će prema zadanim postavkama biti instaliran na disk (C :). U ovaj prozor unesite ime i poštu koja će povremeno primati pisma s informacijama o izdanju ažuriranja programa i nudi prelazak na profesionalnu verziju.
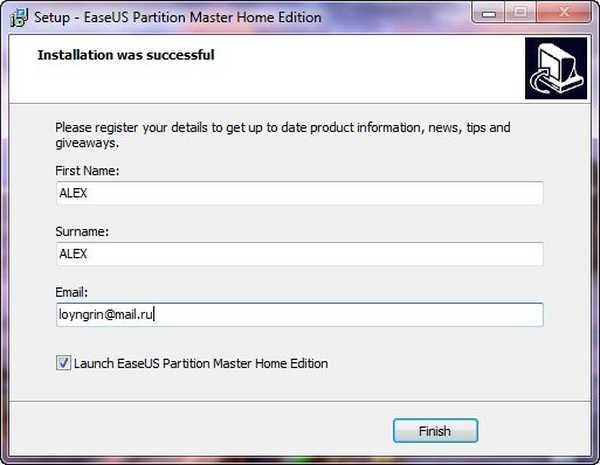
Pokrenite program Idite na glavni zaslon,
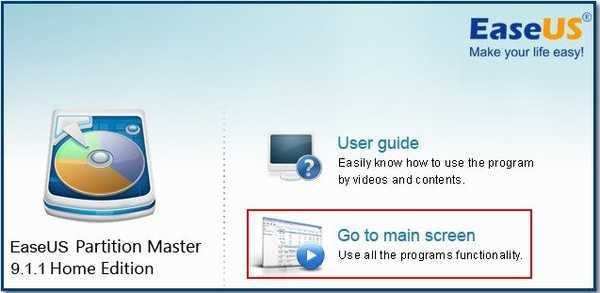

a ovdje je glavni prozor našeg programa. Prijatelji, obratite pažnju na prozor Upravljanje diskom na mom računalu, u mojoj sistemskoj jedinici postoje tri fizička tvrda diska, s vama ćemo raditi na posljednjem trećem tvrdom disku označenom kao Disk3.
Disk3 nije ništa drugo doli moj dugotrajni tvrdi disk MAXTOR STM3250310AS od 232,89 GB, podijeljen na dvije particije, (D :) i (F :), volumen (F :) je 164 GB, postoje važne datoteke, ovaj odjeljak i podijelit ćemo u dvije sveske, ne prenosimo podatke, ništa im se ne smije dogoditi, iako to ne ometa reosiguranje ako prvi put radite s takvim programom, a zatim kopirajte važne datoteke s diska (F :) na drugi odjeljak, na primjer (D :) ili ako nema puno podataka, onda na USB flash pogon.
Dakle, idemo, jednom pritisnite lijevu tipku miša pogon (F :) i kliknite gumb Resize / Move particije,
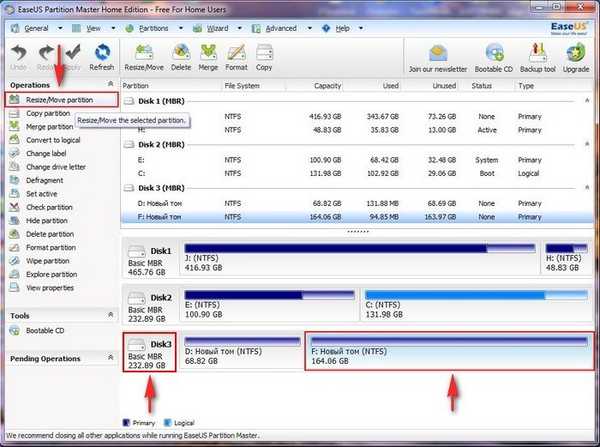 u ovom prozoru, u gornjem polju, moramo odabrati veličinu budućeg volumena, tako da disk (F :) zauzima samo 164 GB, najrazumnije je podijeliti ga na pola.
u ovom prozoru, u gornjem polju, moramo odabrati veličinu budućeg volumena, tako da disk (F :) zauzima samo 164 GB, najrazumnije je podijeliti ga na pola.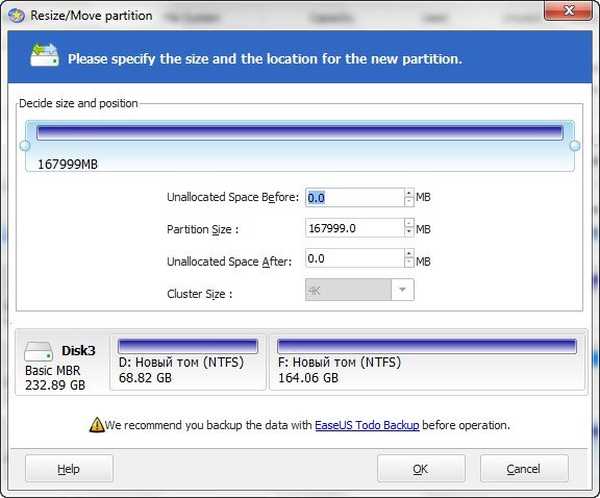
Lijevim mišem popravljamo rub odjeljka (F :) i nastavljamo držati miša lijevo, zaustavljamo se na 83 GB,
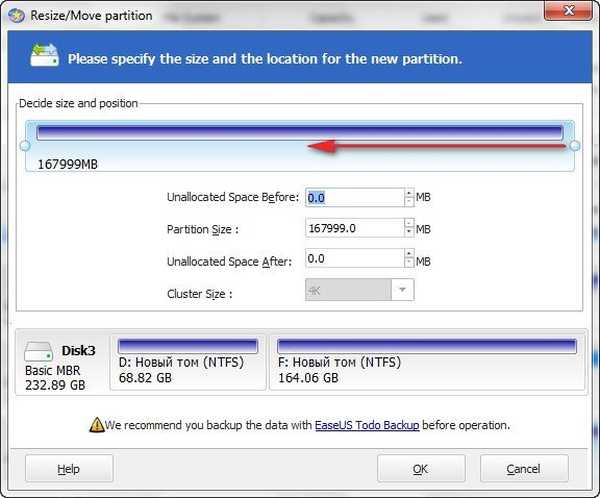
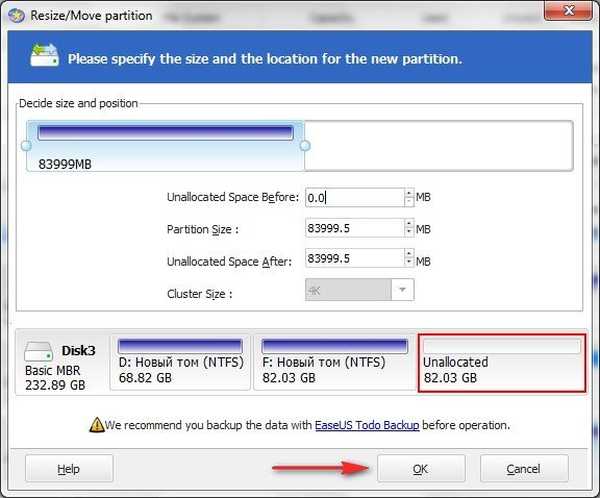 ukupno, uspjet ćemo umjesto jedne particije (F :) (kapacitet 164 GB) - dvije particije, jedna će ostati (F :) (82,03 volumena), druga neraspoređeni prostor (82,03 volumena), mi smo ubuduće ćemo se pretvoriti u to (I :), kliknite U redu. Sada u glavnom prozoru programa EASEUS Partition Master Home Edition lijevim gumbom miša odaberite naš nedodijeljeni prostor i kliknite Stvori,
ukupno, uspjet ćemo umjesto jedne particije (F :) (kapacitet 164 GB) - dvije particije, jedna će ostati (F :) (82,03 volumena), druga neraspoređeni prostor (82,03 volumena), mi smo ubuduće ćemo se pretvoriti u to (I :), kliknite U redu. Sada u glavnom prozoru programa EASEUS Partition Master Home Edition lijevim gumbom miša odaberite naš nedodijeljeni prostor i kliknite Stvori,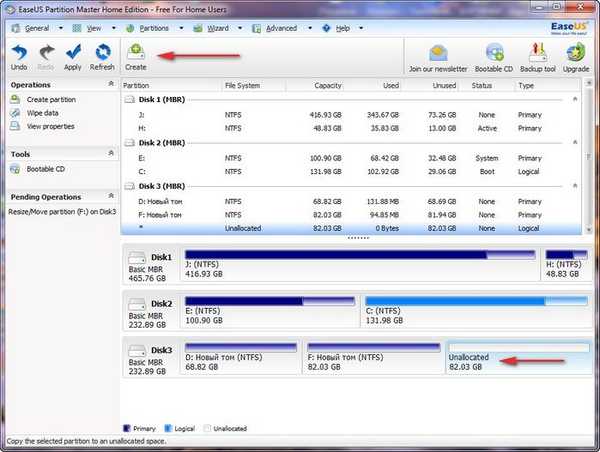 u ovom prozoru dodijelimo slovo pogona budućoj particiji, program zadano nudi besplatno (I :), slažem se - u redu.
u ovom prozoru dodijelimo slovo pogona budućoj particiji, program zadano nudi besplatno (I :), slažem se - u redu.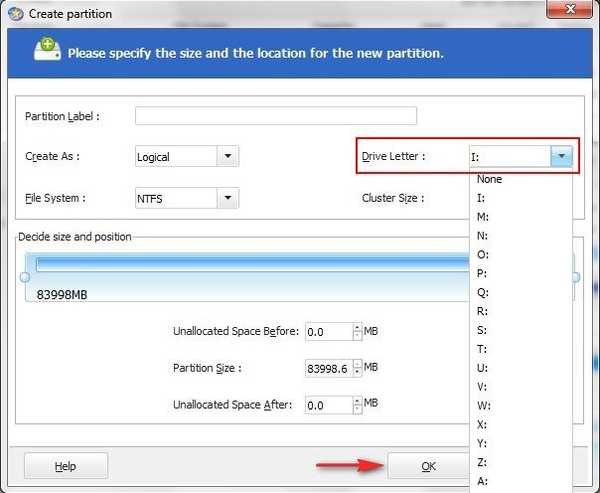 Program EASEUS Partition Master Home Edition radi u načinu rada na čekanju, kliknite na gumb Primjeni i sve što smo planirali izvršimo..
Program EASEUS Partition Master Home Edition radi u načinu rada na čekanju, kliknite na gumb Primjeni i sve što smo planirali izvršimo..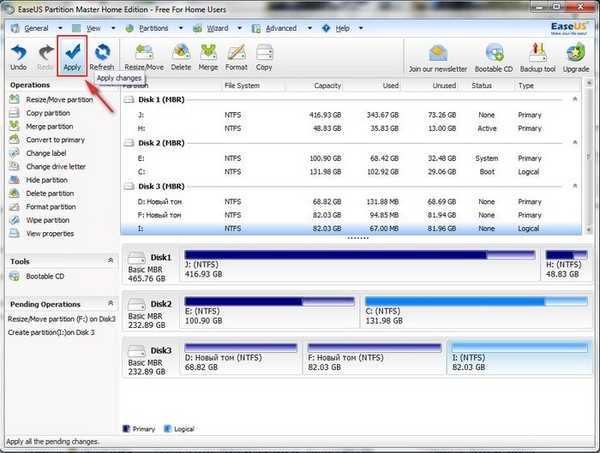 da.
da.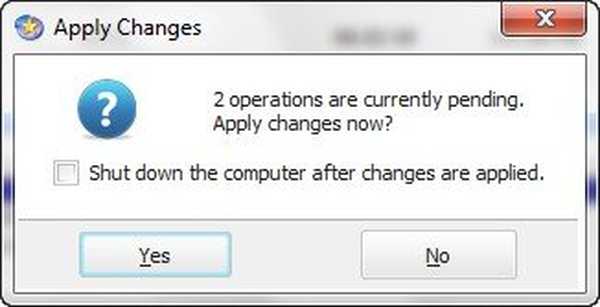
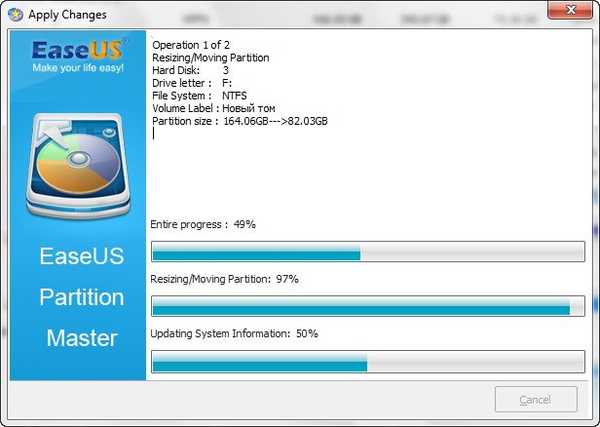 U redu.
U redu.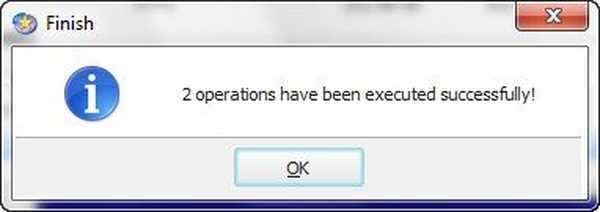 Otvorite prozor računala i pogledajte naš stvoreni volumen (I :).
Otvorite prozor računala i pogledajte naš stvoreni volumen (I :). Kako izvesti obrnutu operaciju, tj. Spojiti dva dijela natrag u jednu ili drugim riječima povećati prostor sekcije (F :) zbog presjeka (I :). Pomoću miša odaberite odjeljak (I :) i kliknite gumb Izbriši..
Kako izvesti obrnutu operaciju, tj. Spojiti dva dijela natrag u jednu ili drugim riječima povećati prostor sekcije (F :) zbog presjeka (I :). Pomoću miša odaberite odjeljak (I :) i kliknite gumb Izbriši..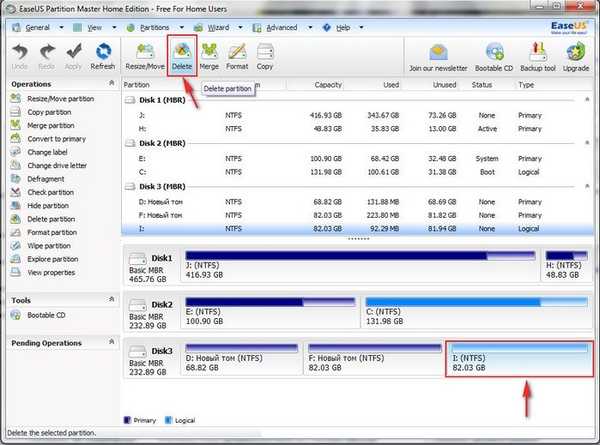 Program nas pita - upravo ste stvorili ovaj odjeljak i već ga obrišete? Mi kažemo - Da, potrebno je, treniramo. U redu.
Program nas pita - upravo ste stvorili ovaj odjeljak i već ga obrišete? Mi kažemo - Da, potrebno je, treniramo. U redu.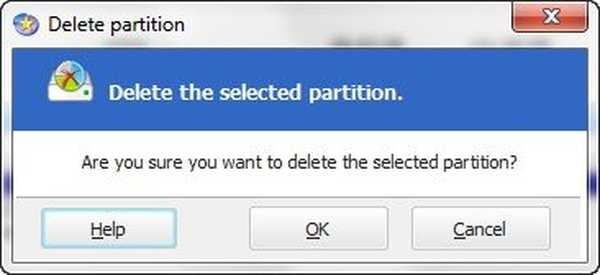 Pomoću lijevog miša odaberite glasnoću (F :) i kliknite gumb Resize / Move particije,
Pomoću lijevog miša odaberite glasnoću (F :) i kliknite gumb Resize / Move particije,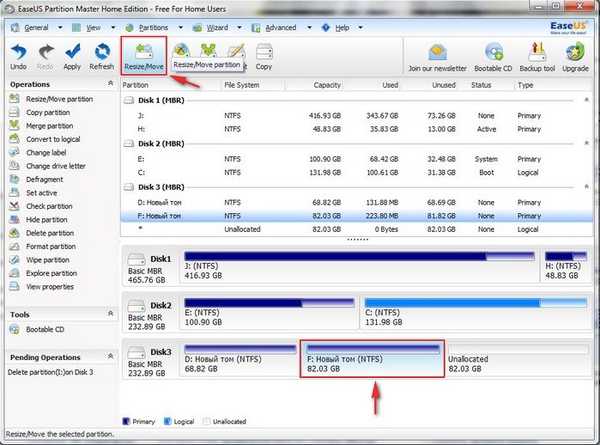 u tome povučemo bravu udesno do kraja, tj. povećamo particiju (F :) na maksimum i ona opet postane 164 GB. U redu.
u tome povučemo bravu udesno do kraja, tj. povećamo particiju (F :) na maksimum i ona opet postane 164 GB. U redu.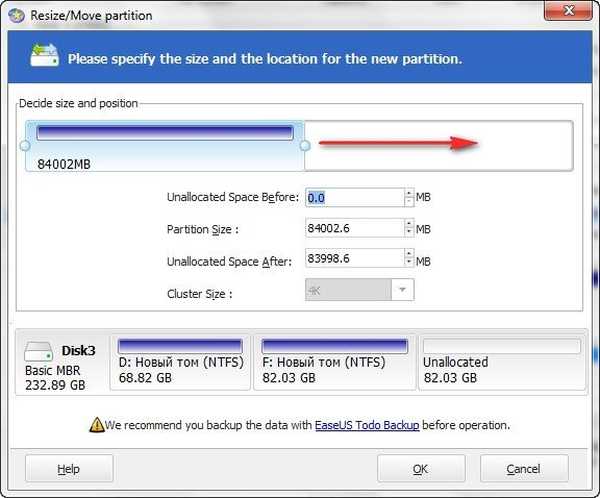
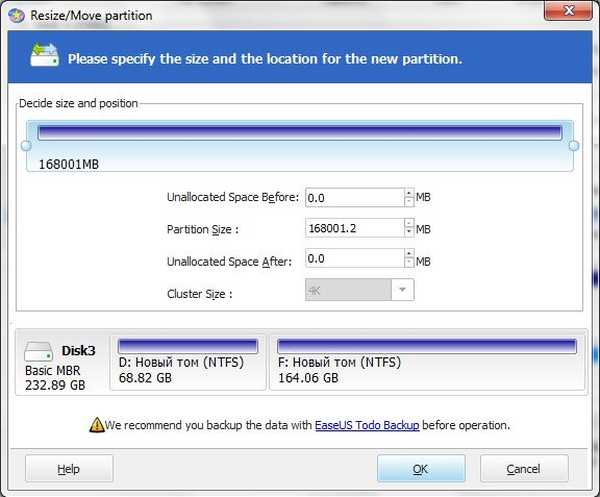 Pritisnite gumb Primijeni.
Pritisnite gumb Primijeni.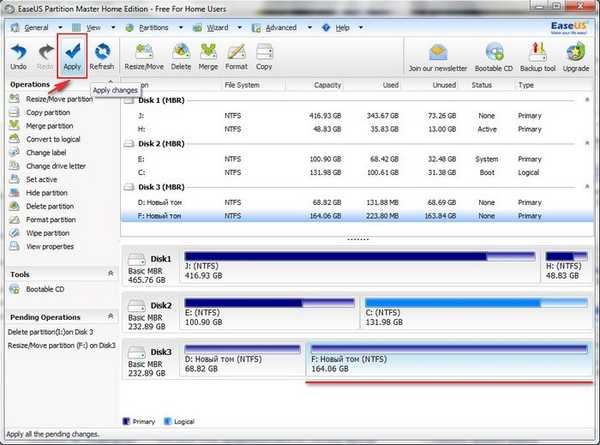 da.
da.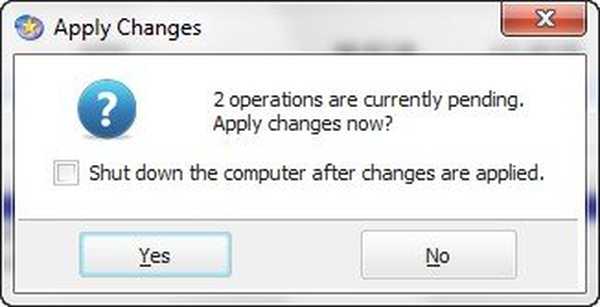
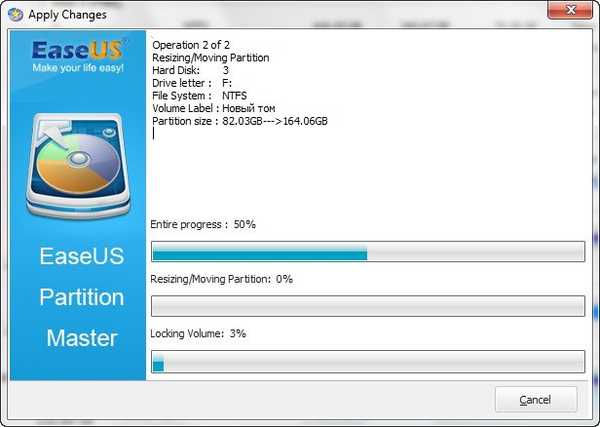 U redu.
U redu.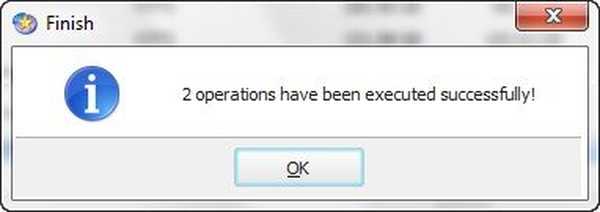 Otvorite prozor Računalo i provjerite da ne postoji particija (I :), ali postoji jedna velika (F :) (164 GB).
Otvorite prozor Računalo i provjerite da ne postoji particija (I :), ali postoji jedna velika (F :) (164 GB). Eto, sad je red na uslužnom programu za oporavak particije EASEUS, s njim ćemo vratiti izbrisanu particiju tvrdog diska sa svim podacima na njemu. Za početak preuzmite ponovo na http://www.easeus.com/download.htm, odaberite EaseUS Partition Recovery Free i kliknite Download,
Eto, sad je red na uslužnom programu za oporavak particije EASEUS, s njim ćemo vratiti izbrisanu particiju tvrdog diska sa svim podacima na njemu. Za početak preuzmite ponovo na http://www.easeus.com/download.htm, odaberite EaseUS Partition Recovery Free i kliknite Download,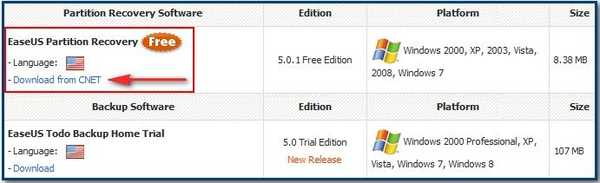 upadamo u poznato skladište softvera download.cnet.com i kliknite Preuzmi odmah.
upadamo u poznato skladište softvera download.cnet.com i kliknite Preuzmi odmah.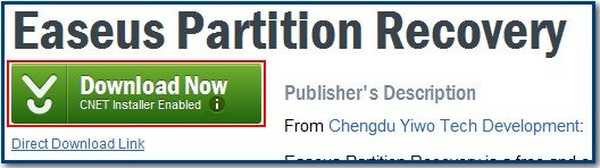 Pokrenite instalacijski program EASEUS Partition Recovery,
Pokrenite instalacijski program EASEUS Partition Recovery,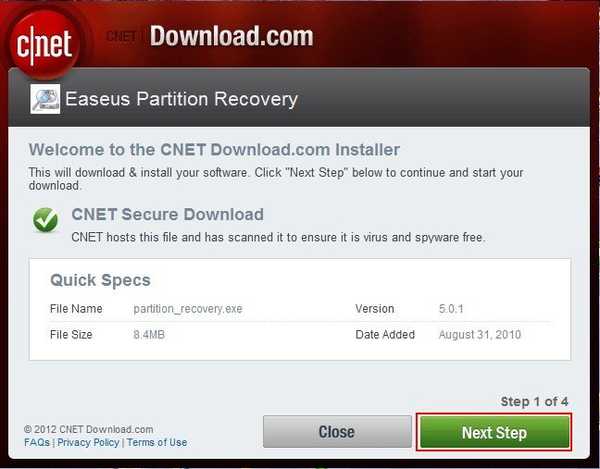 odabiremo prilagođenu instalaciju Custom Installation jer nam nije potrebna alatna traka AVG, poništite odabir i kliknite Next Step,
odabiremo prilagođenu instalaciju Custom Installation jer nam nije potrebna alatna traka AVG, poništite odabir i kliknite Next Step,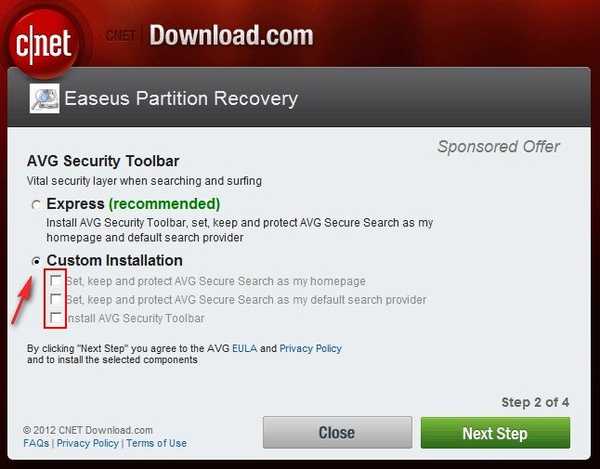
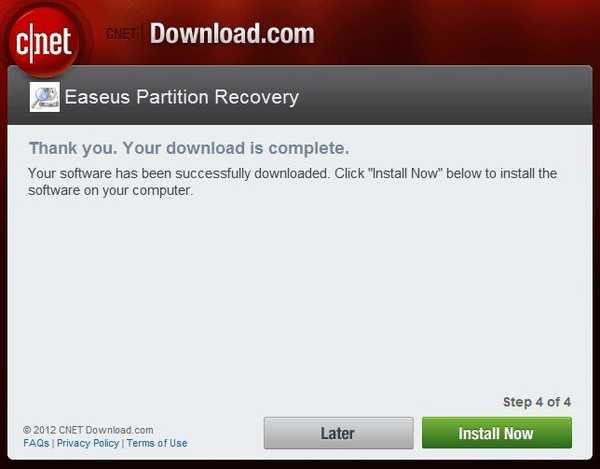 onda vrlo jednostavno instaliramo naš program.
onda vrlo jednostavno instaliramo naš program.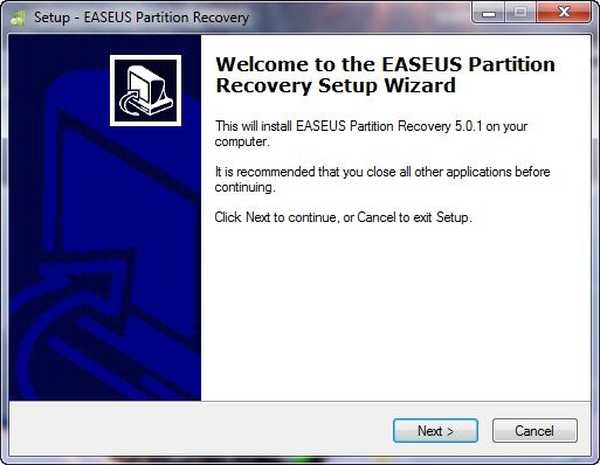
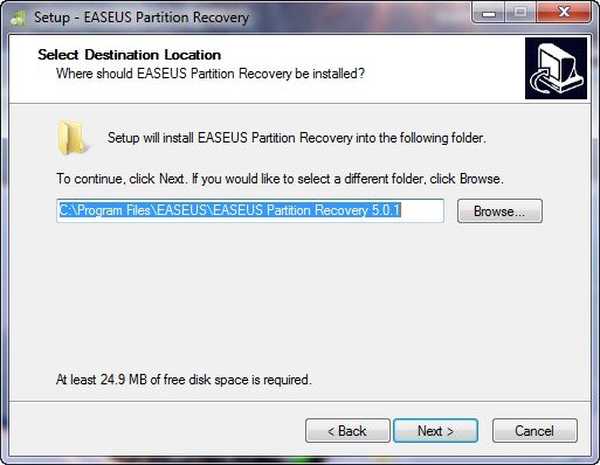 Pokrenite oporavak particija EASEUS.
Pokrenite oporavak particija EASEUS. Dalje. Odabiremo tvrdi disk Disk3 s kojim eksperimentiramo i vidimo dvije normalne particije i neraspoređeni prostor (Neodređeni),
Dalje. Odabiremo tvrdi disk Disk3 s kojim eksperimentiramo i vidimo dvije normalne particije i neraspoređeni prostor (Neodređeni),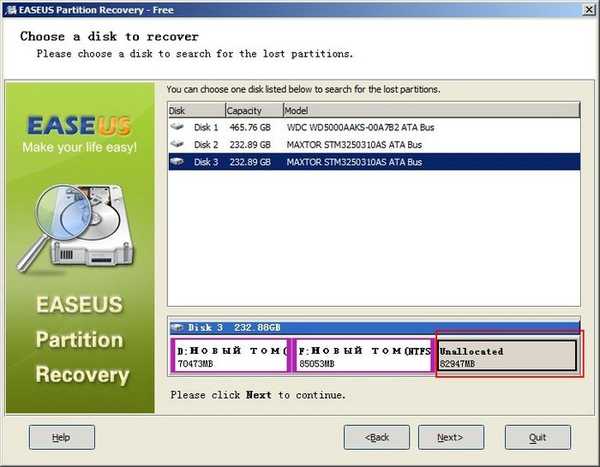 koji je nekada bio odjeljak (I :) koji sadrži potrebne datoteke, izbrisao sam ovaj odjeljak kako bih vam pokazao kako funkcionira program za obnavljanje particija EASEUS. Da biste potražili izbrisane particije, kliknite Dalje, ostavite zadani Search Entire Disk (pretražite cijeli prostor tvrdog diska)
koji je nekada bio odjeljak (I :) koji sadrži potrebne datoteke, izbrisao sam ovaj odjeljak kako bih vam pokazao kako funkcionira program za obnavljanje particija EASEUS. Da biste potražili izbrisane particije, kliknite Dalje, ostavite zadani Search Entire Disk (pretražite cijeli prostor tvrdog diska)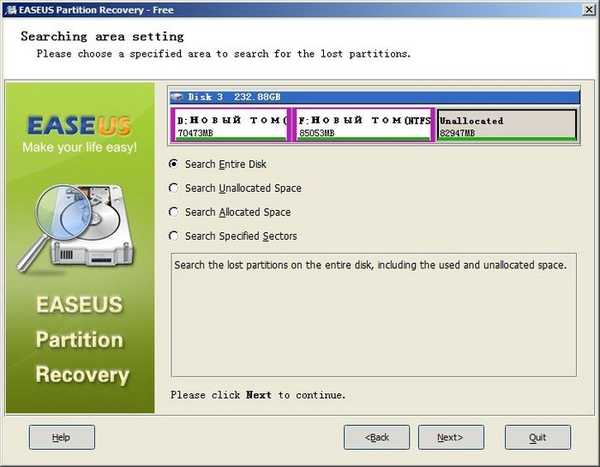 Brzo (brzo) i kliknite Dalje
Brzo (brzo) i kliknite Dalje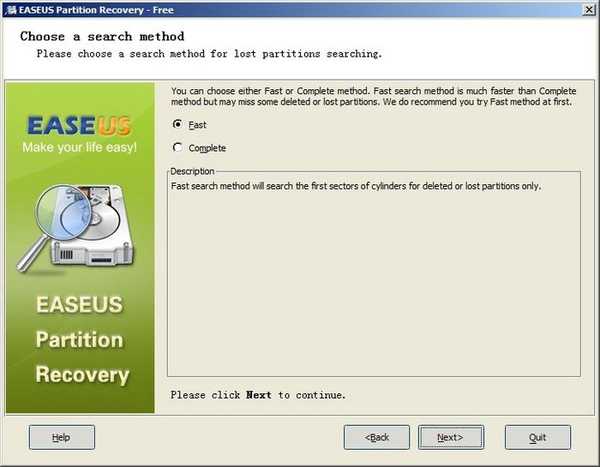 Počinje postupak pretraživanja izbrisanih particija
Počinje postupak pretraživanja izbrisanih particija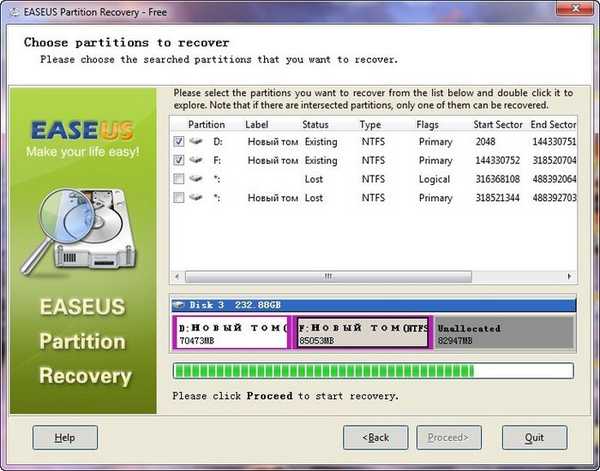 Dakle, naša je izbrisana particija pronađena, provjerite zadnju stavku i pojavljuje se naša udaljena particija, slažemo se s programom za oporavak particije EASEUS za vraćanje particije (ja :) i kliknite Nastavi.
Dakle, naša je izbrisana particija pronađena, provjerite zadnju stavku i pojavljuje se naša udaljena particija, slažemo se s programom za oporavak particije EASEUS za vraćanje particije (ja :) i kliknite Nastavi.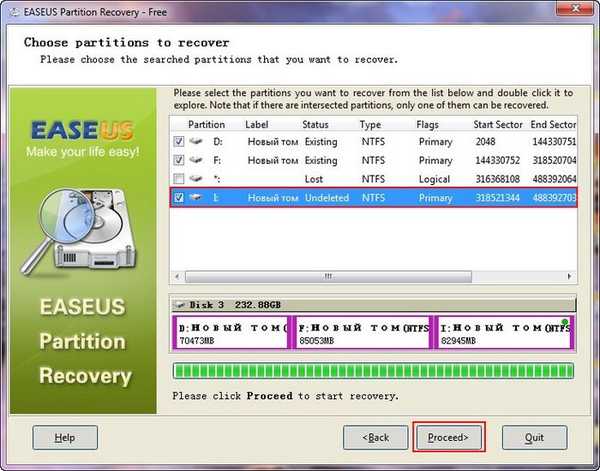 U redu
U redu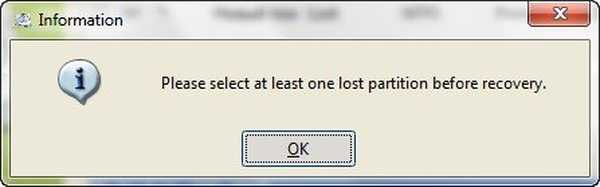 Izađite, izađite iz programa, idite na prozor Računalo i pogledajte naš odjeljak obnovljen sa svim datotekama (ja :).
Izađite, izađite iz programa, idite na prozor Računalo i pogledajte naš odjeljak obnovljen sa svim datotekama (ja :). Vezani članak: Kako vratiti izbrisanu particiju s tvrdog diska pomoću AOMEI Partition Assistant Standard Edition
Vezani članak: Kako vratiti izbrisanu particiju s tvrdog diska pomoću AOMEI Partition Assistant Standard Edition Oznake članaka: Oporavak podataka EaseUS Partitioning