
Izrada sigurnosne kopije prijenosnog računala sa sustavom Windows 8.1 u programu Acronis True Image 2015 i spremanje na FTP poslužitelj. Napravite Acronis medij za pokretanje i spremite ga na WDS. Vraćanje prijenosnog računala iz sigurnosne kopije
Pozdrav svima! Naravno, to se može učiniti i dat ću detaljan primjer. Imamo mrežu u kojoj su dva računala: jedno s predinstaliranim Windows Server 2012, a drugo s Windows 8.1 Enterprise (x64). 1. Programi Acronis True Image 2015 instalirani su na prijenosno računalo sa sustavom Windows 8.1 pomoću kojeg će se stvoriti sigurnosna kopija tvrdog diska prijenosnog računala, kao i FileZilla Client program za povezivanje s FTP poslužiteljem 2. Na računalu postoji Windows FTP poslužitelj, a mi ćemo ga koristiti zadržite sigurnosnu kopiju tvrdog diska prijenosnog računala. 



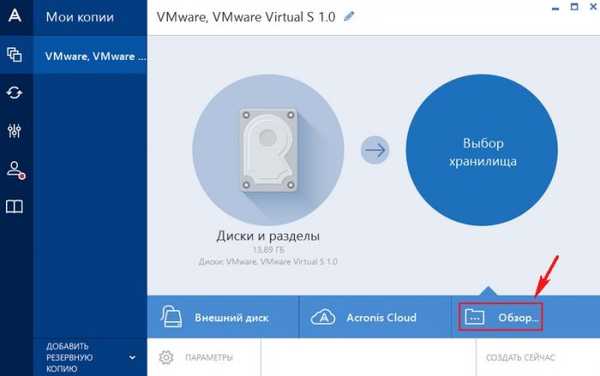













Imamo mrežu ispod slike / sozdanie-rezervnoj-kopii-noutbuka-s-windows-81-v-program-acronis-true-image-2015-i-ee-sohranenie-na-ftp_69.jpg Na Windows stroju Server 2012 stvorio je mapu AcronisBoot koja se dijeli




















Učitavamo prijenosno računalo na kojem želimo vratiti Windows 8.1 iz sigurnosne kopije putem mreže































Oznake za članak: Sigurnosna kopija Acronis True Image










