
Windows 10 ima značajku koja automatski isključuje vaše računalo. Omogućuje vam dovršavanje uređaja u zadano vrijeme ili nakon određenog vremenskog razdoblja. Razmotrimo sve načine za podešavanje timera isključivanja računala u sustavu Windows 10 pomoću OS alata i korištenjem vanjskog softvera.
sadržaj- Pokrenite naredbenu školjku
- Planirano isključivanje dvostrukim klikom
- Komandna linija
- PowerShell
- Paketna datoteka
- Planer zadataka
- Komunalije treće strane
- Isključen Airytec
- Mudro automatsko isključivanje
- poweroff
- Isključeno vrijeme
- StopPC
Pokrenite naredbenu školjku
Najlakši način je postaviti tajmer za isključivanje računala u sustavu Windows 10 pomoću naredbe konzole. Razumije se iz naredbenog retka i tumača, a za brzo nazvanje možete mu stvoriti prečac na radnoj površini ili na programskoj traci. Razmislite o tome kako se to radi i je li moguće otkazati kraj sesije ako se odbrojava pokrene.
1. Nazovite prozor "Pokreni" pomoću tipkovne prečice Win + R.
2. U tekstni niz upišite \ kopirajte i zalijepite sljedeću naredbu: "shutdown.exe -s -t T".
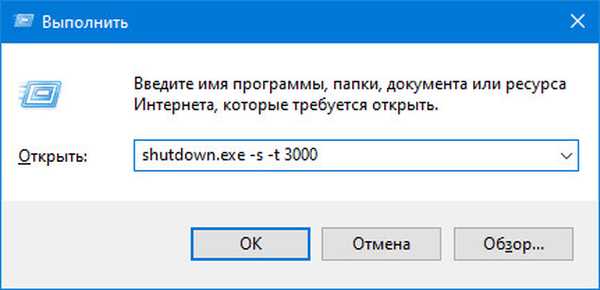
Svaki je parametar unutar naredbe odgovoran za određene radnje:
- shutdown.exe (možete zatvoriti isključivanje bez proširenja ili punog puta do izvršne datoteke, koja se nalazi na adresi: C: \ Windows \ System32 \ shutdown.exe, nema razlike) - nazovite uslužni program koji je odgovoran za gašenje računala (upravljanje napajanjem sustava);
- -s - argument koji ukazuje na proces koji se provodi - isključivanje (pomoću drugih argumenata računala možete ga prebaciti u stanje mirovanja, hibernacije, ponovno pokrenuti);
- -t - argument koji vam omogućuje da odredite vrijeme slanja naredbe; ako je pošaljete bez argumenta, vrijednost je odabrana jednaka 0 - isključivanje će biti trenutno i prisilno - bez ispravnog ispunjavanja korisničkih aplikacija;
- T - vrijeme u sekundi, nakon čega će se svi procesi dovršiti, a napajanje će se isključiti. Ako nakon "-t" ne odredite vrijednost, koristit će se standardna - 30 sekundi. Pretpostavimo interval od 1 sekunde do 10 godina.
3. Pritisnite "Enter" za slanje i izvršavanje naredbe.
Kao rezultat akcije na području obavijesti pojavljuje se prozor s informacijama o planiranoj radnji i vremenu njezine provedbe..
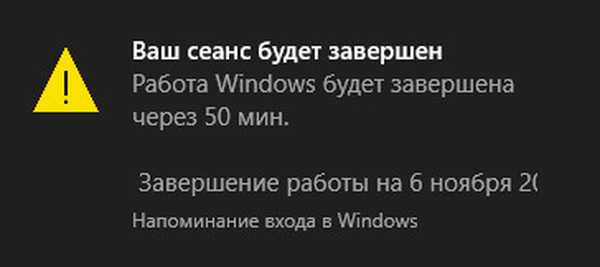
Ako imate proširene privilegije ili mogućnost izvršavanja radnji u okruženju u ime administratora, čak i nakon slanja naredbe, izvršavanje se može otkazati.
Da biste to učinili, držite Win + R, unesite "shutdown.exe -a" i kliknite "U redu". Zbog planirane operacije prekinuti će se bez ikakvih obavijesti.
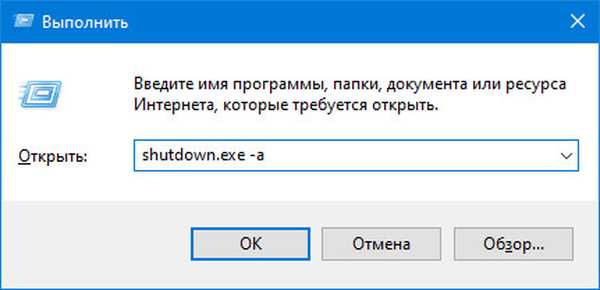
Nakon aktiviranja naredbe za otkazivanje timera, u donjem desnom kutu zaslona pojavit će se obavijest o uspjehu naredbe..
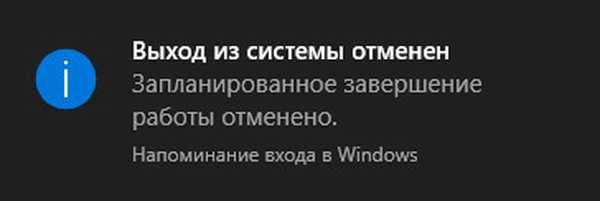
Planirano isključivanje dvostrukim klikom
Postoji izlaz iz situacije kada je tajmer postavljen u isto vrijeme ili prethodna metoda uzrokuje poteškoće zbog rada s naredbama konzole, a ne grafičkim sučeljem. Ovo stvara prečac za isključivanje prijenosnog računala i računala.
1. Otvorite kontekstni izbornik Desktop-a ili prostora slobodnog od datoteka i direktorija u Exploreru (možete stvoriti prečac bilo gdje gdje mu možete pristupiti, a zatim ga zakačiti na programsku traku).
2. Kliknite "Stvori", a na padajućem popisu odaberite "Prečac".
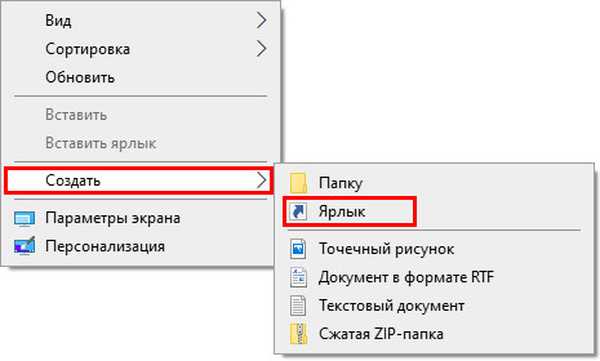
3. U tekstni redak upišite "C: \ Windows \ System32 \ shutdown.exe -s -t T" i kliknite "Dalje".
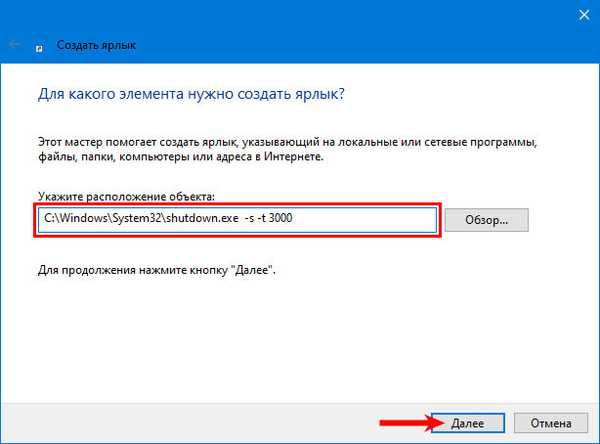
4. Navedite naziv predmeta, što će vam pomoći da shvatite za šta je oznaka odgovorna.
5. U posljednjem prozoru kliknite "Finish".
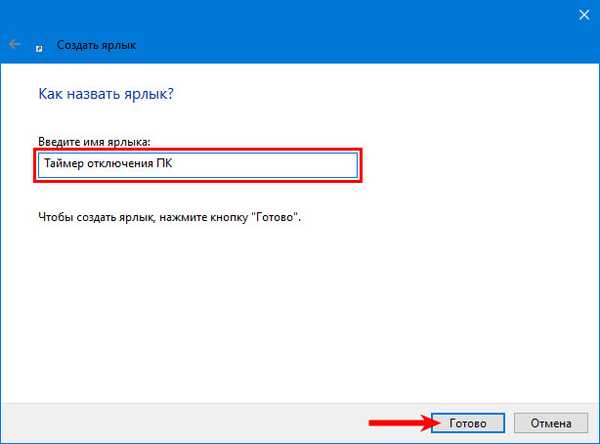
Za brzo prepoznavanje i ugodan izgled, objektu treba dodijeliti lijepu informativnu ikonu.
6. Otvorite svojstva stvorene datoteke kroz kontekstni izbornik.
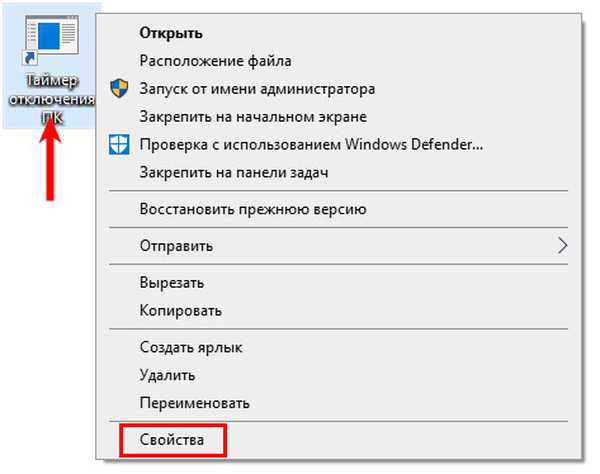
7. Na drugoj donjoj kartici kliknite "Promijeni ikonu ...".
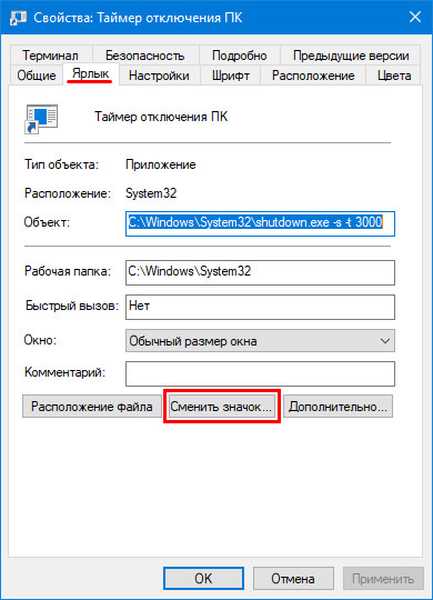
8. U prozoru upozorenja kliknite "U redu".
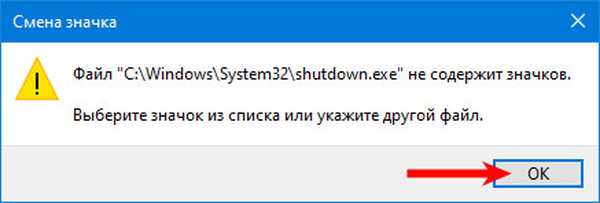
9. Odaberite odgovarajuću ikonu iz standardne Windows knjižnice (datoteka shell32.dll) ili odredite put do vaše datoteke s ikonom ico, izvršnom datotekom ili dinamičnom dll knjižnicom, odakle će se izdvojiti i dodijeliti prečac.
10. Spremite promjene klikom na "OK" u oba prozora.
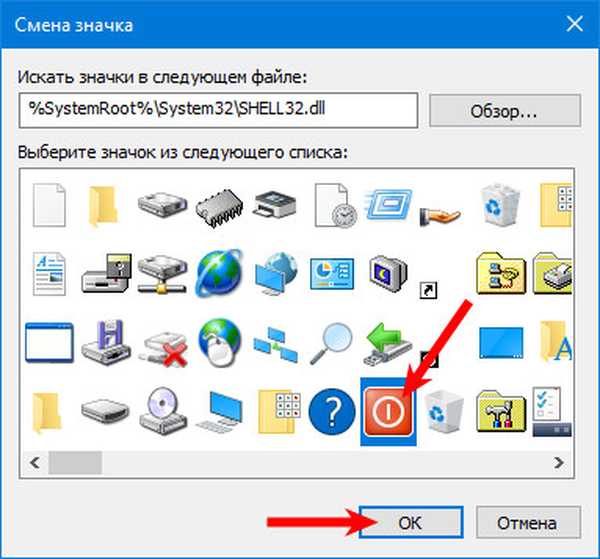
Nakon odabira i instaliranja ikone, prečac za isključivanje radne površine ili prijenosnog računala na radnoj površini promijenit će svoj izgled.
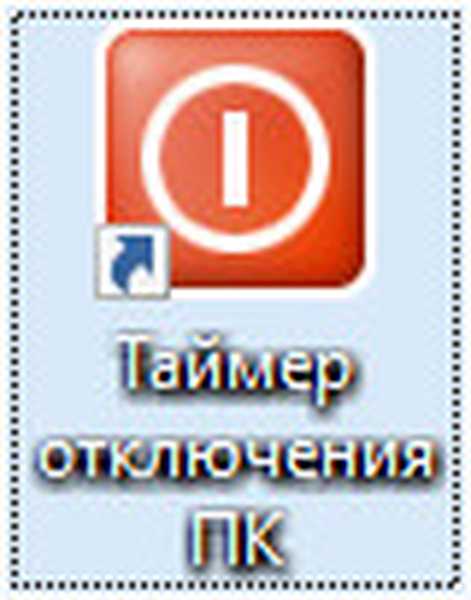
Dva su načina da promijenite vrijeme odbrojavanja:
- stvorite još jedan prečac sa željenom vrijednošću ako se timer često pokreće u takvo vrijeme;
- uredite varijablu u svojstvima datoteke.
11. Preko izbornika prečaca otvorite prozor njegovih "Svojstava".
12. U drugoj kartici u retku "Objekt" uredite vrijeme prije rada i spremite promjene.
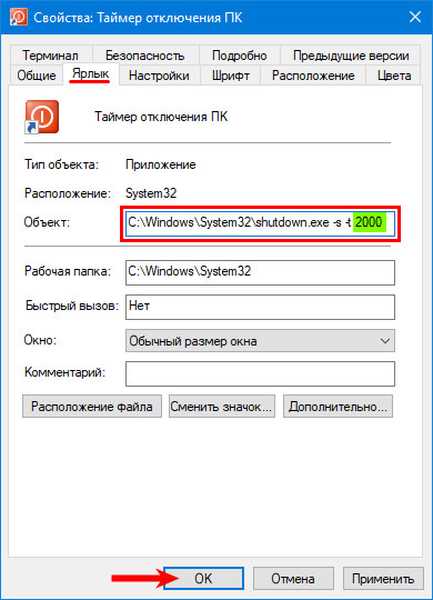
Isti uslužni program, ali pokrenut s poznatim argumentom "-a", poništit će zakazano isključivanje računala.
1. Otvorite dijalog za stvaranje prečaca (1. i 2. korak iznad).
2. U retku "Navedite lokaciju objekta" napišite "shutdown.exe -a".
3. Kliknite "Dalje".
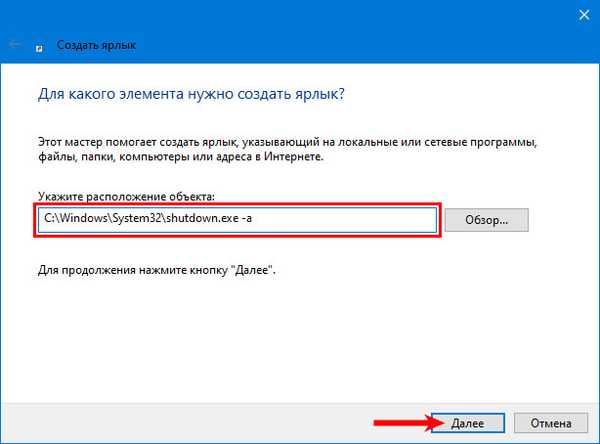
4. Unesite naziv objekta i kliknite Završi..
5. Postavite ikonu kao i prije (koraci 6-10).
Prečac će prekinuti isključivanje samo u načinu odbrojavanja, čak i ako je preostala 1 sekunda prije aktiviranja mjerača vremena. Ako se proces pokreće, nemoćan je.
Zakačite je na programskoj traci ili, ako je potrebno, u Start.
Komandna linija
1. Alat pokrenite na bilo koji prikladan način.
2. Utipkajte ili zalijepite u nju poznatu naredbu "shutdown.exe -s -t T".

Ako trebate navesti točno vrijeme isključivanja računala ili prijenosnog računala, koristite dizajn: "na XX: XX shutdown.exe / s / f". Primjenjivo samo za tekući dan: nemoguće je navesti da sesija mora biti dovršena sutra ili na određeni datum. Za to postoje uslužne programe treće strane. O njima kasnije.

Za otkazivanje zakazanog zadatka koristite kod: "shutdown.exe -a". Rezultat njegove pogrešne izvedbe može biti obavijest da je nemoguće prekinuti završetak radova, jer se ne pokreće..

PowerShell
U PowerShellu se primjenjuju ranije opisane naredbe, ali bez navođenja ekstenzije "exe". Za podešavanje i otkazivanje timera koristite sljedeće naredbe:
- omogućiti - isključivanje -s -t T;
- onesposobiti - isključivanje -a.
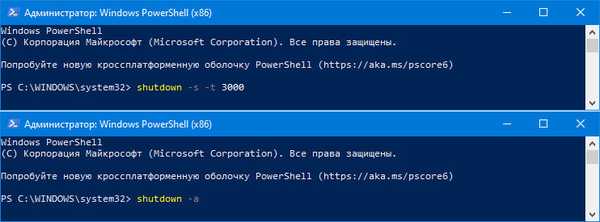
Paketna datoteka
Metoda slična onoj s prečacem. Umjesto toga, stvorit ćemo datoteku skripte sa željenim sadržajem.
1. Otvorite dijaloški okvir za stvaranje novog tekstualnog dokumenta (txt) kroz kontekstni izbornik slobodnog područja Explorera ili Desktop-a.
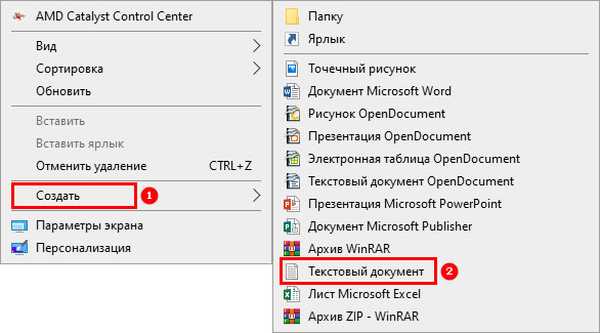
2. Otvorite je putem uređivača teksta.
3. U dokument umetnite retke "shutdown.exe -s -t T -c" tekst upozorenja "".

Parametar "-c" odgovoran je za prikaz obavijesti s navedenim sadržajem, njegova upotreba nije potrebna. Pisanje teksta na latiničnom jeziku, umjesto ćiriličnih slova u prozoru će se prikazati niz različitih znakova - uslužni program razumije samo engleski tekst.
4. Spremite promjene.
5. Uključite zaslon proširenja datoteke:
- u prozoru Explorera (Win + E se zove) idite na karticu "View";
- kliknite "Opcije";
- u padajućem izborniku odaberite "Promijeni postavke ...";
- idite na karticu prikaza i poništite okvir pokraj opcije "Sakrij proširenja za ...".
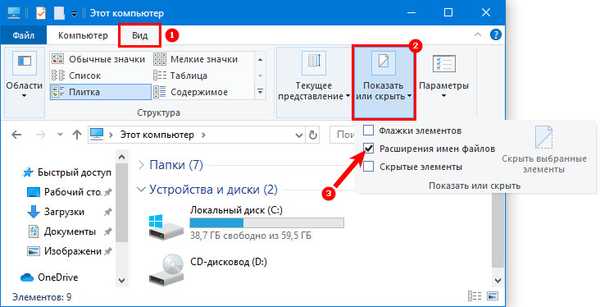
6. Zamijenite ekstenziju (dolazi nakon naziva datoteke i razdoblja) txt batom.

7. Izvršite datoteku dvostrukim klikom na nju lijevom tipkom.
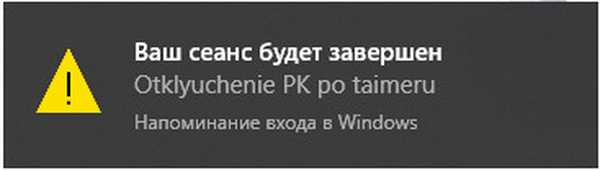
Za svaki slučaj, stvorite isti bat-nadimak, ali sa sljedećim sadržajem: "shutdown.exe -a" za brzo otkazivanje zakazanog isključivanja računala ako je potrebno.
Planer zadataka
Alat vam omogućuje pravilno isključivanje svih aplikacija i isključenje računala u pogodno vrijeme.
1. Pokrenite alatku za planiranje zadataka (za to upotrijebite traku za pretraživanje).
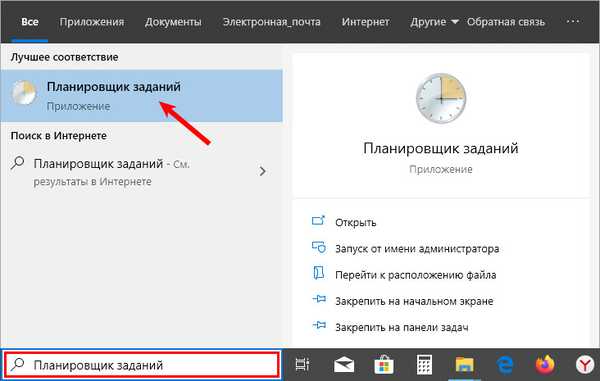
2. U desnom dijelu prozora kliknite "Stvorite jednostavan zadatak ...".
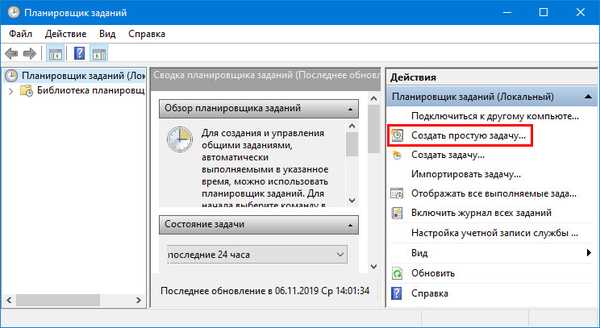
3. U prozoru čarobnjaka ispunite retke "Ime" (obavezno) i "Opis" - kratki komentar o zadatku.
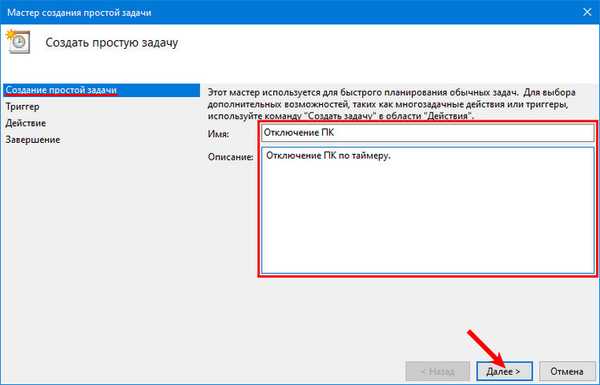
4. Na sljedećem koraku "Okidač" navedite učestalost zadatka (u našem slučaju "Jednom").
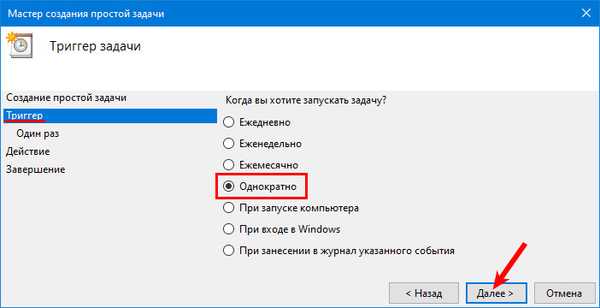
5. Podesite vrijeme okidača - kad je računalo isključeno.
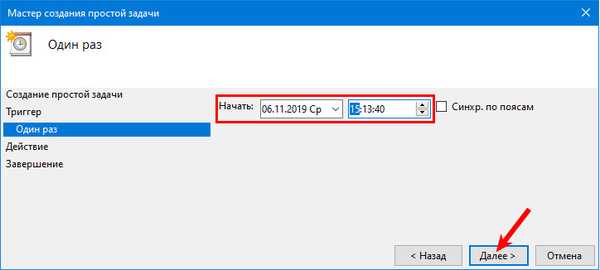
6. Kao radnju navedite "Pokreni program".
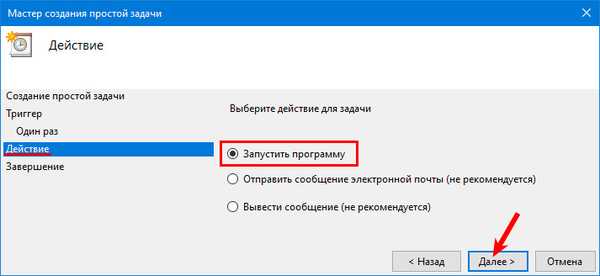
7. Umetnite put do datoteke uslužnog programa: "C: \ Windows \ System32 \ shutdown.exe".
8. Postavite argument: "-s".
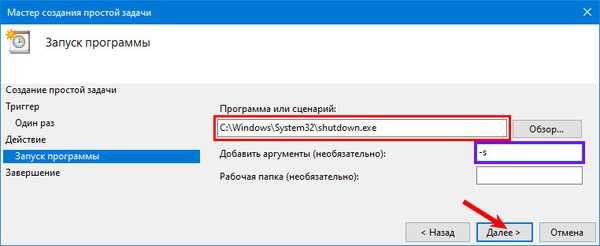
9. Kliknite Završi.
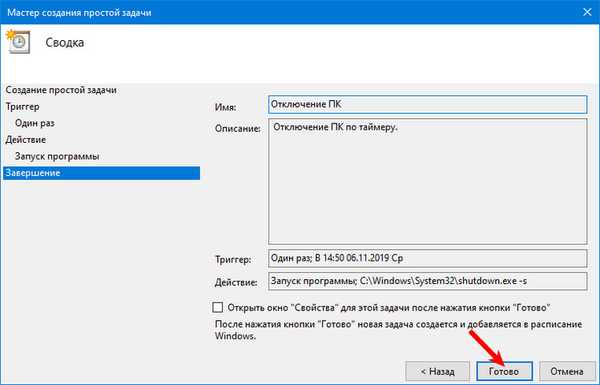
Da biste otkazali zadatak:
10. Otvorite Raspored zadataka i idite u njegovu biblioteku u lijevom dijelu prozora.
11. Kliknite na unos u središnjem okviru.
12. U prozoru s desne strane kliknite "Onemogući".
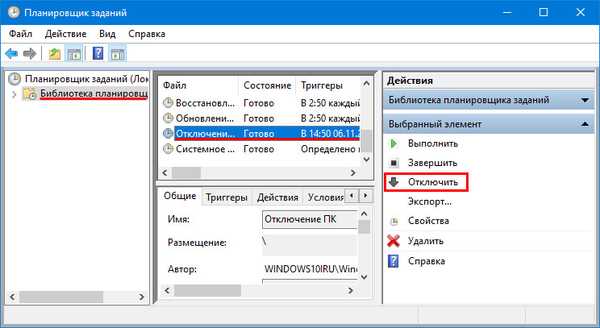
Komunalije treće strane
Deseci programa mogu automatski isključiti računalo na temelju uvjeta koje je odredio korisnik: odbrojavanjem vremena, nakon što sustav određeno vrijeme bude neaktivan. Razmotrite najviše ocijenjeno od strane korisničke publike.
Isključen Airytec
Mali uslužni program koji vaše računalo može prebaciti u bilo koji način uštede energije, štedeći energiju i čuvajući okoliš. Ona također zna kako prekinuti internetsku vezu i komunikaciju s VPN poslužiteljima, podržava korisničke skripte za proširivanje funkcionalnosti.
Omogućuje vam slanje naredbi na udaljena računala. Airytec Switch Off distribuira se kao instalacijska i prijenosna verzija. Web lokacija za razvojne programere - http://www.airytec.com/hr/switch-off/
Nakon pokretanja, prozor aplikacije se smanjuje u ladicu, a za pozivanje sučelja kliknite na ikonu.
1. Da biste postavili tajmer na padajućem popisu "Raspored", odaberite "Odbrojavanje".
2. Unesite vrijeme ili ga odaberite pomoću strelica.
3. U retku "Akcija" navedite "Isključivanje".
Ako aktivirate opciju za prisiljavanje aplikacije na zatvaranje, svi će se programi prekinuti bez zahtjeva za spremanjem rezultata.4. Označite okvir pored "Upozori prije izvršenja" tako da 20 sekundi (promjena intervala) prije odbrojavanja završi, obavijest o planiranoj radnji.
5. Kliknite Pokreni. Aplikacija će biti minimizirana, na zaslonu će se pojaviti obavijest s informacijama o zadatku.
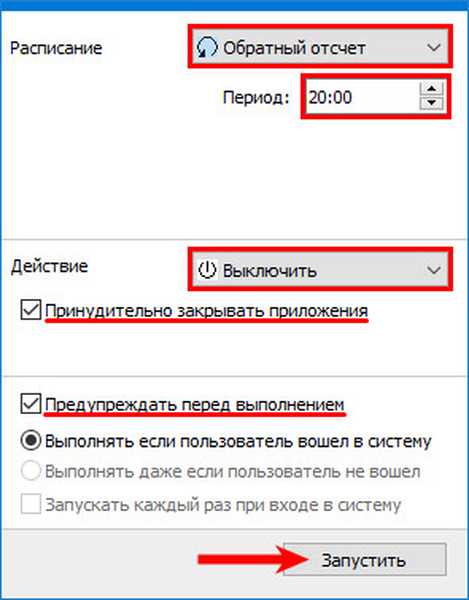
6. Da biste naznačili koliko prije odbrojavanja za prikaz upozorenja, nazovite "Svojstva" programa kroz kontekstni izbornik ikone ladice.
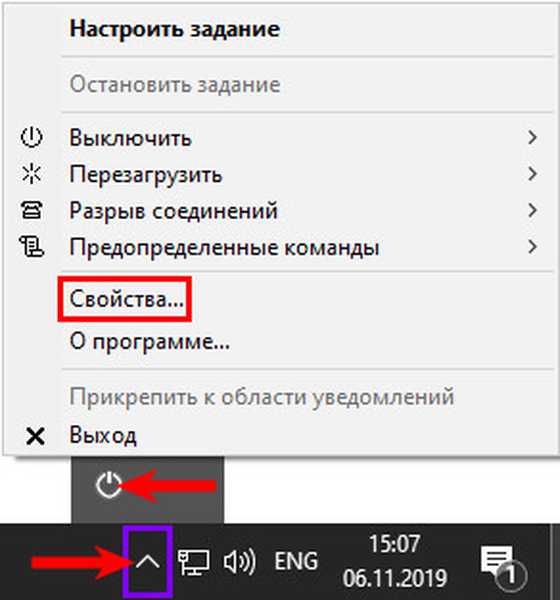
7. U polje "Zaslon (sekundi)" unesite željenu vrijednost i spremite postavke.
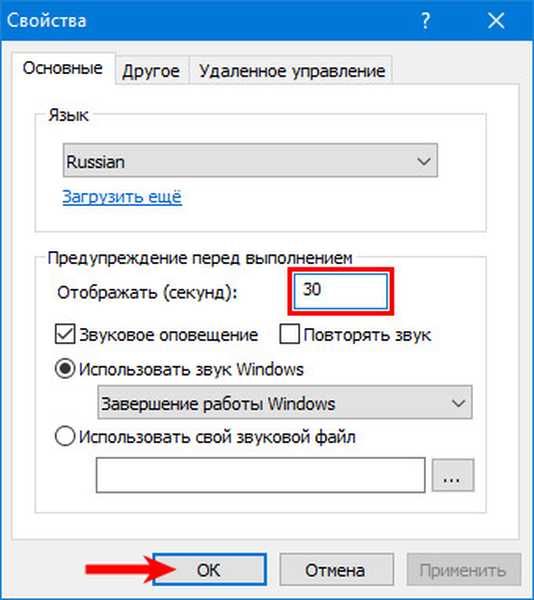
Mudro automatsko isključivanje
Program je, prema programeru, stvoren za mudro automatsko isključivanje računala. Radi u pozadini i ima živopisno sučelje, za razliku od analoga. Tajmer se pokreće u glavnom prozoru. Web mjesto za razvojne programere - https://www.wisecleaner.com/wise-auto-shutdown.html
1. Pokrenite program, odaberite zadatak.
2. U desnom dijelu prozora odaberite uvjet za njegovo ispunjenje, zanima nas "Kroz".
3. Podesite vrijeme nakon kojeg se računalo isključuje.
4. Aktivirajte opciju "Prikaži podsjetnik za 5 minuta ...".
5. Kliknite "Pokreni" kako biste započeli odbrojavanje..
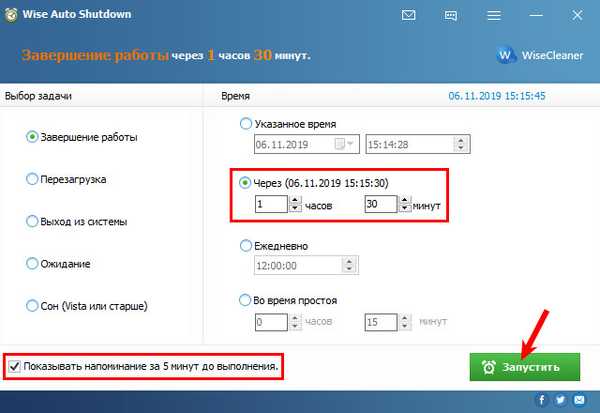
poweroff
Web lokacija programera nije dostupna, ali aplikaciju je moguće samostalno preuzeti s bilo kojeg drugog internetskog resursa.
Prijenosni program koji može:
- zamijenite dnevnik;
- dodajte više od 35 kombinacija tipki za brzo postavljanje za često korištene funkcije;
- Raspored zadataka
- fino upravljajte snagom lokalnih i udaljenih računala i još mnogo toga.
Nakon pokretanja u prvoj kartici odaberite radnju i uvjet za njeno aktiviranje - "Odbrojavanje". Tajmer se pokreće odmah nakon podešavanja vremena. 30 sekundi prije isključivanja, pojavljuje se poruka s opcijom odgode ili prekida zadatka. Mjerač vremena možete zamrznuti kroz kontekstni izbornik PowerOff u ladici.
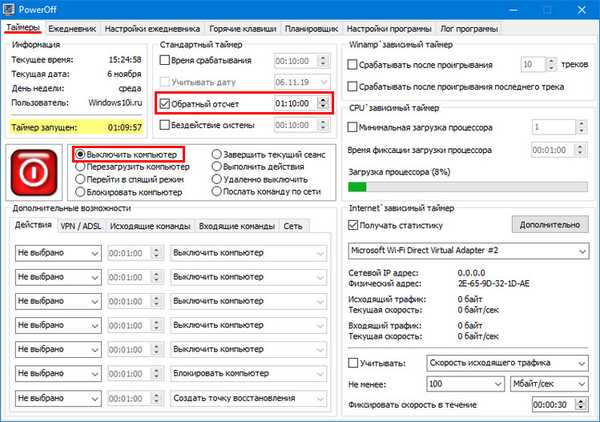
Isključeno vrijeme
Kad se isključi struja, prisilno zatvara sve programe, što će dovesti do gubitka nespremljenih podataka. U prozoru odredite uvjet isključivanja - "Nakon određenog vremena", postavite vrijeme i kliknite gumb "Reproduciraj" iznad postavki da biste započeli odbrojavanje. Službena web stranica - http://maxlim.org/files_s109.html
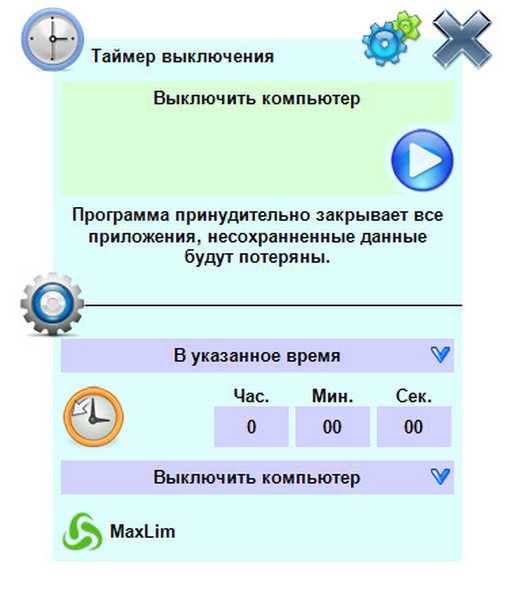
StopPC
Stari program za pravovremeno isključenje računala. Radi u pozadini - ne prikazuje ikonu na programskoj traci niti u ladici. Podsjeća na nadolazeći događaj u roku od 1-60 sekundi (postavljeno u postavkama). Program možete preuzeti s linka - http://mmbuilder.ru/load/best/stoppc/40-1-0-479
Prozor ima najmanji prioritet - nalazi se ispod svih ostalih prozora, pa ih nakon pokretanja aplikacije svi moraju svesti na minimum kako bi se vidjelo stopPC sučelje. Vrijeme se postavlja pomoću tri klizača koji su odgovorni za sate, minute i sekunde..

Iskusni korisnici mogu se lako snalaziti pomoću ugrađenih uslužnih programa u sustavu Windows 10 za isključivanje računala, dok početnici radije rade s sučeljem, pribjegavajući pomoći trećih aplikacija.











