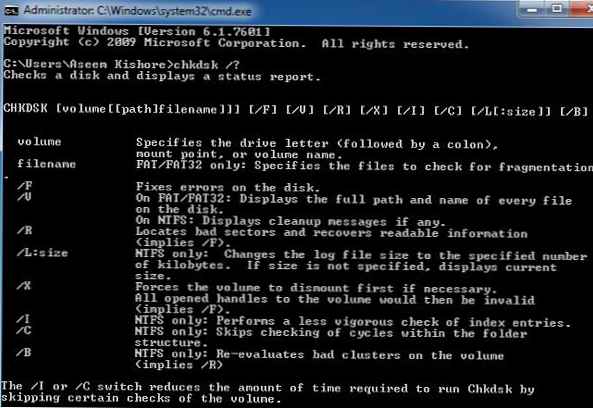Chkdsk na Windows 10, čemu služi i kako ga koristiti
Glavna svrha ovog alata za konzolu u sustavu Windows je rješavanje tvrdih diskova i vanjskih Flash pogona. Kad se pokrene s odgovarajućim parametrima, CHKDSK ispravlja logičke pogreške, označava loše sektore i premješta zapisane podatke u neoštećena područja diska. Provjera diska / particije ovim alatom nije osobito teška, iako još uvijek postoje određene nijanse njegove uporabe. Da biste provjerili, recimo, odjeljak D, morate otvoriti naredbeni redak ili PowerShell konzolu kao administrator i u njemu pokrenuti sljedeću naredbu: chkdsk d:
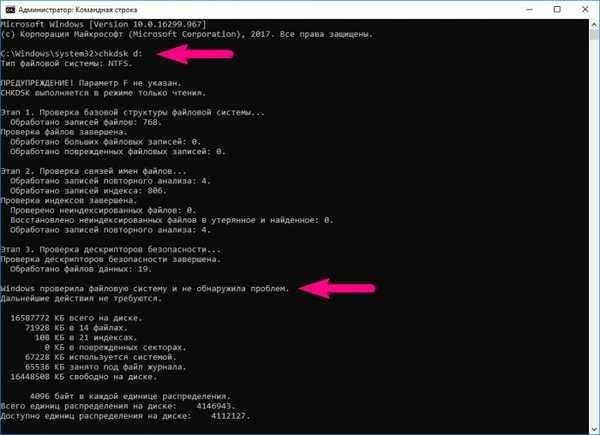




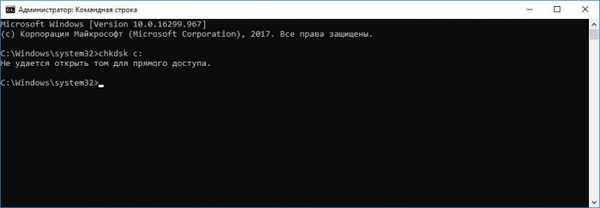
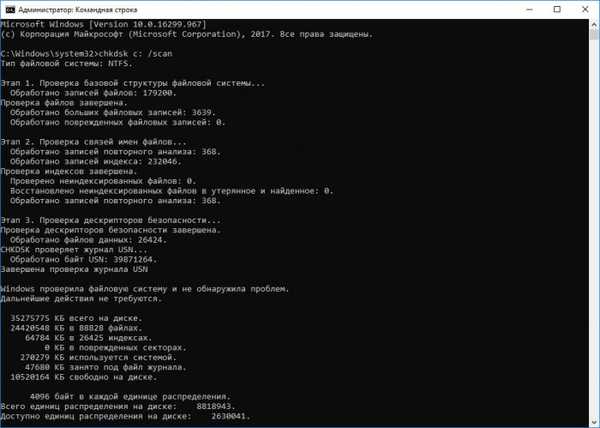
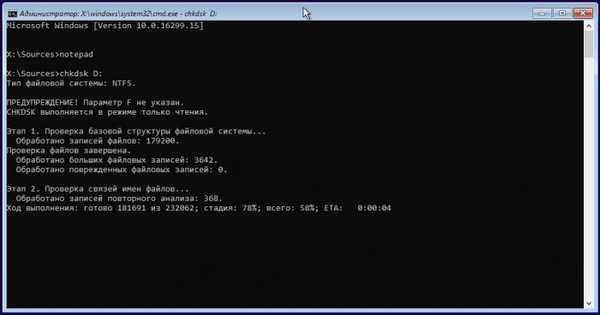
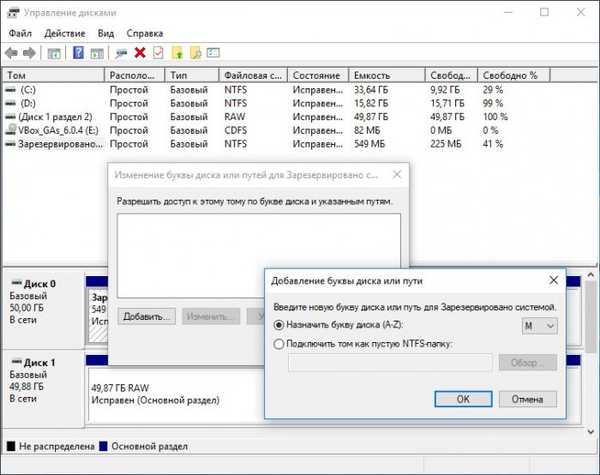

Chkdsk \\? \ Svezak xxxxxxxx-xxxx-xxxx-xxxx-xxxxxxxxxxxx


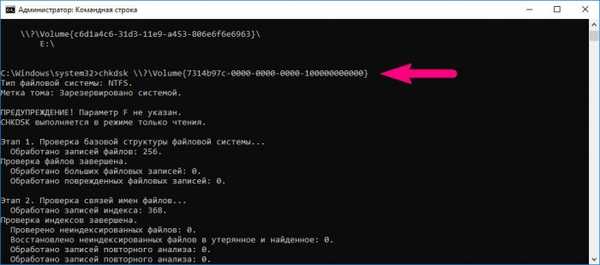

Oznake za članak: Tvrdi disk Windows 10