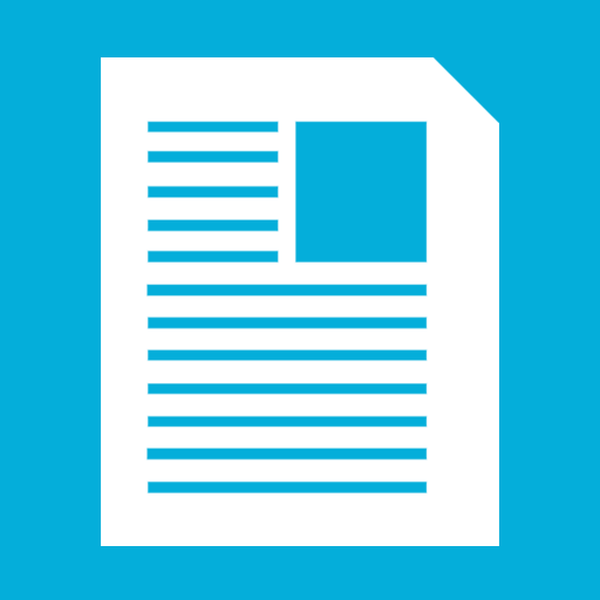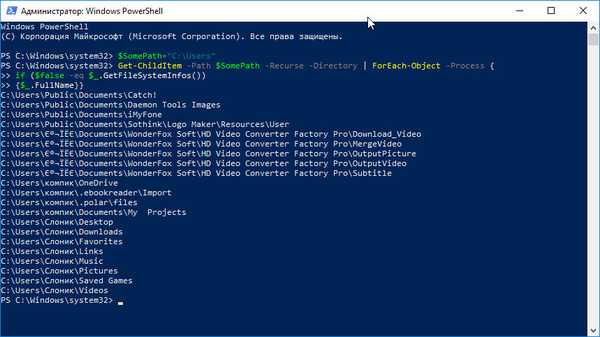
Kako pronaći i izbrisati prazne mape u sustavu Windows 10
Postoje posebni programi takozvanih optimizatora za pretraživanje i brisanje praznih direktorija, ali možete ih pronaći i pomoću alata samog Windows. Otvorite PowerShell konzolu i pokrenite sljedeću naredbu u njoj: Kod ovdje: https://cloud.mail.ru/public/Nx5h/MoFwrr8dh

Ako namjeravate potražiti prazne direktorije na korisničkom volumenu, ne trebate pokrenuti PowerShell s povlasticama administratora; ako trebate skenirati particiju sustava, morate otvoriti konzolu s povišenim povlasticama. Međutim, ni u ovom slučaju ne postoji jamstvo da će skripta naći sve prazne mape, jer sustav nekim ograničenjima sustav može ograničiti pristup na višoj razini.
Skripta ništa ne briše, a to je dobro, jer nekontrolirano brisanje čak i praznih mapa može dovesti do pogreške u operativnom sustavu i softveru koji su ih stvorili za određenu svrhu. Uvijek možete izbrisati bilo koje pronađene mape iz Explorera ili iste PowerShell pomoću naredbe Remove-Item "Path", gdje je Path puni put do mape koju treba izbrisati.

Oznake članaka: Čišćenje i optimizacija sustava Windows 10