
U sustavima Windows 10 / 8.1 i Windows Server 2016 / 2012R2, zaslon za prijavu (pozdravni ekran) prema zadanim postavkama prikazuje račun posljednjeg korisnika koji se prijavio na računalo (ako korisnik nema lozinku, sustav će se automatski prijaviti kao taj korisnik) čak i ako funkcija autologona nije postavljena). Možete konfigurirati različito ponašanje ove funkcije na zaslonu dobrodošlice (zaslon za prijavu): možete prikazati korisničko ime, sakriti ga ili čak popisati sve korisnike lokalnih računala ili aktivnih domena računala (poslužitelja).
sadržaj:
- Kako ukloniti korisničko ime sa zaslona dobrodošlice?
- Kako prikazati sve lokalne korisnike na zaslonu za prijavu u sustavu Windows 10?
- Prikažite popis aktivnih korisnika domene na zaslonu za prijavu u sustav Windows
- Kako sakriti određenog korisnika na zaslonu dobrodošlice za Windows?
Kako ukloniti korisničko ime sa zaslona dobrodošlice?
Prikazivanje naziva računa na zaslonu za prijavu u Windows pogodan je za krajnje korisnike, ali smanjuje sigurnost računala. Uostalom, napadač koji je dobio pristup računalu može samo podići lozinku (za to postoje razni načini društvenog inženjerstva, brutalna sila ili banalno zalijepljeni letak s lozinkom na monitoru).
Možete isključiti prikaz prezimena putem GPO-a. Otvorite uređivač domena (gpmc.msc) ili lokalne politike (gpedit.msc) i idite na odjeljak Konfiguracija računala -> Konfiguracija Windows -> Sigurnosne postavke -> Lokalna pravila -> Sigurnosne postavke (Konfiguracija računala -> Postavke sustava Windows -> Sigurnosne postavke -> Lokalna pravila -> Sigurnosne mogućnosti). Omogući politiku "Interaktivna prijava: Nemojte prikazivati vjerodajnice posljednjeg korisnika”(Interaktivna prijava: Ne prikazuje prezime korisnika). Ovo je pravilo prema zadanim postavkama onemogućeno..

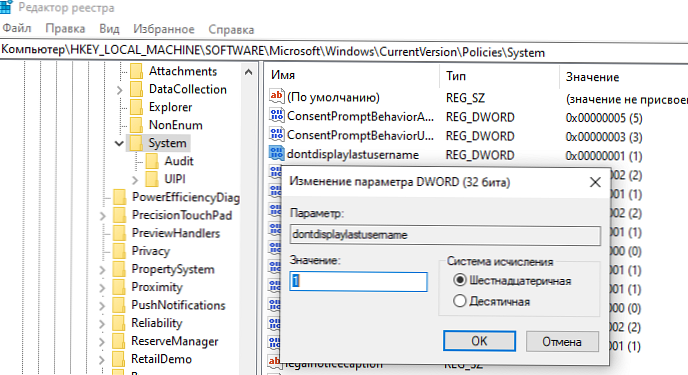
Uz to, korisničko ime možete sakriti na zaključanom računalu. Da biste to učinili, omogućite opciju "Interaktivna prijava: prikaz podataka o korisniku ako je sesija zaključana”(Interaktivna prijava: prikažite korisničke podatke kada je sesija zaključana) i odaberite“ Ne prikazivati korisničke podatke ”.
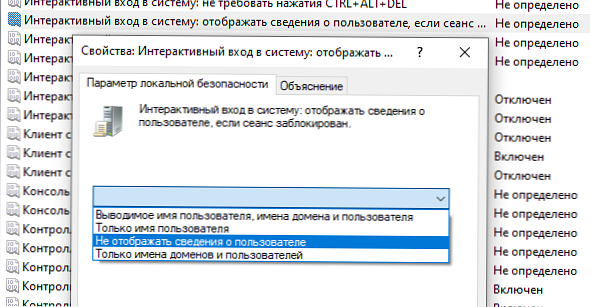
Ovo pravilo odgovara ključu registra u istoj branši DontDisplayLockedUserId s vrijednošću 3.
Na zaslonu za prijavu na računalu i na zaključanom zaslonu sustava Windows prikazana su prazna polja za unos korisničkog imena i lozinke.
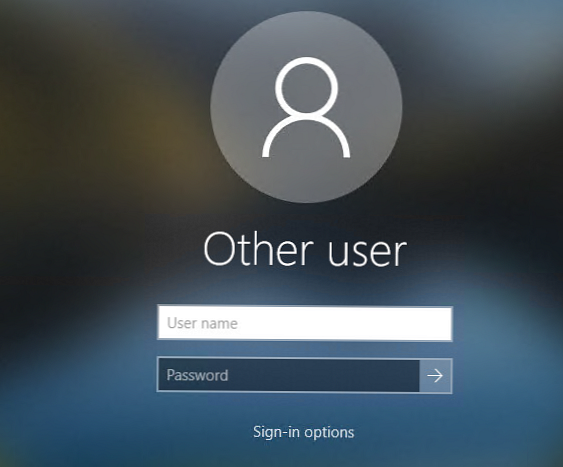
Kako prikazati sve lokalne korisnike na zaslonu za prijavu u sustavu Windows 10?
U sustavu Windows 10 / 8.1 na popisu dobrodošlice sustava možete navesti dostupne lokalne račune. Za prijavu na računalo korisnik treba samo kliknuti željeni račun i odrediti svoju lozinku.
Da bi Windows prikazao sve lokalne korisnike na zaslonu za prijavu, morate to u ogranku registra HKEY_LOCAL_MACHINE \ SOFTWARE \ Microsoft \ Windows \ CurrentVersion \ Authentication \ LogonUI \ UserSwitch promjena vrijednosti parametra Omogućeno na 1. Ovaj parametar možete promijeniti kroz grafičko sučelje uređivača Regedit pomoću naredbe konzole "Reg Add" ili cmdleta PowerShell Set-ItemProperty.
Reg Dodajte HKLM \ SOFTWARE \ Microsoft \ Windows \ CurrentVersion \ Authentication \ LogonUI \ UserSwitch / v Omogućeno / t REG_DWORD / d 1 / f
iliSet-ItemProperty -Path 'HKLM: \ SOFTWARE \ Microsoft \ Windows \ CurrentVersion \ Authentication \ LogonUI \ UserSwitch' -Ime je omogućeno -Value 1
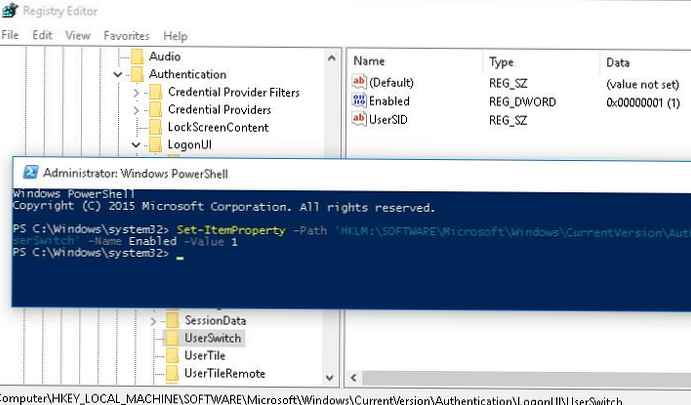
Međutim, Windows automatski resetira vrijednost parametra Omogućeno na 0. Svaki put kada se korisnik prijavi, tako da se ključna vrijednost uvijek promijeni u 1, najlakši način je stvoriti novi zadatak planera koji će se izvršiti kada se korisnik prijavi u sustav.
Zadatak planera mora izvoditi jednu od gornjih naredbi. Takav se zadatak može kreirati ručno pomoću grafičke konzole taskchd.msc. Ali čini mi se da je mnogo lakše stvoriti posao planera pomoću PowerShell-a. U našem slučaju naredbe za stvaranje novog zadatka mogu izgledati ovako:
$ Trigger = NovoplaniraniTaskTrigger -AtLogOn
$ User = "NT AUTHORITY \ SYSTEM"
$ Action = New-ScheduledTaskAction -Execute "PowerShell.exe" -Argument "Set-ItemProperty -Path HKLM: \ SOFTWARE \ Microsoft \ Windows \ CurrentVersion \ Authentication \ LogonUI \ UserSwitch -Name Enabled -Value 1"
Registrirajte-ScheduledTask -TaskName "UserSwitch_Enable" -Trigger $ Trigger -User $ User -Action $ Action -RunLevel Higher -Force
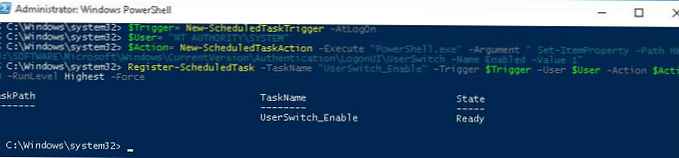 Provjerite je li se zadatak prikazao u programu Windows Scheduler (taskchd.msc).
Provjerite je li se zadatak prikazao u programu Windows Scheduler (taskchd.msc).
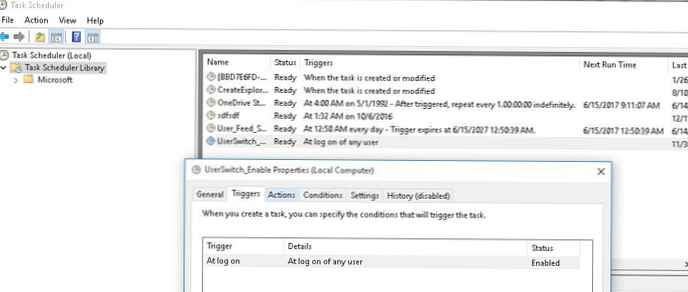 Pokrenite prijavu i prijavu korisnika. Zadatak bi se trebao pokrenuti automatski i promijeniti vrijednost Registrirane vrijednosti registra na 1. Provjerite trenutnu vrijednost parametra. Kao što vidite, jednak je jednom:
Pokrenite prijavu i prijavu korisnika. Zadatak bi se trebao pokrenuti automatski i promijeniti vrijednost Registrirane vrijednosti registra na 1. Provjerite trenutnu vrijednost parametra. Kao što vidite, jednak je jednom:
get-ItemProperty -Path 'HKLM: \ SOFTWARE \ Microsoft \ Windows \ CurrentVersion \ Authentication \ LogonUI \ UserSwitch' -Ime je omogućeno
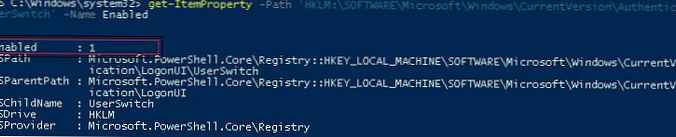
Nakon sljedećeg ponovnog pokretanja sustava, zaslon dobrodošlice sustava Windows 10 i 8.1 prikazat će sve lokalne korisničke račune računala, a ne samo ime zadnjeg korisnika.
vijeće. Umjesto standardnih ikona korisnika, možete prikazati njihove avatar fotografije iz Active Directorya.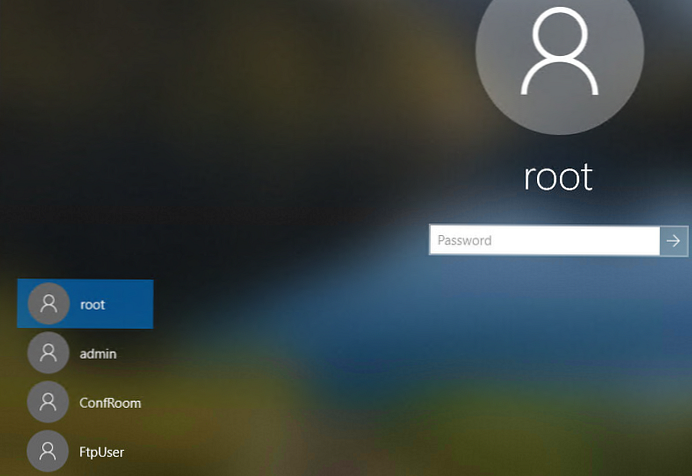
Postoji odvojeno pravilo koje puno olakšava popis lokalnih korisnika na računalima domena. Idite na Konfiguracija računala -> Administrativni predlošci -> Sustav -> Prijava (Konfiguracija računala -> Administrativni predlošci -> Prijava) i omogućite "Nabrojite lokalne korisnike na računalima pridruženim domeni»(Popis lokalnih korisnika na računalima spojenim na domenu).
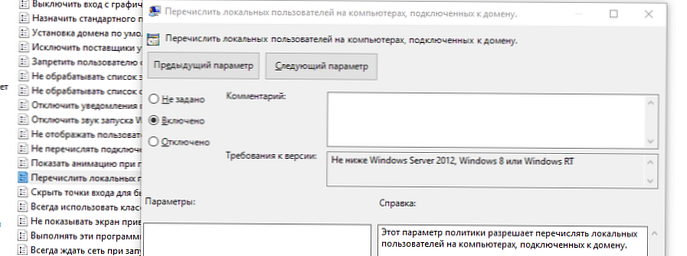
Prikažite popis aktivnih korisnika domene na zaslonu za prijavu u sustav Windows
Ako nekoliko korisnika koristi jedno računalo, na zaslonu dobrodošlice možete prikazati popis korisnika koji nemaju prekid veze sa sesijom (korisnici će se prikazivati samo ako su prijavljeni, na primjer, kada koriste javna računala, blagajne, kioske, RDS poslužitelj ili njegov analogni uređaj Windows 10).
Da biste to učinili, provjerite jesu li sljedeća pravila onemogućena u konfiguraciji računala -> Postavke sustava Windows -> Sigurnosne postavke -> Lokalna pravila -> Sigurnosne mogućnosti:
- Interaktivna prijava: Ne prikazuj posljednju prijavu: Onemogućeno
- Interaktivna prijava: Nemojte prikazivati korisničko ime prilikom prijave: Onemogućeno
Zatim onemogućite pravila u odjeljku Konfiguracija računala -> Administrativni predlošci -> Sustav -> Prijava:
- Blokiraj korisnika da prikazuje detalje računa prilikom prijave: Onemogućeno
- Ne nabrajajte povezane korisnike na računalu pridruženom domeni: Onemogućeno
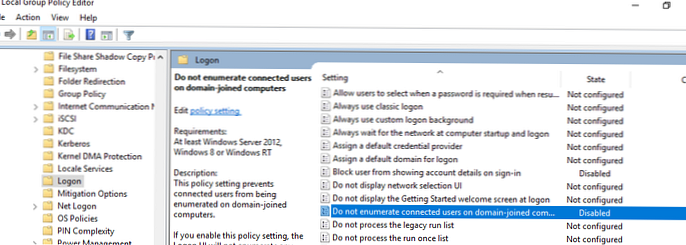
Nakon toga na zaslonu dobrodošlice prikazat će se popis računa s aktivnim sesijama koji su se prijavili, ali bili su isključeni. Dovoljno je da se korisnik jednom prijavi, a nakon toga samo odaberite račun s popisa i unesete lozinku.
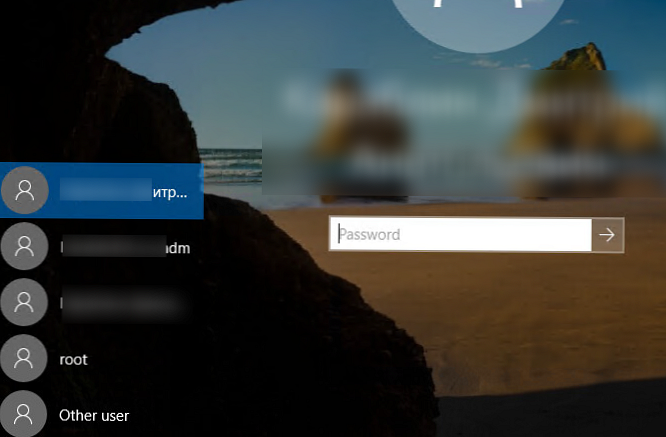
Kako sakriti određenog korisnika na zaslonu dobrodošlice za Windows?
Zaslon dobrodošlice za Windows prikazuje korisnike koji su članovi jedne od sljedećih lokalnih skupina: Administratori, Korisnici, Snažni korisnici, Gosti.
Bilo kojeg korisnika možete sakriti s popisa na zaslonu dobrodošlice Windows 10 pokretanjem naredbe:
reg dodajte "HKLM \ SOFTWARE \ Microsoft \ Windows NT \ CurrentVersion \ Winlogon \ SpecialAccounts \ UserList" / t REG_DWORD / f / d 0 / v Korisničko ime











