
Kao što vjerojatno znate, Windows računalo se lako može pretvoriti u Wi-Fi pristupnu točku koju drugi uređaji mogu koristiti za pristup internetu (Wi-Fi žarišna točka u sustavu Windows 8, Kako dijeliti WiFi sa sustavom Windows 10).
Međutim, Microsoft nije osigurao uobičajena sredstva za uklanjanje takve pristupne točke u sustavu Windows 10, kada više nije potrebna..
sadržaj:
- Kao i obično, uklanja se Microsoftov virtualni Wi-Fi adapter
- Kako ispravno resetirati Microsoftov virtualni WiFi Miniport adapter
- Uklanjanje Microsoftovog virtualnog WiFi adaptera na računalu s Intel WLAN karticom
Organizacija rada takve pristupne točke provodi se stvaranjem zasebnog virtualnog Wi-Fi adaptera, koji se naziva:
- Na prozorima 7 - Microsoftov virtualni WiFi miniport adapter
- U sustavu Windows 10 / Windows 8.1 - Microsoft Wi-Fi Direct Virtual Adapter
Kao i obično, uklanja se Microsoftov virtualni Wi-Fi adapter
U pravilu korisnici uklanjaju virtualni Wi-Fi adapter na sljedeći način:
- Isključena mreža s hostom isključuje se:
netsh wlan zaustaviti hostiranu mrežu - Zabranjeno je pokretanje mreže s hostom:
netsh wlan postavljen način hostednetwork = onemogući - Nakon toga "Upravitelj uređaja" (devmgmt.msc) u odjeljku Mrežni adapteri, neaktivni uređaj s nazivom Microsoft Wi-Fi Direct Virtual Adapter, i pomoću kontekstnog izbornika onemogućeno je (Onemogućite uređaj) i / ili brisanje (brisanje).
 primjedba. Također možete isključiti ovaj mrežni adapter iz naredbene linije PowerShell pomoću naredbe:
primjedba. Također možete isključiti ovaj mrežni adapter iz naredbene linije PowerShell pomoću naredbe:Get-NetAdapter -InterfaceDescription "Microsoft Wi-Fi Direct Virtual *" | Disable-NetAdapter -Potvrdite: $ false - Nakon toga računalo se mora ponovo pokrenuti
Međutim, problem je što se s isključenim virtualnim Microsoftovim Wi-Fi adapterom, nakon ponovnog pokretanja računala, ovaj uređaj ponovno pojavljuje na popisu mrežnih kartica
Činjenica je da s takvim isključivanjem skriveni virtualni adapter ionako ostaje u sustavu (nije izbrisan), a ako trebate stvoriti novu pristupnu točku, novi virtualni adapter pojavit će se u sustavu s indeksom (Microsoft Wi-Fi Direct Virtual Adapter # 2 , Microsoftov virtualni WiFi Miniport adapter # 3, Microsoftov virtualni WiFi Miniport adapter # 4, itd.), I dalje će koristiti konfiguraciju stare pristupne točke. Dakle, u sustavu može istovremeno biti prisutno nekoliko virtualnih adaptera, a samo jedan od njih može biti aktivan.
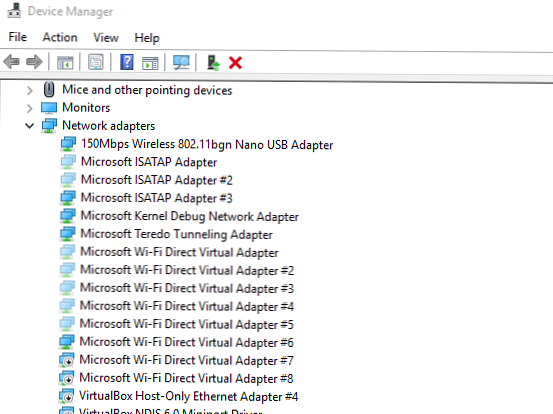
Kako ispravno resetirati Microsoftov virtualni WiFi Miniport adapter
Postavke pristupne točke pohranjuju se u registru, stoga ih morate očistiti u podružnici registra HKLM \ System \ CurrentControlSet \ Services \ WlanSvc \ Parametri \ HostedNetworkSettings uklonite DWORD parametar HostedNetworkSettings.
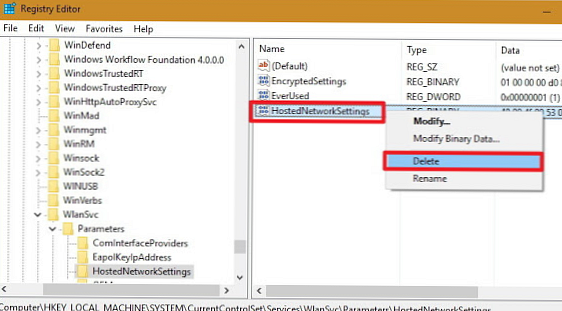
Možete izbrisati parametar naredbom:
reg izbrišite hklm \ system \ currentcontrolset \ usluge \ wlansvc \ parametri \ hostednetsettings / v hostednetworktings
Sada morate ponovno pokrenuti računalo. Nakon dizanja, provjerite jesu li postavke mrežnog napajanja resetirane
neto start wlansvc
netsh wlan show hostednetwork
U polju postavke odjeljak Postavke mreže s hostom vrijednost mora ostati Nije konfigurirano.
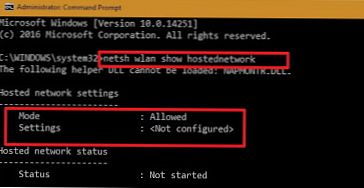
Uklanjanje Microsoftovog virtualnog WiFi adaptera na računalu s Intel WLAN karticom
S Intel WLAN adapterima postoji još jedan problem. U slučaju da je na računalo instaliran modul Intel My WiFi / Intel My WiFi tehnologija (obično se instalira s paketom upravljačkih programa Intel PROSet / Wireless), sustav možda ima 2 Microsoftova virtualna WiFi Miniport mrežna adaptera koja se ne može ukloniti..
U tom slučaju na popisu instaliranog softvera na upravljačkoj ploči morate pronaći Intel PROSet / Wireless, promijeniti ga i ukloniti komponentu Intel My WiFi tehnologije.
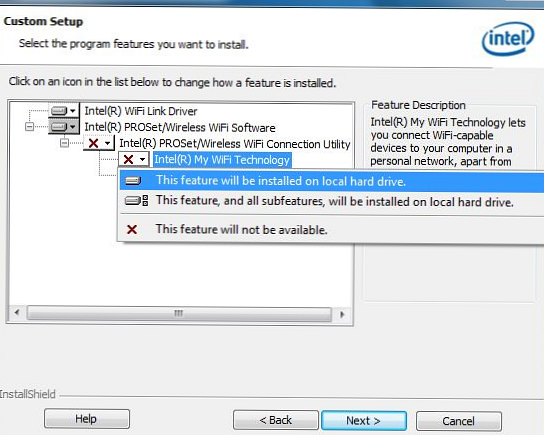
Nakon toga jedan virtualni adapter trebao bi nestati. Drugi se može ukloniti gore opisanom metodom..











