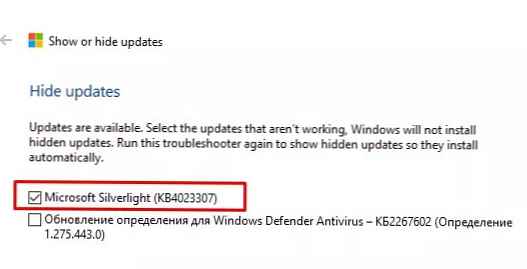U mojoj se praksi više puta dogodilo da najnovije sigurnosne nadopune Microsoftovih proizvoda, objavljene u sklopu MS Patch Tuesday, uzrokuju probleme u radu operacijskog sustava Windows ili softvera treće strane. Problemi uzrokovani ažuriranjima su ogromni, a susreće ih veliki broj korisnika, a privatni su u rijetkim kombinacijama određene verzije Windows OS-a i nekih aplikacija (ovdje je opisan živopisan primjer problema).
Ako ažuriranje sustava Windows (ili Office) uzrokuje problem na računalima mnogih korisnika, a to potvrđuju Microsoftovi stručnjaci, tvrtka opoziva ažuriranje, a nakon nekog vremena zamjenjuje se novim u kojem su ispravljene pronađene pogreške. Ako ažuriranje sustava Windows uzrokuje probleme, korisnik ili administrator mogu deinstalirati već instalirane sigurnosne nadopune.
U ovom ćemo članku razmotriti, kako ukloniti nadogradnje u OS-u Windows (članak se odnosi na Windows 10, 8.1, 7 i Windows Server 2016, 2012 / R2, 2008 / R2). Ove se metode uklanjanja ažuriranja mogu upotrijebiti ako ste ažurirali ručno iz CAB ili MSU datoteke, automatski je primili s Interneta s poslužitelja Windows Update ili vašeg WSUS servera.
Ažuriranja u sustavu Windows (Windows Server) možete ukloniti na nekoliko načina:
sadržaj:
- Ručno deinstalirajte ažuriranje sustava Windows putem upravljačke ploče
- Kako blokirati (sakriti) određeno ažuriranje u sustavu Windows 10?
- WUSA.exe: Uklanjanje ažuriranja sustava Windows iz naredbenog retka
- Uklanjanje ažuriranja sa svih računala domene putem WSUS-a
- Uklanjanje ažuriranja na računalima domena pomoću GPO pravila
- Kako ukloniti ažuriranje ako se Windows ne digne?
Ručno deinstalirajte ažuriranje sustava Windows putem upravljačke ploče
Pogledajmo kako se uklanjaju ažuriranja na primjeru sustava Windows 10. Otvorite izbornik parametri (Postavke) i idite na odjeljak Ažuriranja i sigurnost (Ažuriranje i sigurnost) -> Windows Update (Ažuriranje sustava Windows) -> Pažuriranje pregleda dnevnika (Pogledaj povijest ažuriranja) -> Uklonite ažuriranja (Deinstaliranje ažuriranja).

Također možete otići do prozora za deinstalaciju ažuriranja kroz klasičnu upravljačku ploču: Upravljačka ploča -> Programi -> Deinstaliranje programa (Upravljačka ploča \ Programi \ Programi i značajke) i kliknite na "Pogledajte instalirana ažuriranja”(Pogledajte instalirana ažuriranja).

U prozoru koji se otvori pojavit će se popis svih ažuriranja sustava Windows i Office instaliranih u sustavu. Na popisu pronađite željeno ažuriranje (i da budemo precizniji, nepotrebno 🙂), odaberite ga, pritisnite gumb brisanje (De). Pokreće se čarobnjak za deinstaliranje ažuriranja.
komadi
Na pitanje: "Želite li stvarno ukloniti ovo ažuriranje?" odgovor da...
Pričekajte dok se ažuriranje ne deinstalira. Nakon dovršetka skripte za deinstaliranje ažuriranja, Windows može zatražiti ponovno pokretanje.
Kako blokirati (sakriti) određeno ažuriranje u sustavu Windows 10?
Ako je vaše računalo konfigurirano za automatsko ažuriranje sustava Windows Update ili WSUS, ovo će se ažuriranje najvjerovatnije ponovno instalirati na vaše računalo. Ali možete onemogućiti instalaciju određenog ažuriranja sakrivanjem (blokiranjem). Da biste to učinili, upotrijebite službenu uslugu Microsoft Show ili Sakrij ažuriranja (Prikaži ili sakrij ažuriranja) https://support.microsoft.com/en-us/help/3073930/how-to-temporary-prevent-a-driver-update-from-reinstalling-in-window
- početak wushowhide.diagcab;
- U čarobnjaku odaberite Sakrij ažuriranja (sakrij ažuriranja);

- Odaberite ažuriranje koje želite sakriti i kliknite Dalje;
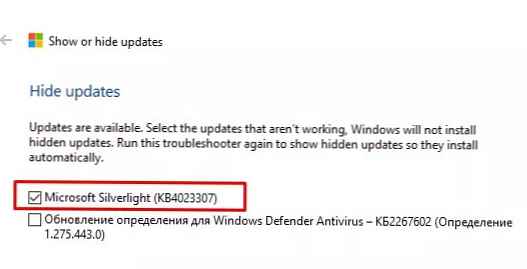
- Nakon toga se ovo ažuriranje neće instalirati na Windows putem sustava za automatsko ažuriranje. Ažuriranje možete ukloniti iz skrivenih tako da ga odaberete u Pokaži skrivena ažuriranja (prikaži skrivena ažuriranja).
WUSA.exe: Uklanjanje ažuriranja sustava Windows iz naredbenog retka
Ažuriranja sustava Windows također se mogu ukloniti iz naredbenog retka. U tu svrhu sustav pruža uslužni program wusa.eXE (Samostalni program za ažuriranje sustava Windows Update - Samostalni instalacijski program za Windows Update).
Možete navesti sve nadogradnje instalirane na računalu pomoću naredbe:
wmic qfe popis kratak / format: tablica

Sljedećom naredbom, pokrenite se kao administrator, uklanjat ćemo ažuriranje KB2790655:wusa.exe / uninstall / kb: 2693643
Korisnik mora potvrditi brisanje ažuriranja.

Ako je ažuriranje potrebno ukloniti u "tihom" načinu rada, bez da je korisnik pitao i upozorio ga na naknadno ponovno pokretanje sustava, naredba će izgledati ovako:
wusa.exe / tih / deinstaliranje / kb: 2693643 / promptrestart
Ako trebate potisnuti zahtjev za ponovno pokretanje, upotrijebite naredbu:
wusa.exe / tih / deinstaliranje / kb: 2693643 / norestart
Ažuriranje možete ukloniti i iz programa PowerShell pomoću modula PSWindowsUpdate. Cmdlet Remove-WindowsUpdate koristi naredbeni format:
Ukloni-WindowsUpdate -KBArticleID KB2693643 -NoRestart
Događaj deinstalacije sustava Windows Update bilježi se u zapisniku sustava Setup EventID 7 i putem izvora WUSA:
Ažuriranje sustava Windows "Ažuriranje sigurnosti za Microsoft Windows (KB2693643)" uspješno je deinstalirano. (Naredbeni redak: "wusa.exe / silent / uninstall / kb: 2693643 / promptrestart").
Ažuriranje možete ukloniti s udaljenog računala pomoću PsExeca, koristi se sljedeći naredbeni format:
psexec.exe \\ remotePK C: \ Windows \ System32 \ wusa.exe / tih / deinstaliranje / kb: 2693643 / warnrestart: 600
Uklanjanje ažuriranja sa svih računala domene putem WSUS-a
Ako vaša tvrtka koristi korporativni WSUS poslužitelj za instaliranje ažuriranja na računalima domena, možete ukloniti instalirane odobrene nadopune iz konzole za upravljanje uslugama ažuriranja. Da biste to učinili, kliknite RMB na grani Ažuriranja i odaberite Pretraži. 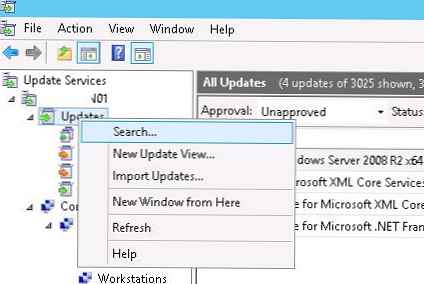
Unesite KB ili sigurnosni broj biltena koji želite pronaći i kliknite naći sada. Na popisu koji sadrži pronađene nadogradnje za različite verzije sustava Windows odaberite ažuriranja koja želite ukloniti i odaberite stavku izbornika odobriti.

Zatim odaberite skupinu računala koja vas zanima i stavku odaberite na padajućem popisu odobren za uklanjanje.
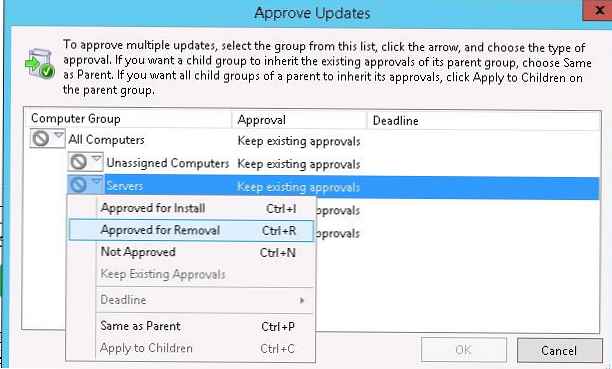
U našem primjeru želimo ukloniti ažuriranja na grupi računala pod nazivom Servers. 
Nakon postupka ažuriranja sustava Windows na strani WSUS klijenta (što se događa prema rasporedu u skladu s WSUS pravilima i frekvencijom sinkronizacije, koja je postavljena parametrom automatske aktualizacije detekcije, ili možete ručno pokrenuti ciklus sinkronizacije upisivanjem wuauclt / detectnow) na ploči Windows ažuriranje odgovarajuće ažuriranje pojavit će se s prefiksom (Uninstall🙂 u naslovu.

Nakon deinstalacije ažuriranja u zapisniku Windows ažuriranje Povijest pojavit će se zapis o tom događaju.
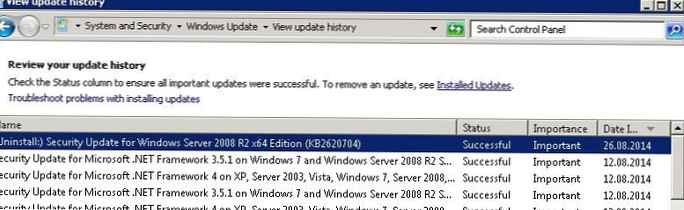
Uklanjanje ažuriranja na računalima domena pomoću GPO pravila
Ako trebate ukloniti određeno ažuriranje na mnogim računalima u domeni Active Directory koja ne koristi WSUS, možete koristiti funkciju Pokretanje / Isključivanje sa skriptu grupnih pravila (GPO).
Da biste to učinili, stvorite novi GPO usmjeren prema željenom OU / mjestu (ovdje je opisan primjer ciljanja pravila grupe na AD web lokacijama) / ili skupinu računala. A onda u odjeljku računalo konfiguracija -> Politike -> Windows postavke -> Skripte (Pokretanje/ Isključivanje) stvorite novu skriptu naredbom wusa iz prethodnog odjeljka.

Za uklanjanje ažuriranja možete koristiti i skripte za prijavu u PowerShellu.
Kako ukloniti ažuriranje ako se Windows ne digne?
Ponekad se dogodi da ažuriranje ne možete izravno ukloniti iz sustava, jer Windows se zaustavio samo nakon instaliranja problematičnog ažuriranja. U ovom slučaju vjerojatno morate pokrenuti računalo s diska za podizanje sustava i deinstalirati ažuriranja DISM (vidi članak https://winitpro.ru/index.php/2018/01/24/ne-zagruzhaetsya-windows-posle-ustanovki-obnovlenij/) ili pomoću uslužnog programa hitni popravak deinstalirati iz MSDaRT kompleta.
Dakle, ispitali smo najčešće scenarije uklanjanja ažuriranja na računalima sa sustavom Windows.
Imajte na umu da ne možete ukloniti instalirane ažuriranja ako ste očistili sistemsku sliku iz starijih verzija komponenti pomoću čarobnjaka Cleanup Manager ili čišćenje spremišta komponenata (WinSxS) naredbom:Dism.exe / Online / Cleanup-Image / StartComponentCleanup / ResetBase