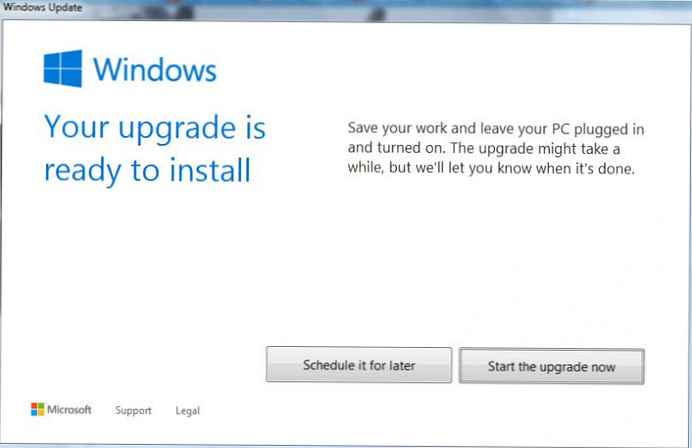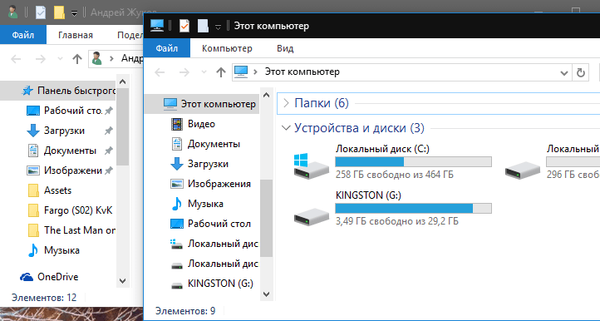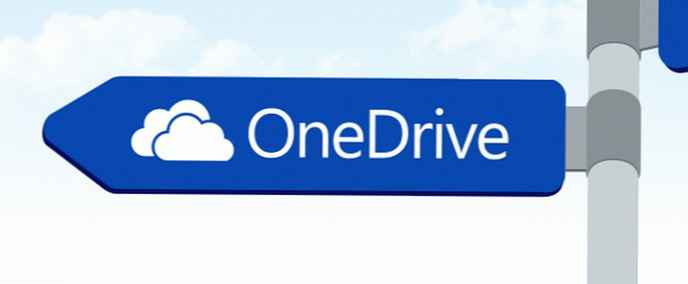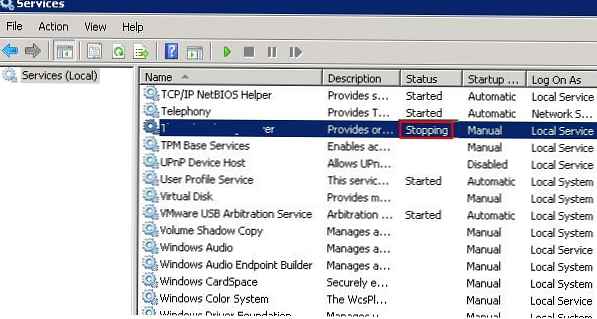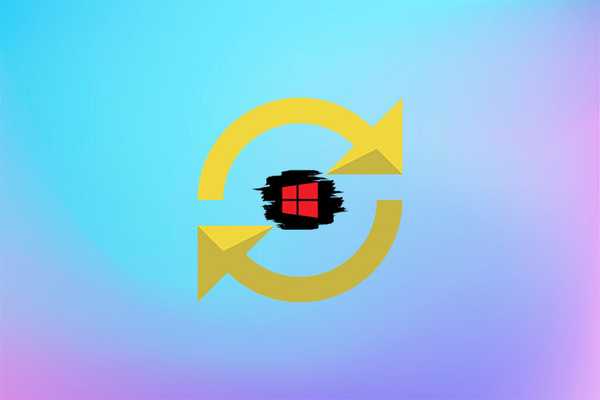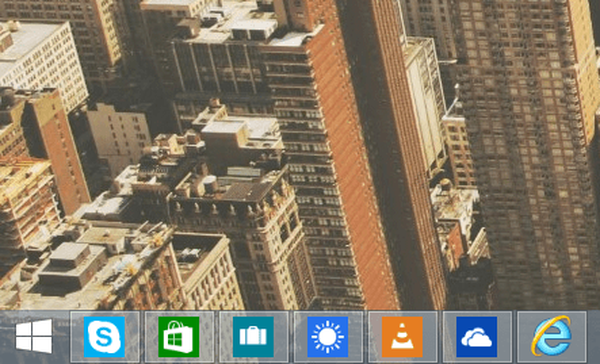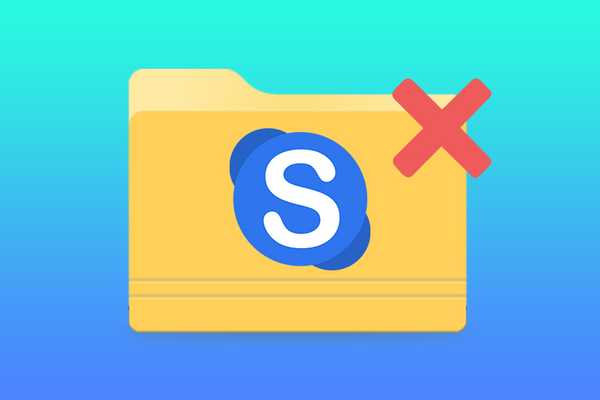Kako primijeniti WIMBoot tehnologiju tijekom instalacije sustava Windows 8.1 i Windows 10
Objavio Vladimir Ovaj se članak odnosi na Windows 8.1 i Windows 10..Princip rada WIMBoot-a prilično je jednostavan. Kada instalirate Windows 8.1 ili Windows 10 pomoću WIMBoot tehnologije, SSD pogon SSD podijeljen je u dva dijela. Datoteke pokazivača pišu se na prvoj particiji (C :) pogonu, koja se odnosi na komprimirane datoteke WIM slike (insta.wim datoteka) smještene na drugoj particiji koja pohranjuje komprimirani operativni sustav. Nakon instalacije sustava, WIMBoot tehnologija omogućuje pokretanju i korištenju datoteka operacijskog sustava iz komprimiranog stanja, ili bolje rečeno, iz slikovne datoteke install.wim, Windows 8.1, 10. Korisnik u isto vrijeme neće primijetiti nikakvu razliku u radu Windows-a i njegove osobne datoteke ostat će nepromijenjene, ali će se slobodan prostor na SSD-u vidljivo povećati.
Važno znati!
- Za potpuno funkcioniranje Wimboota moramo stvoriti još jednu custom.wim datoteku u drugom odjeljku, koja će sadržavati ažuriranja, upravljačke programe i programe. Datoteka custom.wim nalazi se u istoj mapi kao i datoteka install.wim i nakon toga ne možete ih izbrisati.
- Veličinu drugog odjeljka na kojem će se nalaziti datoteke install.wim i custom.wim izračunavamo na temelju naših potreba, na primjer, datoteke install.wim i winre.wim teže gotovo 4 GB, a instalirane: upravljački programi, nadogradnje, programi bit će u custom.wim datoteci, a također će biti komprimirano oko 2-2,5 GB.
- WIMBoot tehnologija radi samo na računalima i prijenosnim računalima s omogućenim UEFI.
Dakle, danas vam predlažem da korak po korak rastavite instalaciju sustava Windows 10 pomoću WIMBoot tehnologije! Napominjem da će u slučaju Windows 8.1 sve izgledati potpuno isto.
Sve radnje obavljamo u sustavu Windows 10. Prije svega, preuzmite ISO sliku Windows 10 na službeno Microsoftovo web mjesto, kome treba Windows 8.1, preuzmite ga.
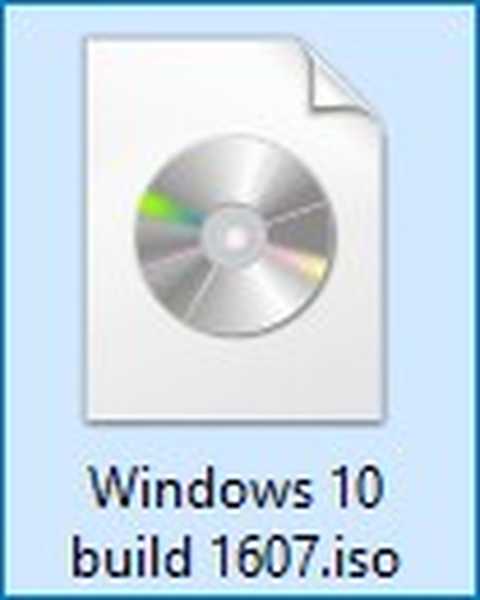
Klikom na povezanu ISO sliku dvaput kliknemo lijevu tipku miša i slika Win 10 spojena je na virtualni pogon (slovo pogona K :)
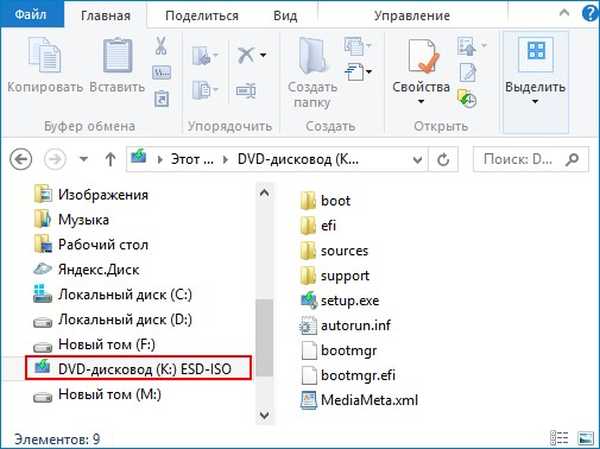
Windows 10 ISO slika sadrži nekoliko izdanja i svako izdanje ima svoj indeks slika.
Na primjer, moramo instalirati na prijenosno računalo - Windows 10 Home for Single Language (Windows 10 Home Single Language)
Saznajemo indekse svih izdanja. U naredbeni redak administratora unesite naredbu:
Dism / Get-WimInfo /WimFile:K:\sources\install.esd (gdje je K:, slovo virtualnog diska s Windows 10 datotekama, mapom izvora i datotekom install.esd).
Kao što vidite, Windows 10 Home za jedan jezik, indeks slika 3. Upamtite to.
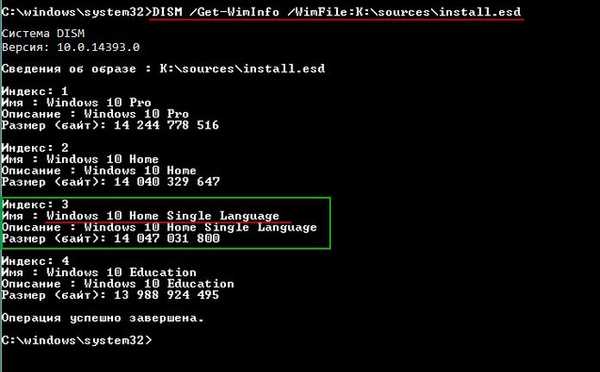
U Disk Managementu stvorite virtualni VHD.
"Akcija" -> "Stvaranje virtualnog tvrdog diska"
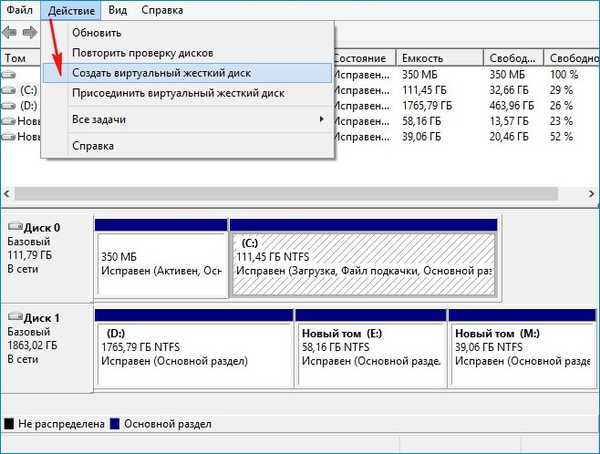
Provjerite stavku "Dinamički proširivi".
Veličina virtualnog tvrdog diska je 20 GB.
Kliknite na gumb "Pregledaj".
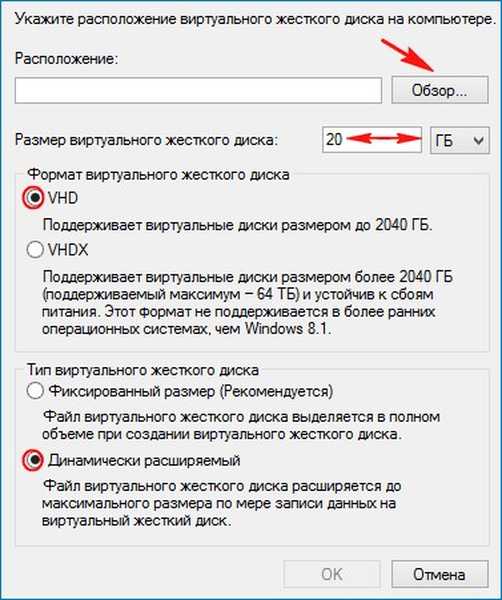
U istraživaču odaberite mjesto VHD virtualnog diska.
Odabrat ću pogon (M :).
Virtualnom disku dodijelim ime - "Win10" i pritisnem gumb "Spremi".
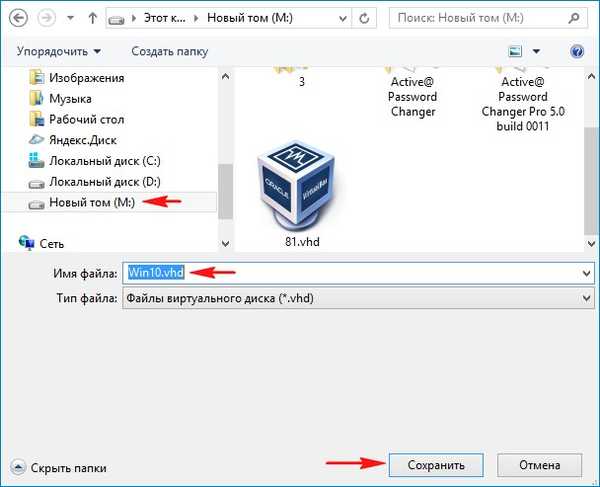
„U redu”
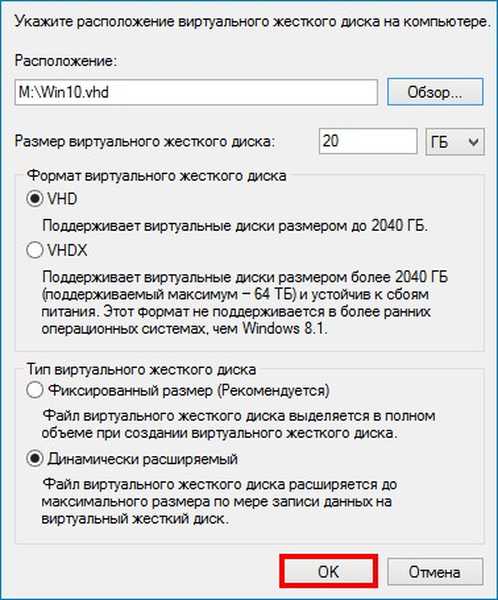
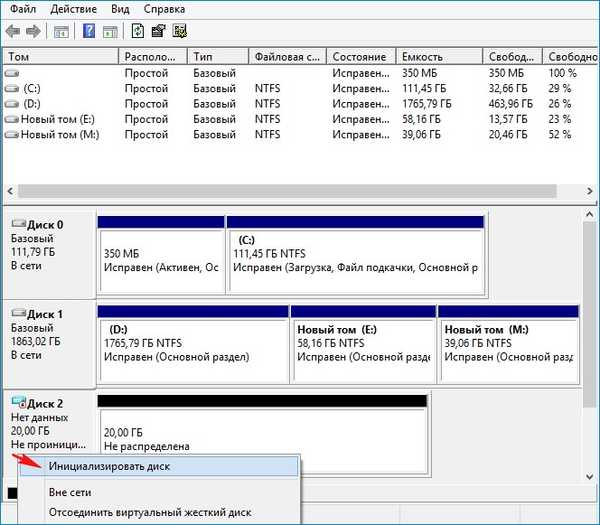
Označavamo stavku "Tablica s GUID particijama (GPT)" i kliknemo "U redu"
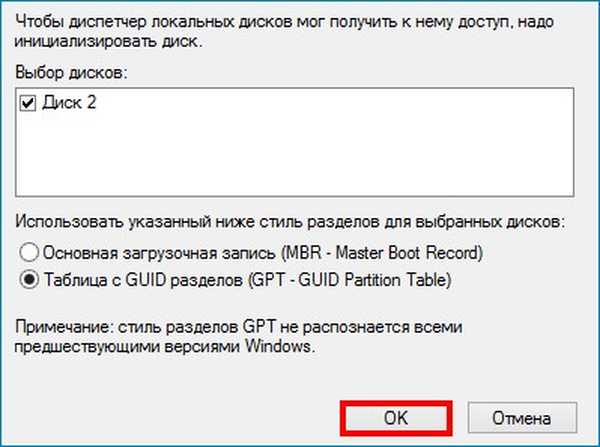
Nakon inicijalizacije diska, stvorite jednostavan volumen na nedodijeljenom prostoru.
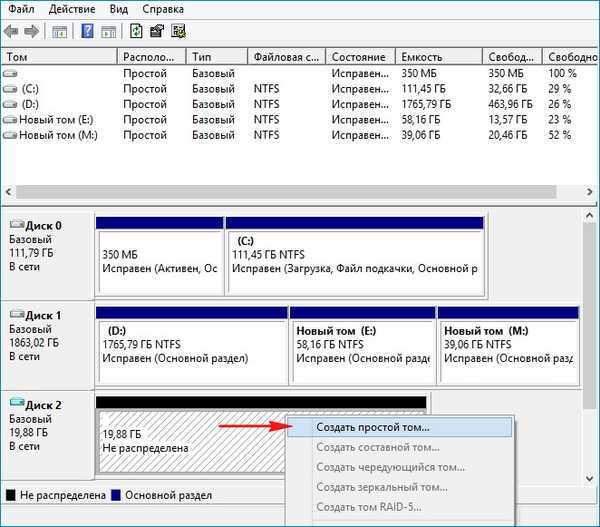
Novi svezak (F :) Napravljeno.
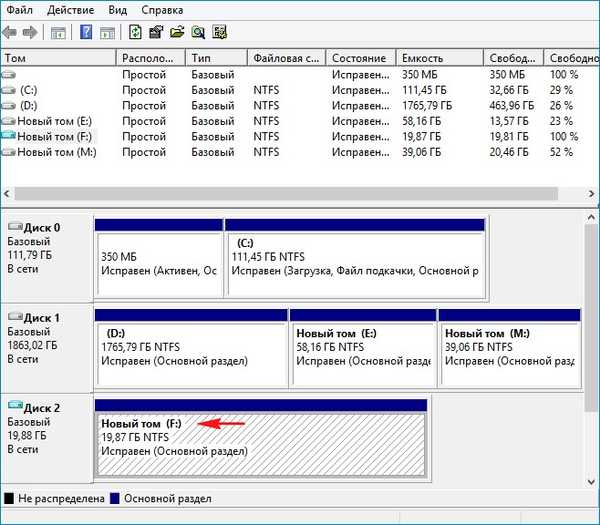
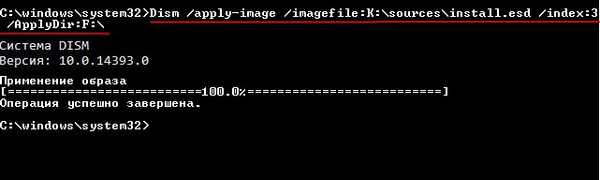
Datoteke sustava Windows 10 raspoređene su na virtualni disk (F :).
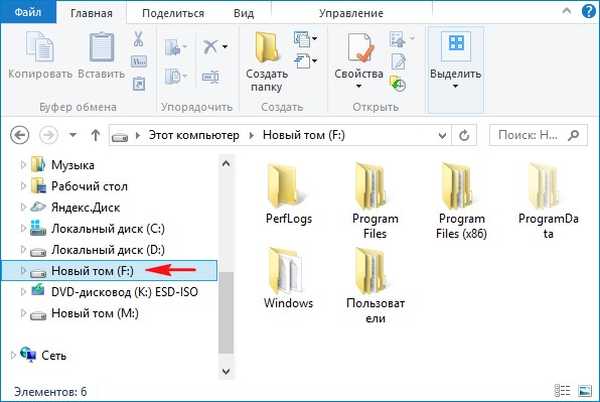
http://remontcompa.ru/739-aomei-backupper-standard.html
Kad je flash pogon spreman, idite na VHD virtualni disk (particija F :), u mapu F: \ Windows \ System32 \oporavak i iz nje izrežite datoteku winre.wim (Okruženje za oporavak sustava Windows) i kopirajte ga na naš USB fleš pogon (dobro će vam doći kasnije). Ako datoteka nije vidljiva, omogućite prikaz skrivenih datoteka i mapa u sustavu.
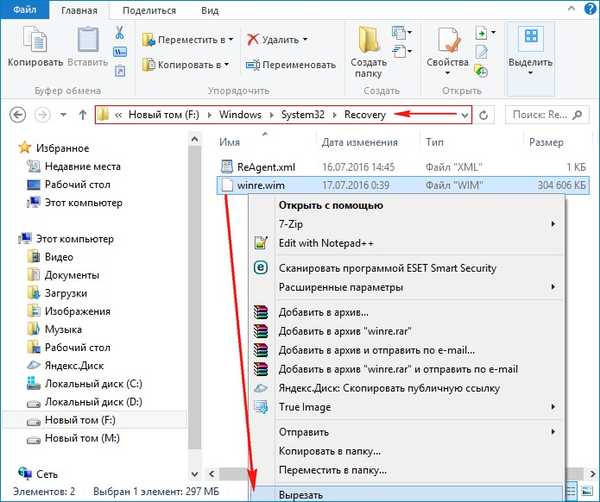
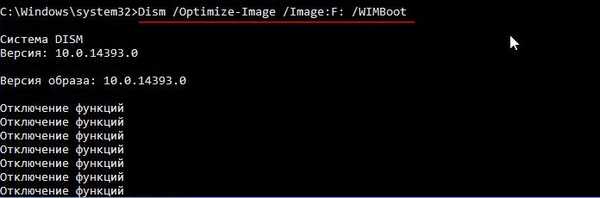


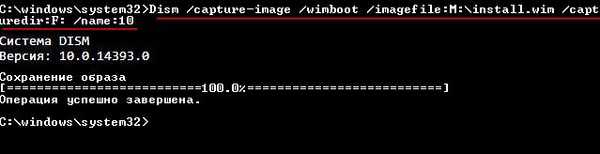
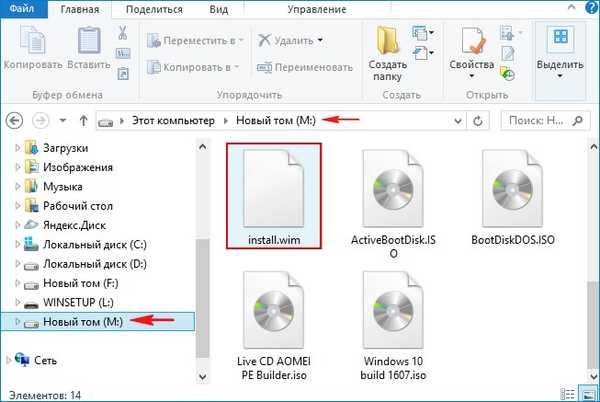
Možemo reći da je pripremna faza završena. Sad jesmo optimiziran za WIMBoot slikovna datoteka install.wim, koji ćemo koristiti za instaliranje sustava Windows 10.
Proces instaliranja Windowsa 10 pomoću WIMBoot tehnologije Došao je najzanimljiviji i najvažniji trenutak. Sada nam je potreban pokretački flash pogon Live CD AOMEI PE Builder 64-bitni, s datotekom winre.wim, koju smo stvorili nekoliko koraka unatrag. Kopirajte slikovnu datoteku koju smo stvorili na USB flash pogon install.wim i kopirajte ovu tekstualnu datoteku koja sadrži skriptu DiskPart, usput, sami možete kreirati tekstualnu datoteku koja sadrži skriptu DiskPart:sel dis 0
čist
pretvoriti GPT
create par efi size = 100
format fs = fat32
create par msr size = 16
stvoriti par prim size = 24000
format fs = brza oznaka NTFS = OS
dodijeliti
tvor par prim
format fs = NTFS brza oznaka = Slike
dodijeliti
i spremite s nazivom "par" na flash pogonu.
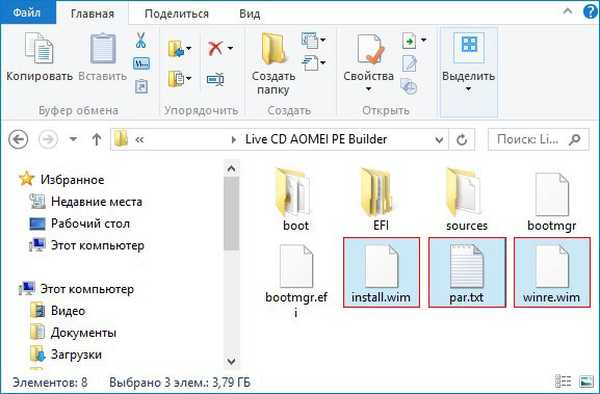
Preuzmite naše računalo ili prijenosno računalo s pokretačkog flash pogona Live CD AOMEI PE Builder.
Pritisnite "Enter" na tipkovnici.
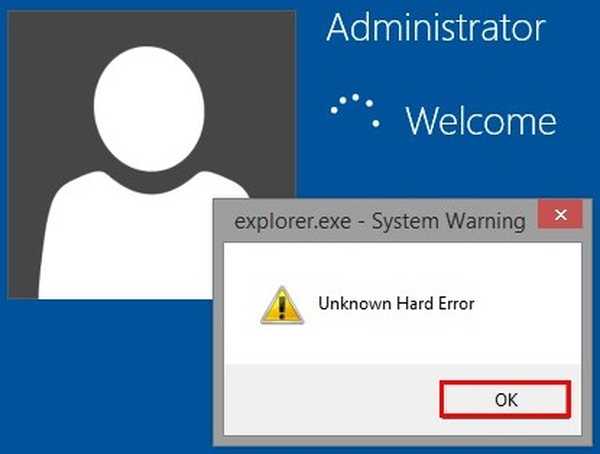
Učitava se radni stol CD-a AOMEI PE Builder Live, koji je uobičajeni CD sa sustavom Windows 8.1.
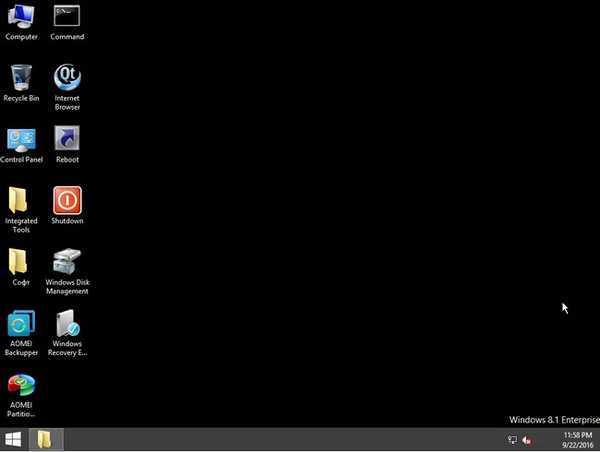
Otvoreno upravljanje diskom
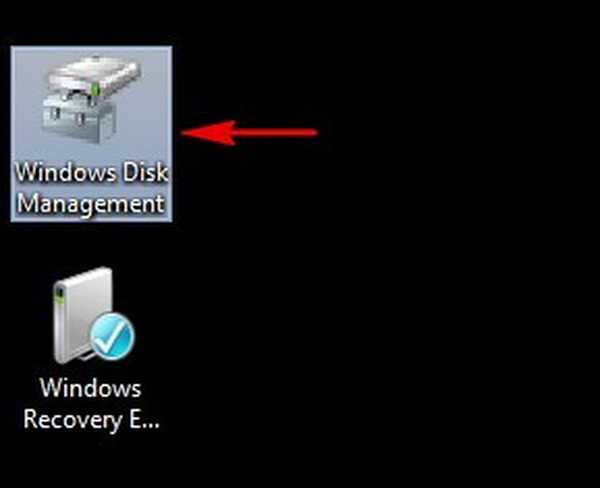
i vidimo SSD SSD-a (neraspoređeni prostor) spojen na naše prijenosno računalo, vidimo i flash pogon za pokretanje Live CD AOMEI PE Builder uživo (slovo pogona D :).
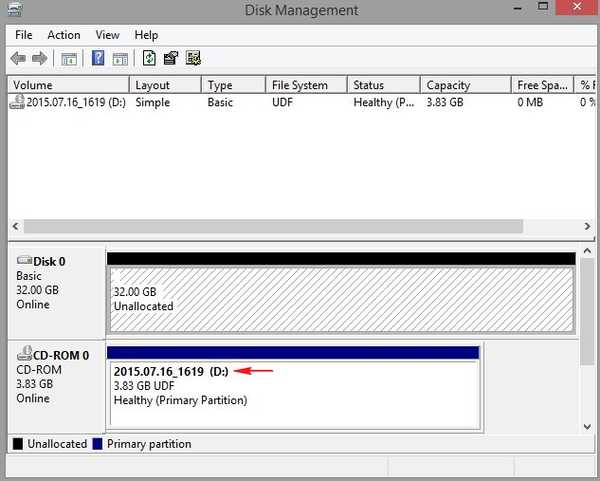
U korijenu flash pogona nalazi se tekstualna datoteka par.txt, koji sadrže skriptu diskpart-a.
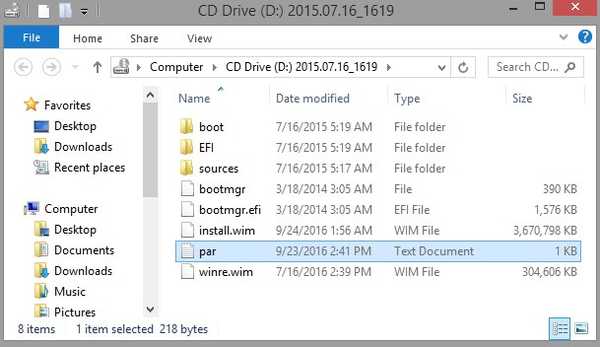
Pokrenite naredbeni redak kao administrator.
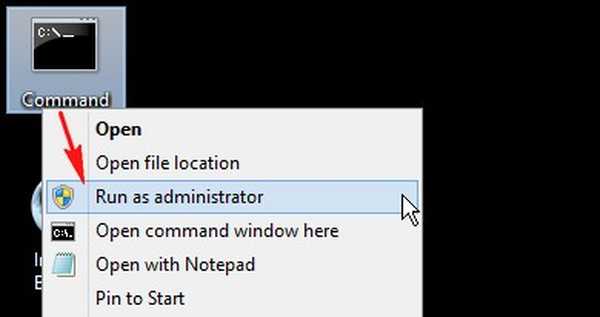
Unosimo naredbu diskpart / s D: \ par.txt i pokreće se DiskPart skripta koja se nalazi u datoteci par.txt na našem pokretačkom USB flash disku (slovo pogona D :).
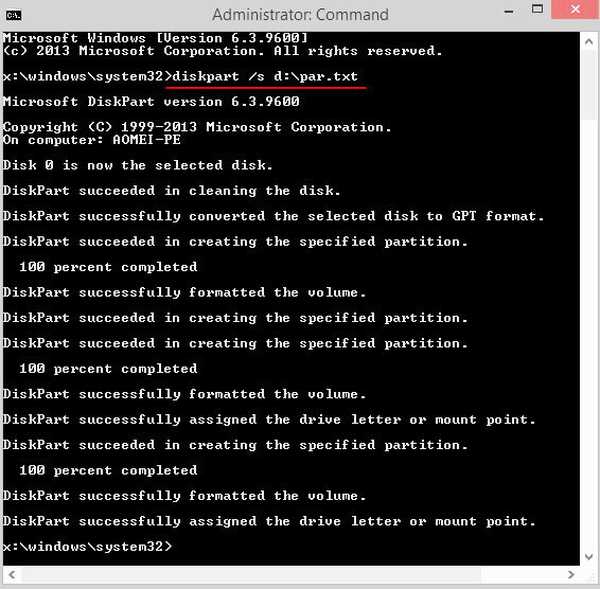
Nakon pokretanja skripte na SSD-u, stvaraju se četiri odjeljka:
1. Skrivena šifrirana (EFI) sistemska particija, formatirana u datotečnom sustavu FAT32, veličine 100 MB, sadržavat će datoteke za pokretanje sustava Windows 10.
2. Servisna particija MSR (Microsoft System Reserved) potrebna je 16 MB za GPT particiju, ova particija nije vidljiva na priključku za upravljanje diskom, možete je vidjeti samo u naredbenom retku pomoću naredbe lis par..
3. Disk (C :), na koji ćemo instalirati Windows 10 pomoću WIMBoot tehnologije.
4. Disk (E :), na kojem će se datoteke nalaziti install.wim i custom.wim, kao i mapu za oporavak s datotekom winre.wim (okruženje za oporavak).
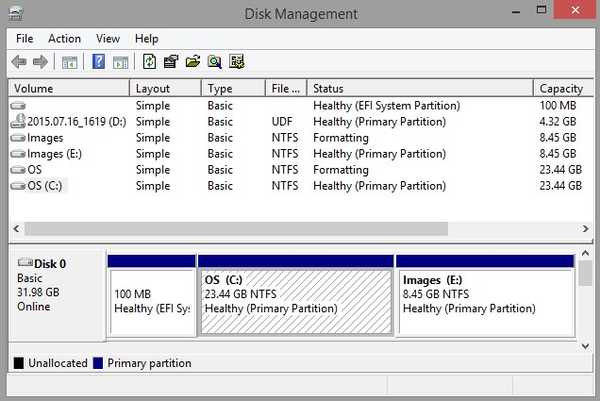
Idemo na disk (E :) i na njemu stvorimo dvije mape: Slike sustava Windows i oporavak, kopirajte slikovnu datoteku install.wim iz našeg pogona u mapu Windows Images, također kopirajte datoteku winre.wim (okruženje za oporavak) u mapu za oporavak..
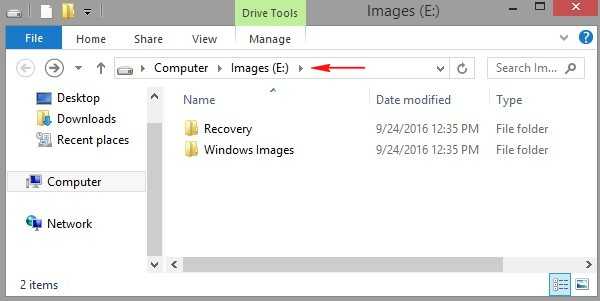
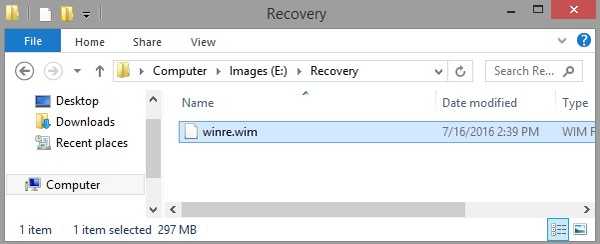
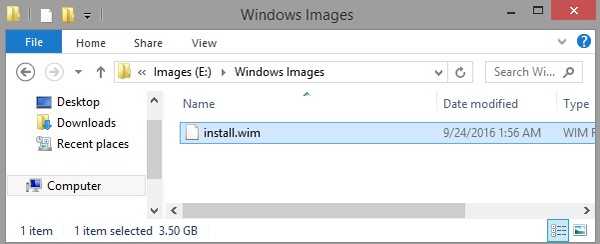
Vratimo se na radni stol AOMEI PE Builder uživo CD-a i odlazimo u mapu "Softver"
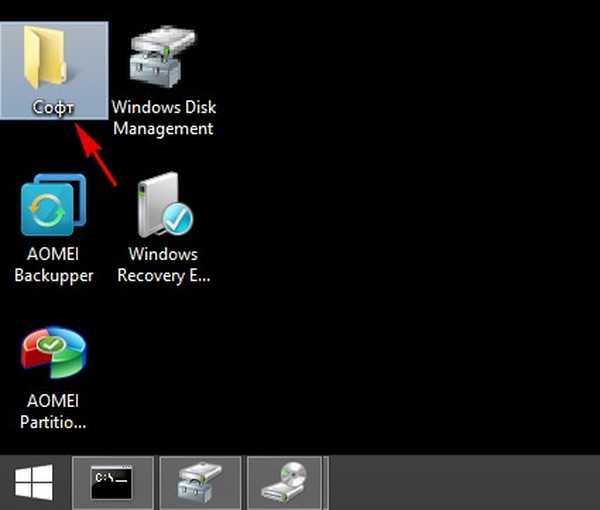
Otvorite mapu WinNTSetup3.
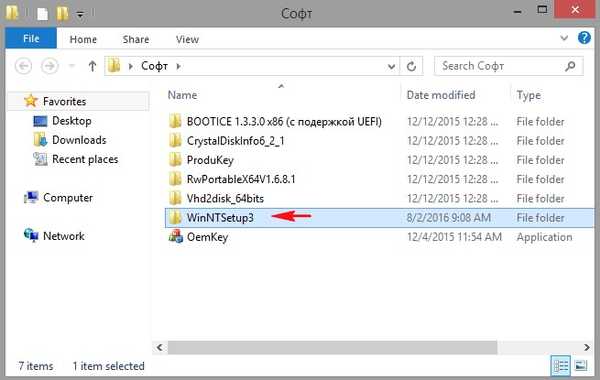
Pokrenite program WinNTSetup_x64.
Upravo s ovim programom instaliramo na svoje prijenosno računalo Windows 10 pomoću WIMBoot tehnologije.
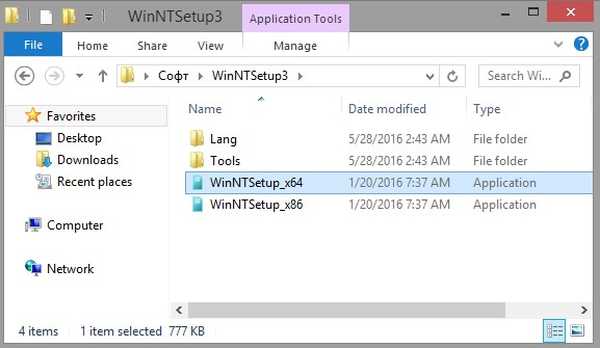
U prozoru programa koji se otvorio prvo bi trebalo pronaći datoteku slika s Windowsom 10 - datoteku install.wim.
Pritisnite gumb "Odaberi"
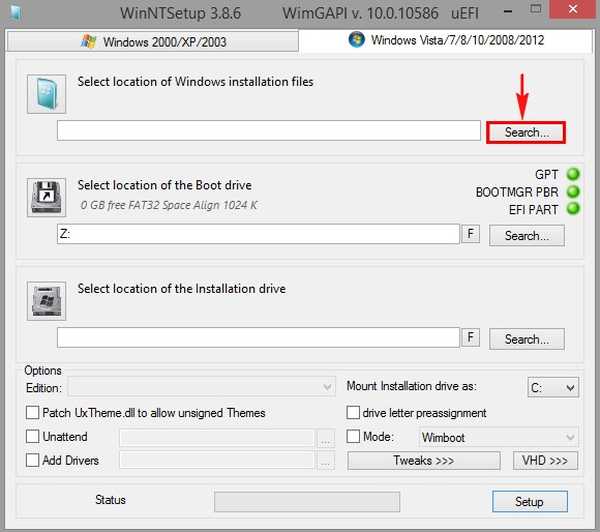
U istraživaču koji se otvori pronađemo mapu Windows Images na pogonu (E :) i uđemo u nju, zatim lijevom tipkom miša odaberemo datoteku install.wim i kliknemo „Otvori“
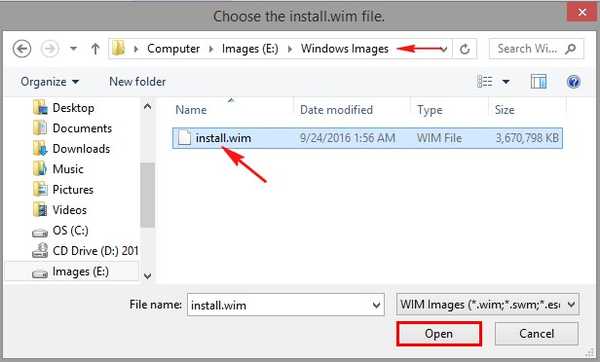
Ne trebate odabrati program za pokretanje programa, on će se automatski instalirati na particiju sustava Hidden Encrypted (EFI), formatiranu u datotečnom sustavu FAT32, veličine 100 MB
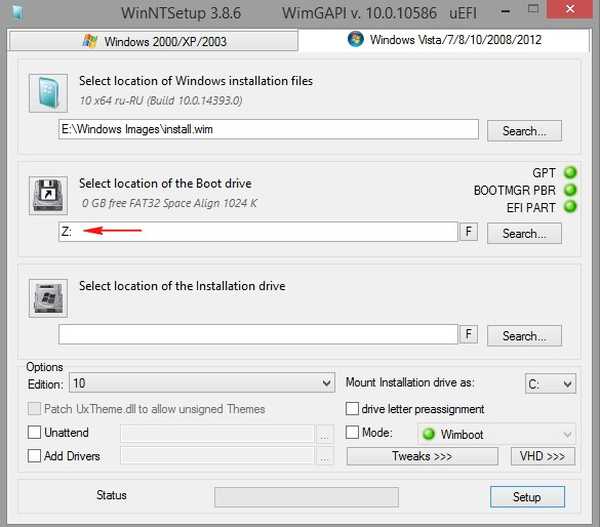
Odaberite pogon na koji ćete instalirati Windows 10..
Pritisnite gumb "Odaberi"
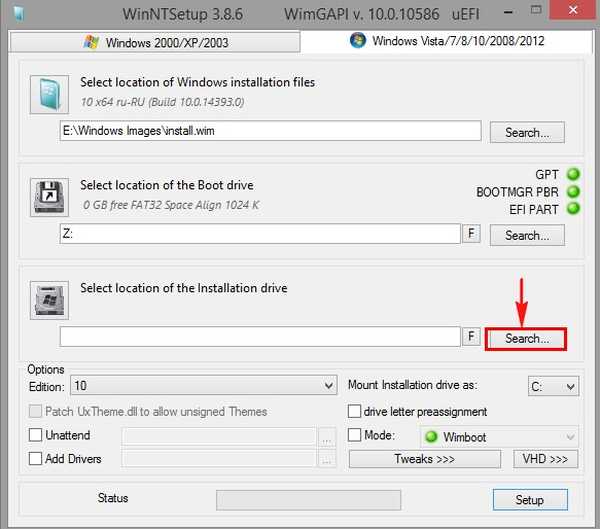
Specificirajte disk (C :) i kliknite "Select Folder" (u vašem slučaju slovo diska sustava može biti različito).
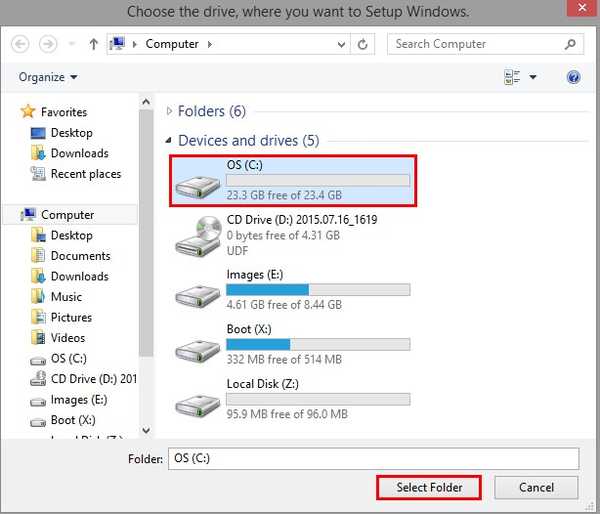
Označite stavku "Način" i odaberite opciju "WIMBoot".
Kliknite "Postavljanje"
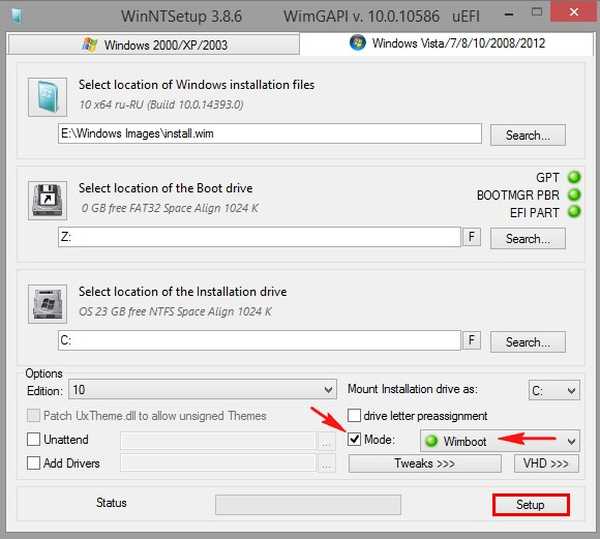
Odaberite instalacijski kôd "UEFI"
„U redu”
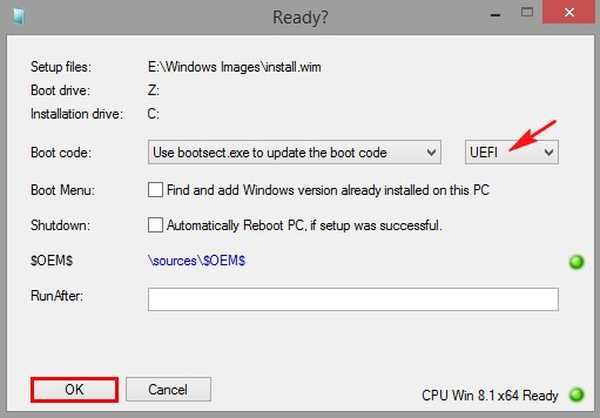
Počinje proces instaliranja sustava Windows 10 na naše prijenosno računalo pomoću WIMBoot tehnologije.
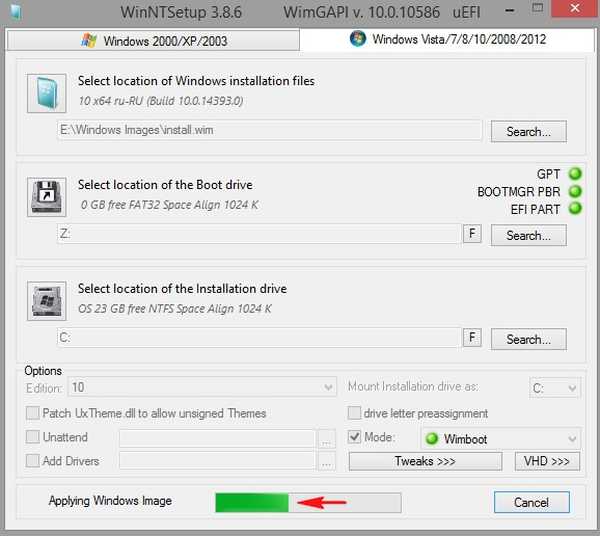
Instalacija je dovršena.
„U redu”
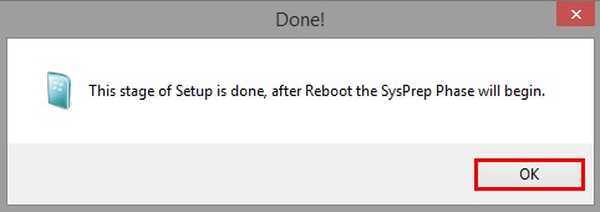
Na radnoj površini kliknite gumb "Ponovo pokreni"
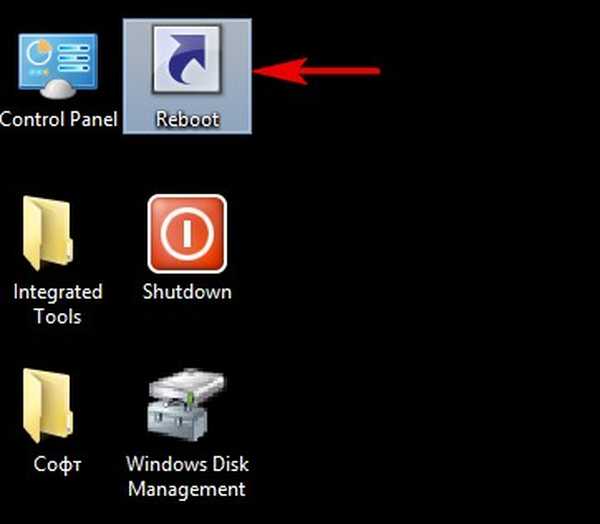
Uključite prijenosno računalo s SSD-a.
Završna faza instaliranja sustava Windows 10 započinje odmah.
„Sljedeći”
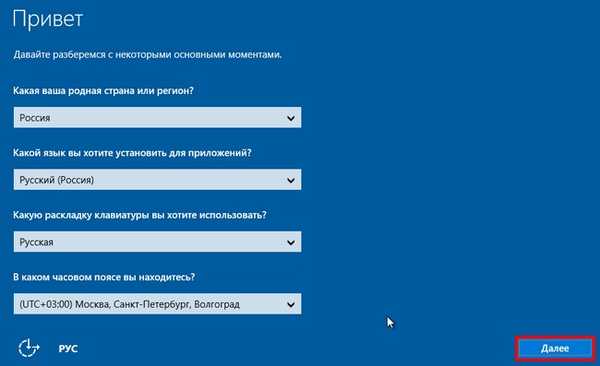
Možete ključ unijeti kasnije.
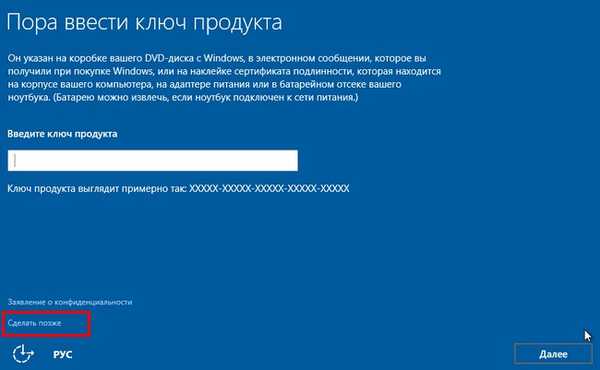
Prihvaćamo ugovor o licenci.
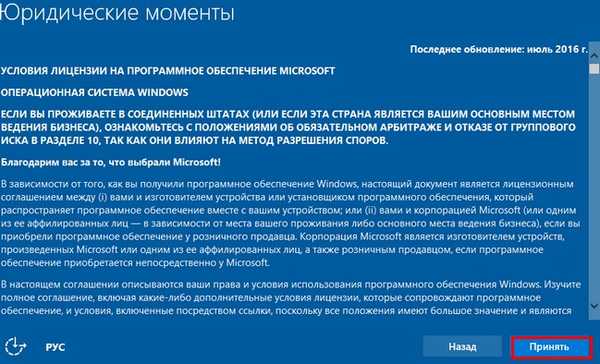
Možete koristiti standardne opcije ili prilagoditi svoju.
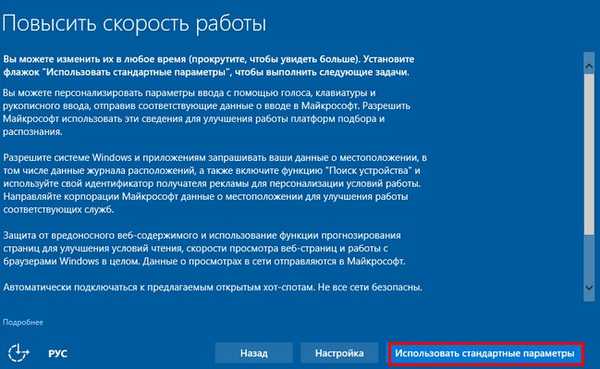
Ako nemate Microsoftov račun, zatim stvorite lokalni račun, kliknite "Preskoči ovaj korak"
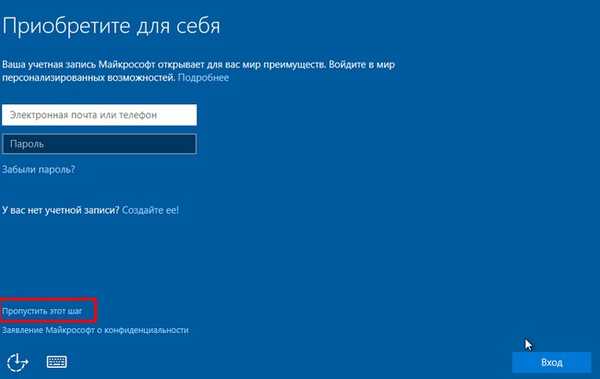
Unesite naziv lokalnog računa i kliknite "Dalje"
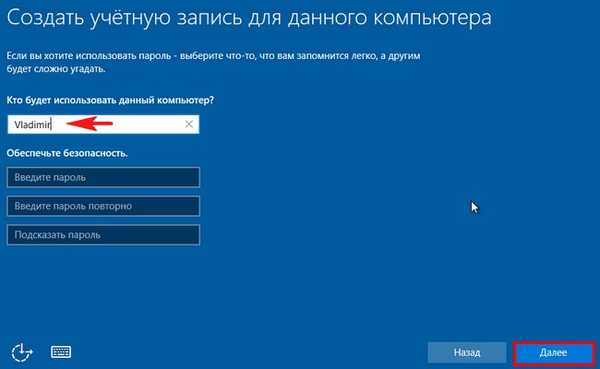
Učitava se Windows 10.


Idite na Upravljanje diskom.

Otvorite svojstva diska (C :) i pogledajte da je na njemu zauzeto samo 2,8 GB,
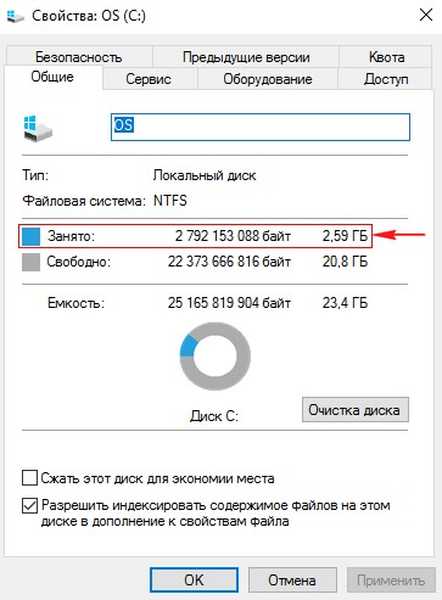
od kojih swap datoteka (pagefile.sys) zauzima 1,2 GB, a datoteke pokazivača na disku zauzimaju oko 1,4 GB (C :).
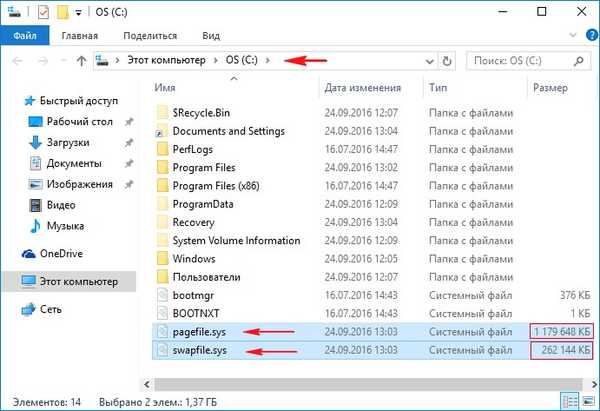
Kako rade datoteke pokazivača
Kao što sam napomenuo na početku članka, prilikom instaliranja sustava Windows 8.1, 10 pomoću WIMBoot tehnologije, SSD pogon SSD podijeljen je u dva dijela. Datoteke indeksa pišu se na prvoj particiji (pogon C :) (u našem slučaju zauzimaju otprilike 1,4 GB na disku (C :)), te se datoteke pokazivača odnose na komprimirane datoteke WIM slike (instalacija.wim datoteka) koje se nalaze u drugom dijelu (pogon D :), u našem slučaju datoteka install.wim je veličine 3,5 GB i pohranjuje komprimirani operativni sustav. Nakon instalacije sustava, WIMBoot tehnologija omogućuje pokretanju i korištenju datoteka operacijskog sustava iz komprimiranog stanja, ili bolje rečeno, iz slikovne datoteke install.wim, Windows 8.1, 10. Korisnik u isto vrijeme neće primijetiti nikakvu razliku u radu Windows-a i njegove osobne datoteke ostat će nepromijenjene, ali će se slobodan prostor na SSD-u vidljivo povećati.
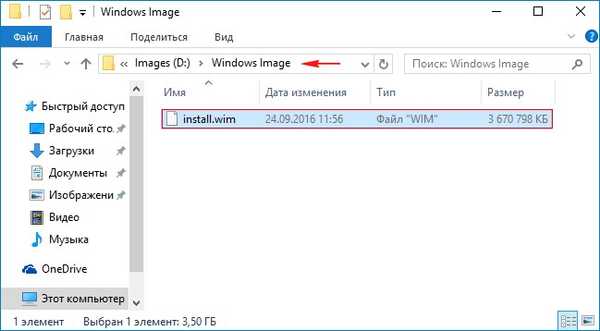
Idi na Windows mogućnosti-->Ažuriranja i sigurnost,
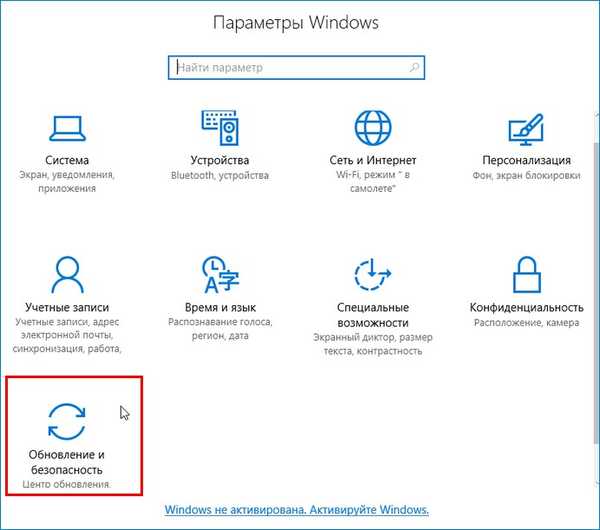
provjerite postoje li ažuriranja i instalirajte dostupna ažuriranja.
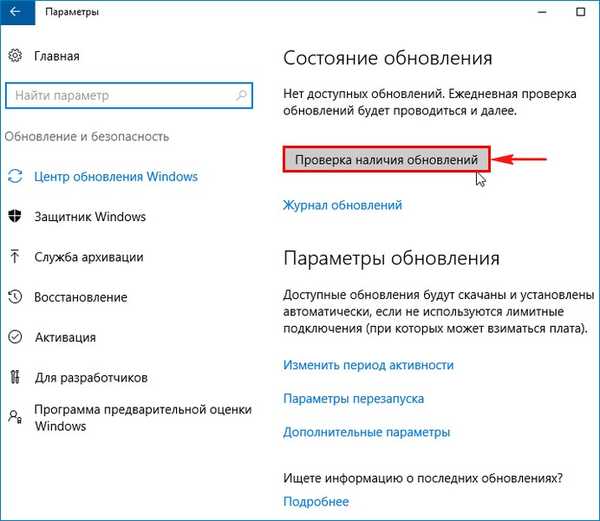
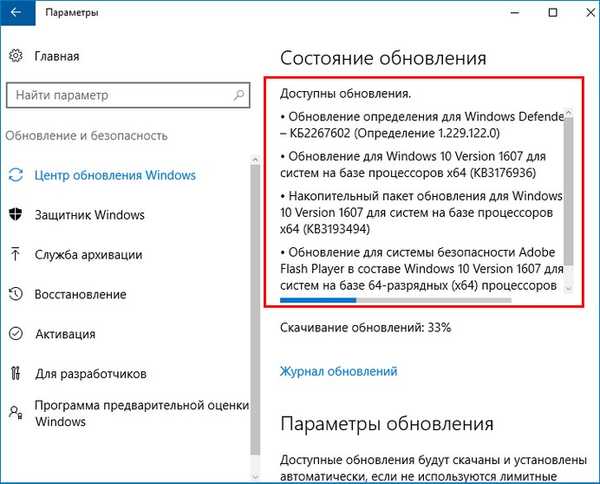
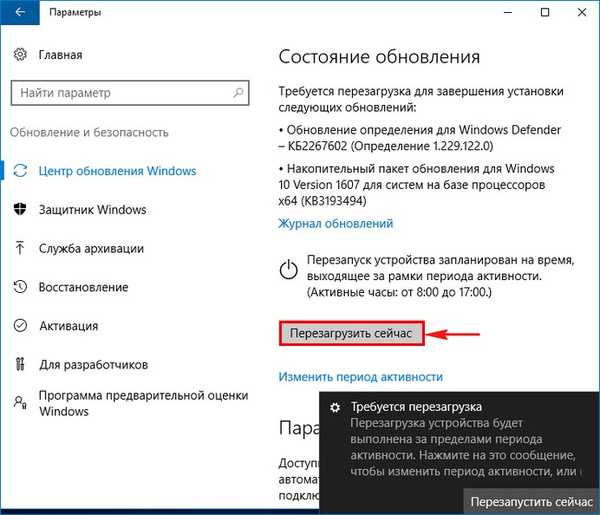


Instaliramo u Windows 10 sve upravljačke programe i potrebne programe.

Otvorite svojstva diska (C :) i pogledajte da nakon instaliranja ažuriranja i programa treba već malo više prostora 4,9 GB,
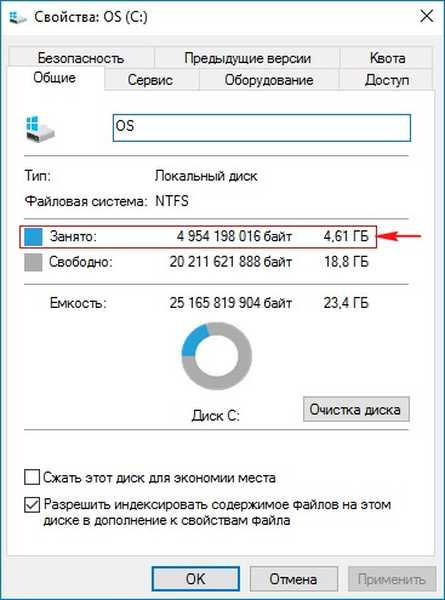
Čistimo mapu WinSxS
Otvorite naredbeni redak kao administrator i unesite naredbu:
Dism.exe / online / cleanup-image / StartComponentCleanup
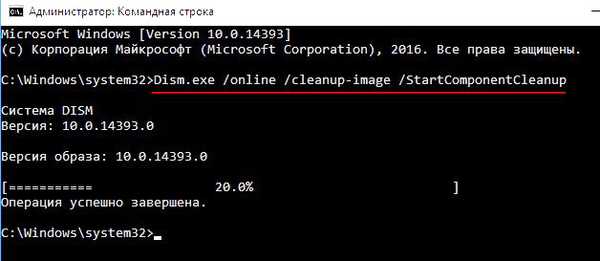
Aktivirajte okruženje za oporavak
U naredbeni redak administratora unesite naredbu:
reagentc / setreimage / path D: \ oporavak
reagentc / omogućiti
(ove naredbe aktiviraju okruženje za oporavak sustava Windows 10 - datoteka winre.wim (mapa pogonskog oporavka (D :)
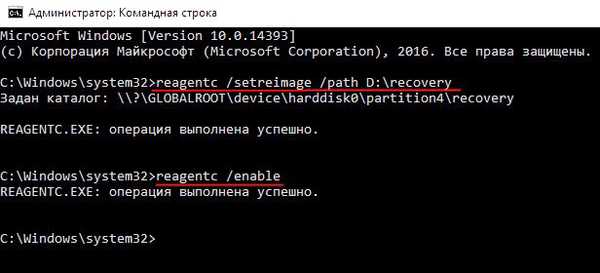
Izrada custom.wim datoteke koja će sadržavati ažuriranja, upravljačke programe i programe
Pokrenite prijenosno računalo s instalacijskog flash pogona Windows 10.
U početnoj fazi instaliranja sustava Windows 10 pritisnite cl. Shift + F10 kombinacija, otvara se prozor naredbenog retka.
Prije svega, određujemo slovo diska s instaliranim sustavom Windows 10. Da biste odredili ispravno slovo sistemskog diska, u naredbeni redak unesite naredbu bilježnice i pritisnite Enter. Otvorit će se bilježnica. Zatim odaberite izbornik Datoteka i Otvori.
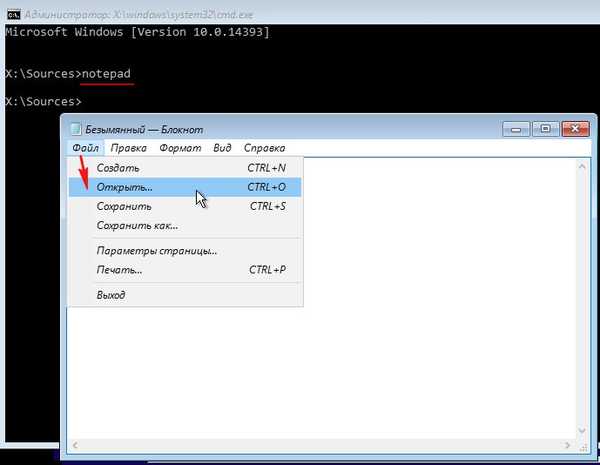
Pritisnemo tipku Computer i ulazimo u prozor Computer, ovdje vidimo da je slovo diska s instaliranim Windowsom 10 (C :).
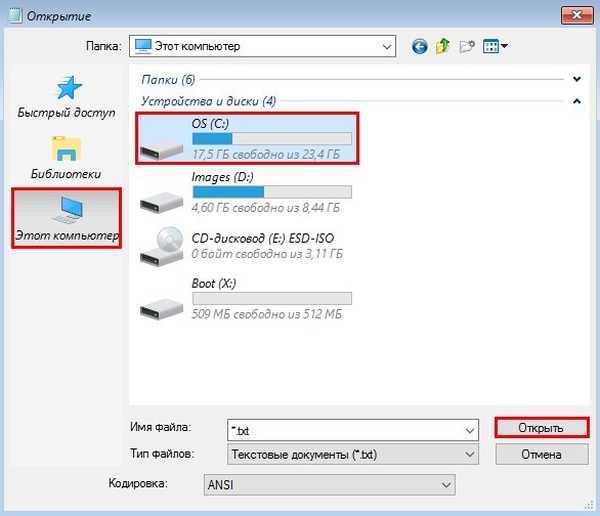
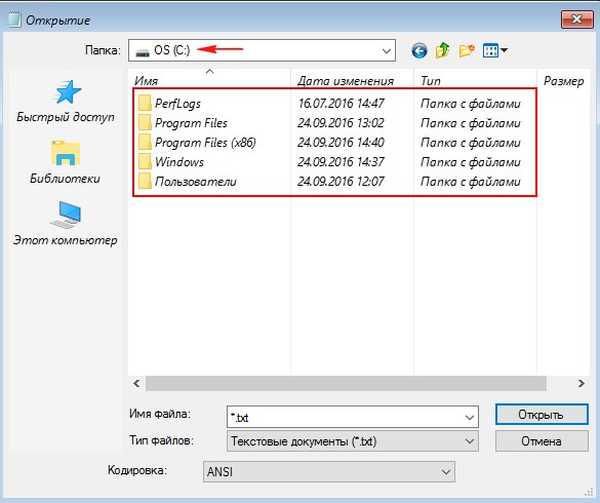
U naredbeni redak upišite naredbu:
Dism / Capture-CustomImage / CaptureDir: C: (datoteka custom.wim, koji sadrže ažuriranja, upravljačke programe i programe stvorene i smještene na disku (D :) u mapi Windows Images pored install.wim datoteke).
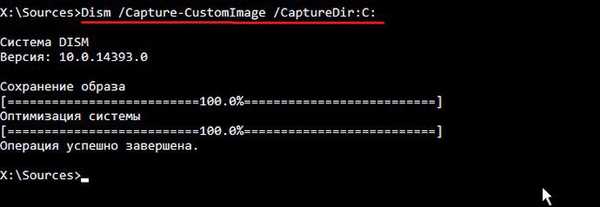
Ponovo pokrećemo računalo i dignemo se u Windows 10 operativni sustav.
Idemo na pogon (D :) i vidimo u mapi Windows Images pored datoteke install.wim custom.wim datoteku koja sadrži ažuriranja, upravljačke programe i programe.
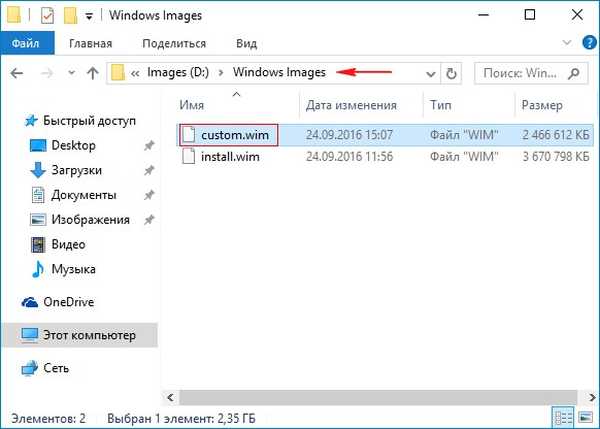
Promatramo svojstva diska (C :), nakon kreiranja datoteke custom.wim, prostor na disku (C :) povećao je slobodan prostor.
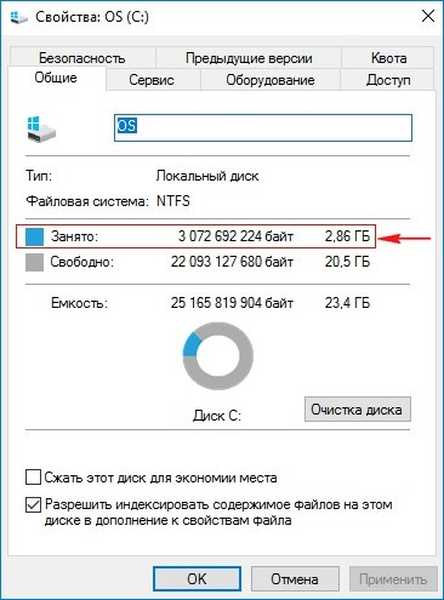
Prijatelji, umjesto izlaza, otvorimo svojstva Windows sistemske mape instalirane na našem Windows 10 prijenosnom računalu s WIMBoot tehnologijom, kao što vidite, stvarna veličina mape za Windows je gotovo 11 GB, a na disku zauzima pola prostora - 5,11 GB.

Također otvorite svojstva sistemske mape sustava Windows koja pripada drugom Windows 10 instaliranom bez WIMBoot tehnologije.
Kao što vidimo rezultat je potpuno drugačiji.

Na kraju dodijelite odjeljku (D :) atribut: Potrebno je 0X8000000000000001 (zaštićeno)
u naredbenu liniju administratora unesite naredbe:
diskpart
lis dis (prikazuje popis svih pogona)
sel dis 0 (odaberite jedini tvrdi disk)
lis par (popis svih particija tvrdog diska)
sel par 4 (odaberite particiju 4 - disk (D :))
gpt attributes = 0X8000000000000001 (dodijelite atribut odjeljku: potreban je 0X8000000000000001 (zaštićen))
lis vol (na popisu su navedeni svi dijelovi povezanih pogona)
se vol 2 (odaberite pogon (D :)
ukloni (izbriši slovo pogona D :)
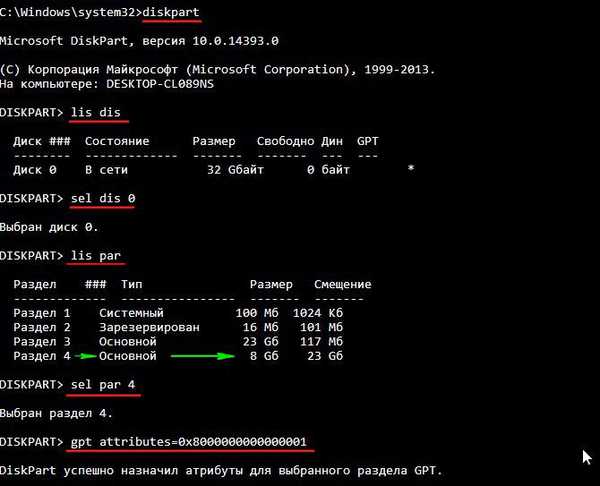
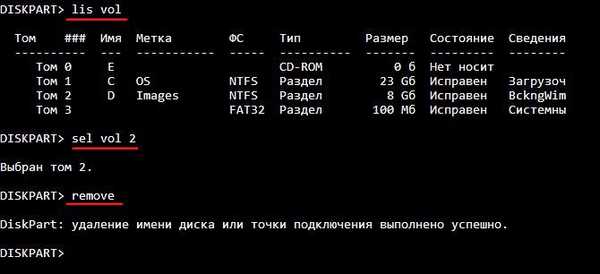
Nakon toga odjeljak (D :) bit će nedostupan u Upravljanju diskovima, ako desnom tipkom miša kliknete na njega, bit će dostupna samo "Pomoć"..
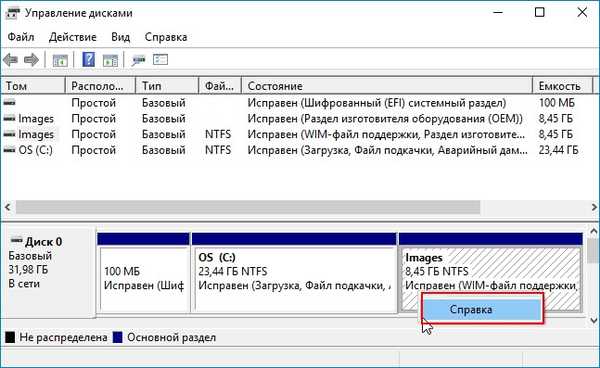
Članci o ovoj temi:
1. Instalirajte Windows 8.1 pomoću WIMBoot tehnologije na prijenosno računalo s SSD diskom od 16 GB. U sustavu Windows 8.1 koristimo samo pokretački USB flash pogon
2. Uštedite prostor na SSD-u primjenom Compact OS tehnologije u sustavu Windows 10
3. Kako instalirati Windows 10 pomoću Compact OS tehnologije na računalo s običnim BIOS-om (tvrdi disk MBR) ili prijenosno računalo s onemogućenim UEFI sučeljem
4. Kako primijeniti WIMBoot tehnologiju na već instalirani Windows 10 i na taj način značajno uštedjeti prostor na disku na particiji sustava (C :)
Oznake članaka: Instalirajte Windows Dism Compact OS i WIMBoot