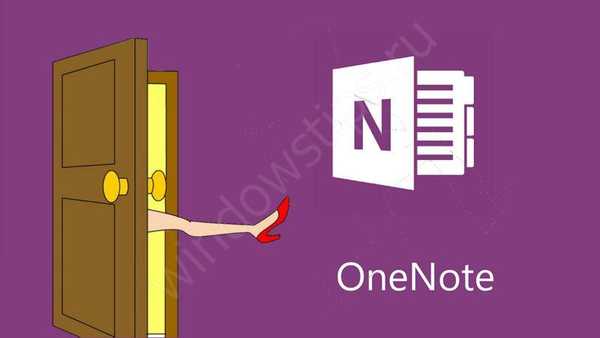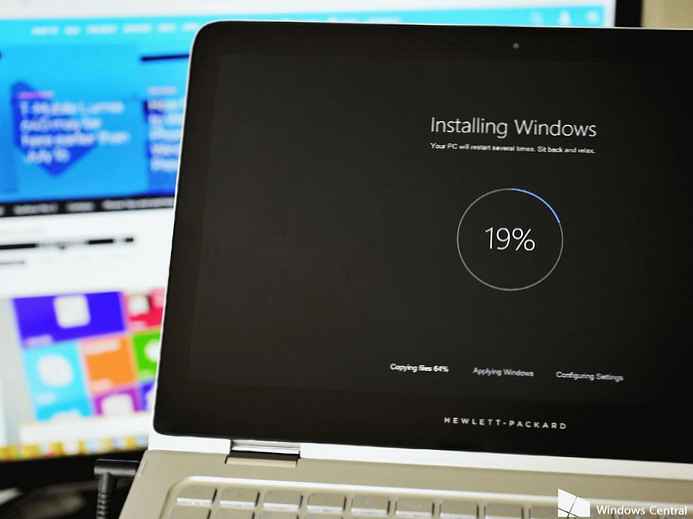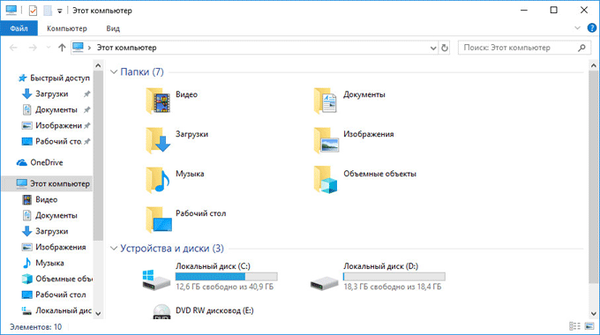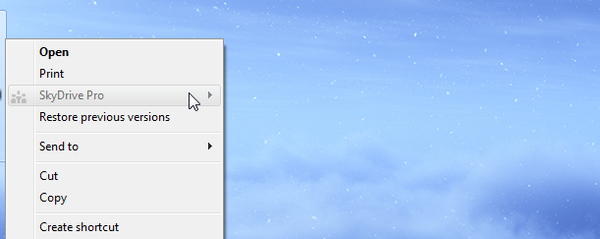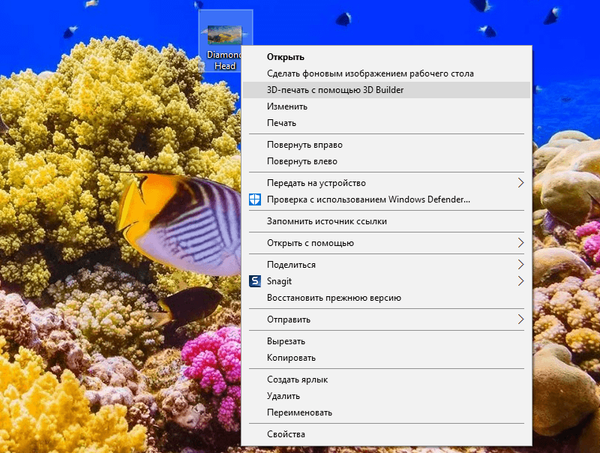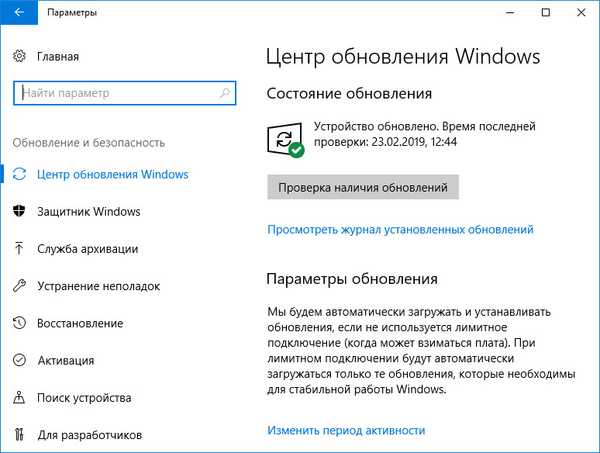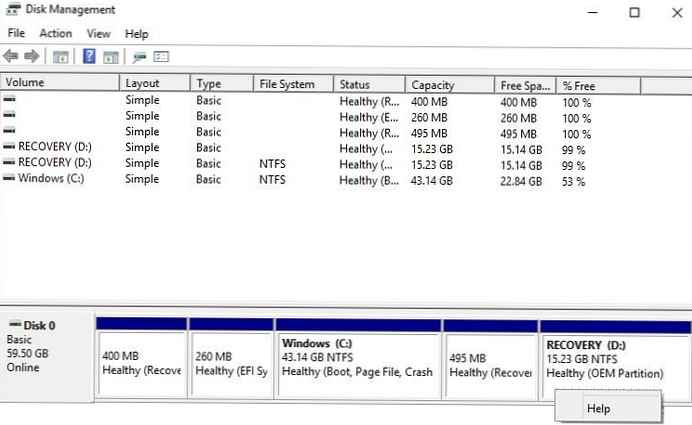
Većina proizvođača računala i prijenosnih računala izrađuje zasebnu particiju za oporavak na tvrdom disku OEM sustava proizvedenih pod njihovim OEM imenom, u koju stavljaju „standardnu“ sliku sustava (možete se vratiti na njega kad resetirate sustav na tvorničke postavke), kao i brojne sistemske i dijagnostičke programe proizvođača. Veličina takve particije često može doseći nekoliko desetaka gigabajta. U nekim slučajevima, preporučljivo je ukloniti takvu OEM / EISA particiju kako biste povećali particiju sustava zbog slobodnog prostora.
Najprikladnije je stvoriti / izbrisati particije pomoću snap-in-a. upravitelj diska (Upravljanje diskom - diskmgmt.msc). U ovom primjeru, particija za oporavak od 15 GB ima oznaku volumena za oporavak i vrstu OEM particije (u ruskoj verziji sustava Windows, particija Proizvođač opreme (OEM)). Ako u upravitelju diska kliknite RMB na takvoj OEM particiji za oporavak, možete vidjeti da nedostaje izbornik diska (uključujući i gumb za brisanje particije)..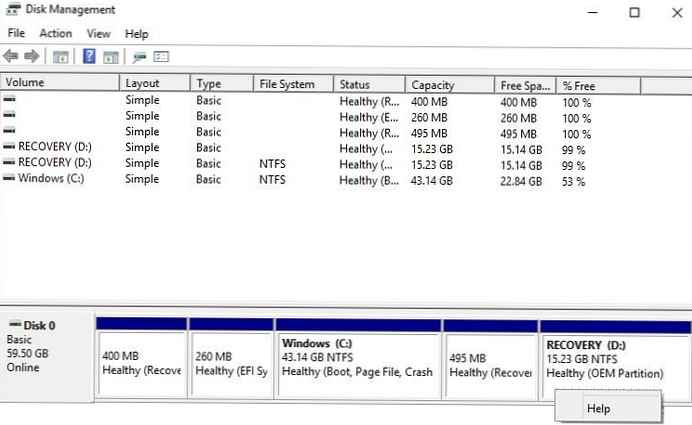
Microsoft je posebno ograničio funkcionalnost upravljanja diskom za rad sa sistemskim, zaštićenim, skrivenim particijama i OEM particijama za oporavak. Za rad s takvim particijama trebate koristiti uslužne programe treće strane ili ugrađeni diskpart. U ovom ćemo primjeru pokazati kako pomoću diska ukloniti particiju za oporavak proizvođača s tvrdog diska.
Važno je! Prije brisanja OEM, EISA particija za oporavak trebali biste jasno shvatiti da ćete izgubiti mogućnost "vraćanja" operativnog sustava u prvobitno "tvorničko" stanje. Uz to, ovaj odjeljak može sadržavati upravljačke programe, uslužne programe proizvođača, konfiguracijske datoteke koje upotrebljava firmver za vrijeme pokretanja itd. Stoga morate jasno razumjeti zašto koristite particiju za oporavak i što može prijetiti uklanjanju. U nekim je slučajevima vrijedno potražiti web stranicu proizvođača radi službenih uputa i alata za izradu CD / DVD-ova za oporavak za naknadno uklanjanje ili prijenos OEM particija (upoznao sam takve upute za Lenovo ThinkPad, što podrazumijeva resetiranje BIOS-a / UEFI). I naravno, ne zaboravite da u UEFI sustavima ne možete izbrisati odjeljak EFI System Partition (ESP) koji sadrži alat za pokretanje sustava (način za oporavak izbrisanih EFI particija).Pokrenite naredbeni redak kao administrator i pokrenite naredbu
diskpart
Nađite diskove u sustavu.
DISKPART> popisni diskDisk ### Status Veličina Besplatno Dyn Gpt
-------- ------------- ------- ------- --- ---
Disk 0 Online 59 GB 5120 KB
Odaberite pogon na kojem se nalazi particija:
DISKPART> odaberite disk 1
Disk 1 je sada odabrani disk.
Popis dostupnih particija na odabranom pogonu:
DISKPART> popis particija
Partition ### Vrsta veličine Pomak
------------- ---------------- ------- -------
Particija 1 Oporavak 400 MB 1024 KB
Particija 2 sustav (EFI) 260 MB 401 MB
Particija 3 Rezervirano 128 MB 661 MB
Particija 4 Osnovna 43 GB 789 MB
Particija 5 Oporavak 495 MB 43 GB
Particija 6 Primarno 15 GB 44 GB
Tada morate odabrati particiju koju želite izbrisati
DISKPART> odaberite particiju 6
Particija 6 je sada odabrana particija.
Pokušajmo izbrisati ovaj odjeljak:
DISKPART> izbriši particiju
Pojavit će se pogreška:
Pogreška usluge virtualnog diska:
Ne može se izbrisati zaštićena particija bez postavljenog parametra zaštite.
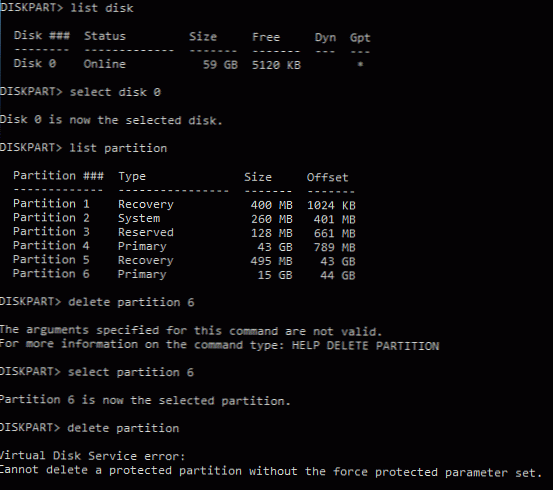
tj diskpart ne može izbrisati sličnu particiju.
Prikazujemo detaljne podatke o odabranom odjeljku:
DISKPART> particija s detaljima
Particija 6
Vrsta: 27
Skriveno: da
Aktivno: Da
Kao što vidite, vrsta particije postavljena je na 27, iako uobičajena Windows NT NTFS particija sa standardnom MBR particijskom tablicom koristi tip - 07 (skrivena particija ima kod - 17).
Možete pokušati promijeniti vrstu particije poput ove:
DISKPART> setid id = 07
No, najlakše je odmah izbrisati particiju pomoću posebne zastavice za poništavanje koja vam omogućuje brisanje particije diska bilo koje vrste:
DISKPART> brisanje preklapanja particije
DiskPart je uspješno izbrisao odabranu particiju.
Sada možete zatvoriti sesiju diskovnog dijela naredbom izlaz.
Tako možete izbrisati bilo koju OEM ili EFI particiju. Nakon brisanja particije, pomoću slobodnog prostora, pomoću grafičkog uslužnog programa Upravljanje diskom, moguće je proširiti postojeću particiju ili stvoriti novu.