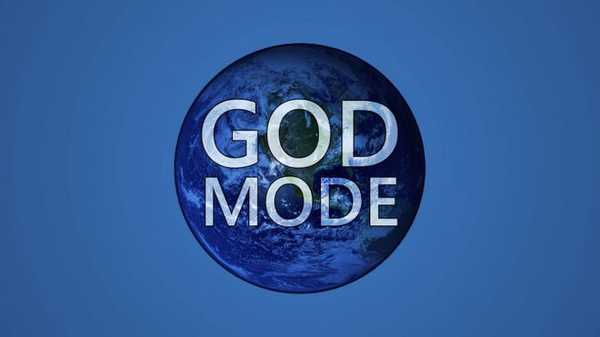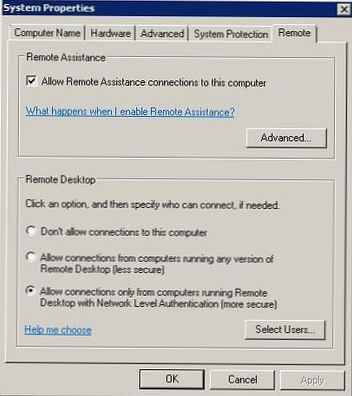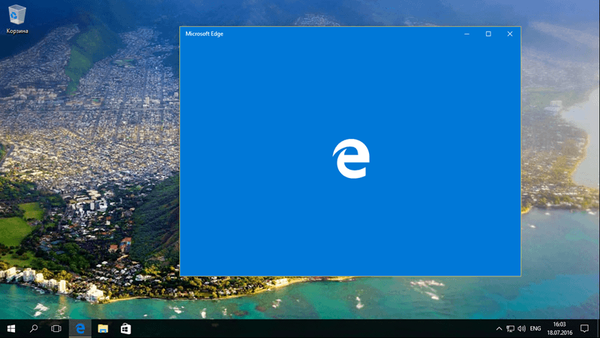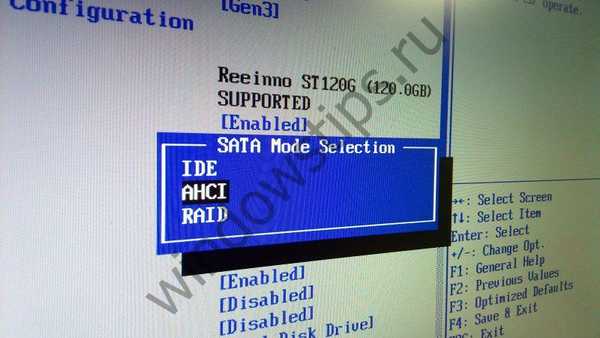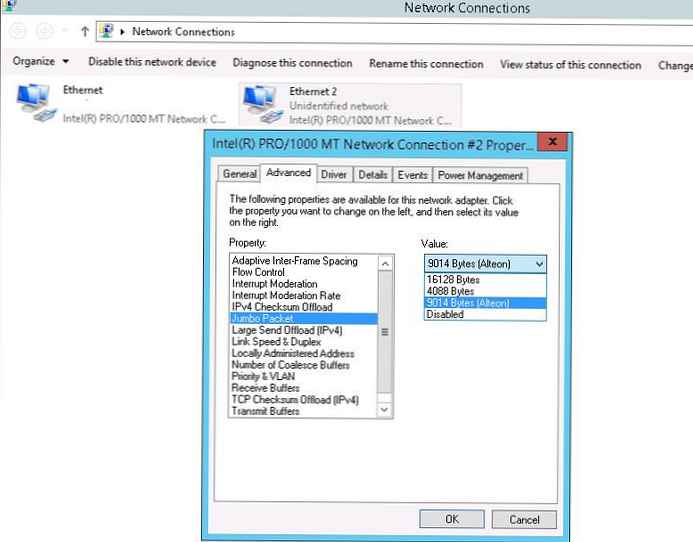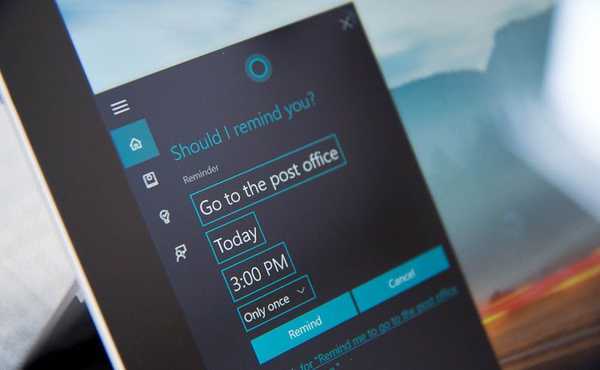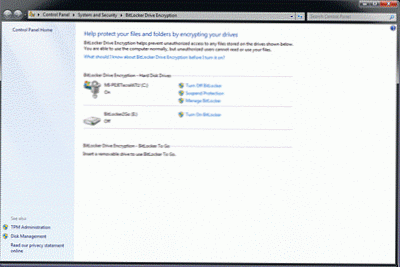Kao što znate, prilikom instaliranja sustava Windows 10 sustav traži stvaranje korisničkog računa i dodjeljuje lokalna administratorska prava ovom računu. Međutim, tijekom instalacije stvara se još jedan. skriveni administratorski račun, koji je iz sigurnosnih razloga onemogućen. U ovom ćemo članku govoriti o ugrađenom unosu administratora za Windows 10, čemu služi, kako ga omogućiti i blokirati.
Čak i u Windows XP-u, račun administratora bio je skriven od zaslona za prijavu, a počevši od sustava Windows Vista pa sve do Windowsa 10 također je blokiran. Ugrađeni administratorski račun ima puna, neograničena prava na računalu, UAC (kontrola korisničkih računa) se ne odnosi na ovaj račun, a svi se programi izvode bez UAC zahtjeva (ovo je njegova glavna razlika od korisničkih računa s administratorskim pravima).

Pregledat ćemo nekoliko načina za omogućavanje ugrađenog administrativnog računa u sustavu Windows 10..
vijeće. Administrator lozinka prema zadanim postavkama nije postavljena (prazna).sadržaj:
- Komandna linija
- Snap lokalnim korisnicima i grupama
- Urednik lokalne politike
Komandna linija
Najbrži i najlakši način za omogućavanje administratorskog računa je iz povišenog naredbenog retka.
Da biste to učinili, pokrenite naredbu:
neto administrator / aktivan korisnik: da
vijeće. Ako naredba vrati da ime nije pronađeno, vjerovatno je da je vaš administratorski račun preimenovan. Popis svih računa može se prikazati naredbom:
neto korisnik
U našem slučaju (ruska verzija Windowsa 10) račun se naziva "Administrator". Aktiviramo ga naredbom:
neto korisnik Administrator / aktivan: da
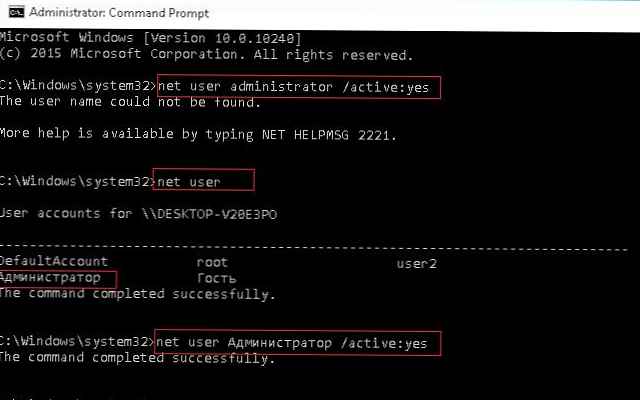
Prema zadanom nije postavljena lozinka za ovaj račun (prazna lozinka), pa toplo preporučujemo da je promijenite u nešto prilično komplicirano. Zaporku postavlja naredba (lozinku će trebati navesti dva puta).
neto korisnik administrator *
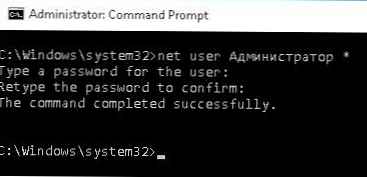
Snap lokalnim korisnicima i grupama
Otvorite MMC priključke za lokalne korisnike i grupe upisivanjem u traku za pretraživanje ili naredbeni redak lusrmgr.MSC. U prozoru konzole proširite Korisnici. Pronađite i dvaput kliknite na račun s imenom administrator i uklonite potvrdni okvir Račun je onemogućen (Račun je onemogućen). Spremite promjene.
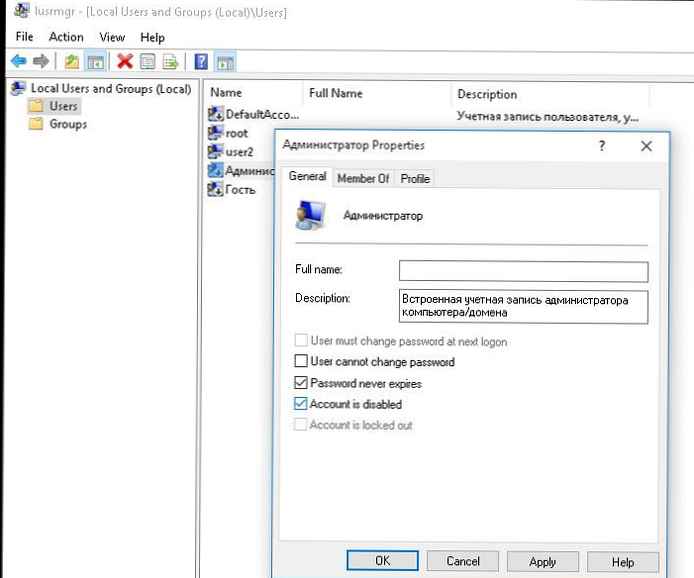 Admin račun je sada omogućen. Na istoj konzoli možete promijeniti njegovu lozinku odabirom u kontekstnom izborniku Postavljanje lozinke.
Admin račun je sada omogućen. Na istoj konzoli možete promijeniti njegovu lozinku odabirom u kontekstnom izborniku Postavljanje lozinke.
Urednik lokalne politike
Otvorite uređivač pravila lokalne grupe gpedit.MSC (ili lokalni urednik sigurnosnih pravila - secpol.msc). Idite na odjeljak Konfiguracija računala -> Postavke sustava Windows -> Sigurnosne postavke -> Lokalna pravila -> Sigurnosne mogućnosti. Pronađite i uredite pravilo Računi: status računa administratora (Računi. Status računa je "Administrator"), pretvarajući ga u stanje omogućiti.
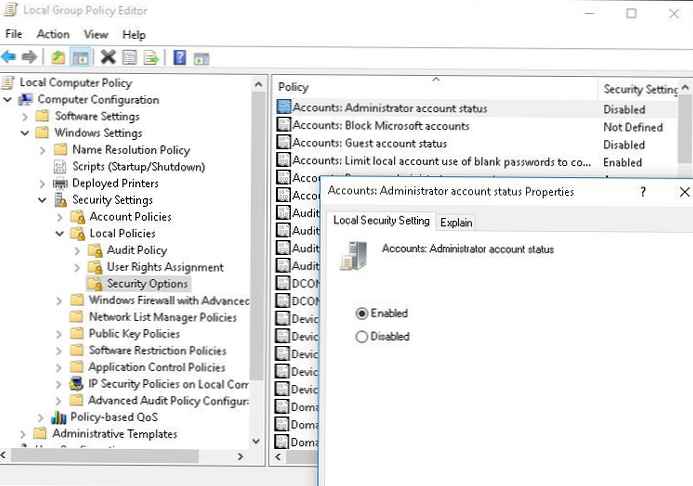 Nakon što omogućite administratorski račun na bilo koji od gore navedenih načina, bit će dostupan na zaslonu za prijavu.
Nakon što omogućite administratorski račun na bilo koji od gore navedenih načina, bit će dostupan na zaslonu za prijavu.
Administrator prekida vezu obrnutim redoslijedom. Najlakši način za to je iz naredbenog retka:
neto administrator / aktivan korisnik: ne
ili tako:
neto korisnik administrator / aktivan: br