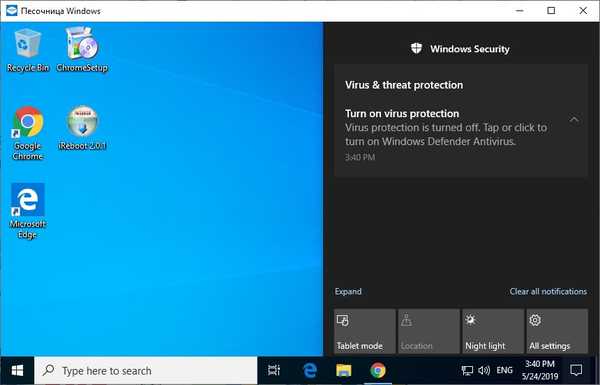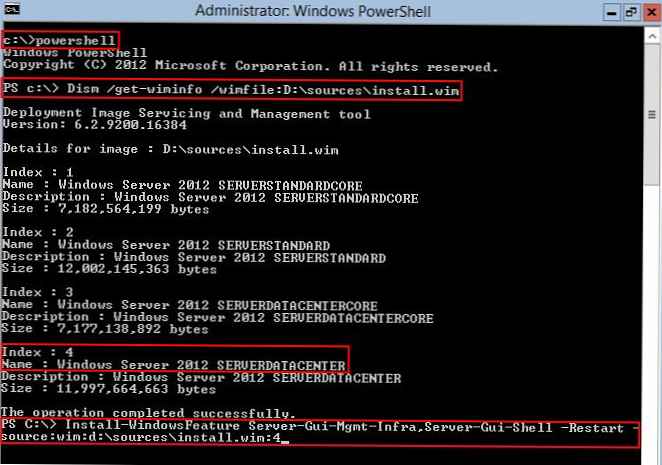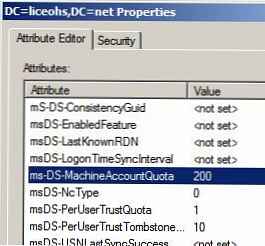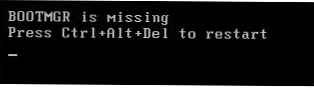Posljednjim izdanjem sustava Windows 10 1903 predstavljena je nova značajka “sandbox” - Windows Sandbox. Ugrađeni Windows sandbox zasnovan je na mogućnostima Hyper-V komponente i konceptu spremnika te vam omogućuje da stvorite privremenu kutiju s pijeskom za pokretanje nepouzdanih aplikacija ili potencijalno opasnog softvera ili čak virusa. U ovom slučaju, sav softver koji pokrećete unutar ovog sanduksa ne može utjecati na glavni operativni sustav. Kad zatvorite Sandbox, sve promjene koje napravite neće se spremiti i sljedeći put kada pokrenete sandbox, on opet započinje u svom čistom obliku. U ovom ćemo članku pogledati kako instalirati, konfigurirati i koristiti Sandbox u sustavu Windows 10..
sadržaj:
- Kako omogućiti Sandbox u sustavu Windows 10?
- Korištenje sustava Windows Sandbox
- Datoteke s konfiguracijom sustava Windows Sandbox
- Sandbox u sustavu Windows 10 Home
Windows Sandbox je mali virtualni stroj (veličina slike oko 100 MB). Potpuna funkcionalnost Windowsa 10 u ovom sandžaku postignuta je korištenjem postojećih OS kernel datoteka s host Windowsom 10 (te datoteke ne možete mijenjati ili brisati iz okvira sandboxa). Zahvaljujući tome virtualni stroj s kutijom za pijesak troši mnogo manje resursa sustava, učitava se i brzo radi
Za razliku od klasičnog virtualnog stroja, kada koristite Sandbox, ne trebate držati zaseban VM, instalirati OS i ažuriranja na njemu. Zbog činjenice da spremnik koristi binarne i DLL datoteke vaše kopije sustava Windows (i s diska i u memoriju), veličina takvog VM-a je minimalna (ne morate pohraniti cijeli virtualni disk s VM-om)
Da biste koristili Windows Sandbox, vaše računalo mora ispunjavati sljedeće zahtjeve:
- 64-bitna arhitektura procesora (najmanje dvojezgreni procesor);
- Windows 10 1903 (verzija 18362 ili novija) kako je izmijenjeno od strane Pro ili Enterprise;
- Omogućena podrška za virtualizaciju u BIOS-u / UEFI (podržava gotovo sve moderne uređaje, uključujući prijenosna računala i tablete);
- Najmanje 4 GB memorije i 1 GB slobodnog prostora na disku (po mogućnosti SSD).
Kako omogućiti Sandbox u sustavu Windows 10?
Sandbox je onemogućen prema sustavu Windows 10 prema zadanim postavkama. Da biste ga omogućili, otvorite upravljačku ploču -> Programi i značajke -> Uključite ili isključite značajke sustava Windows (ili pokrenite naredbu optionalfeatures.exe) i na popisu značajki sustava Windows 10 odaberite Pješčana kutija Windows.
Set-VMProcessor -VMName win10vm_name -ExposeVirtualizationExtensions $ true
U VMWare vSphere za VM morate omogućiti opciju Izložite virtualizaciju potpomognutu hardverom gostujućem OS-u (vidi članak).

Sandbox možete omogućiti i iz PowerShell-a:
Omogući-WindowsOtionalFeature -FeatureName "Containers-DisposableClientVM" -Online
Nakon instaliranja komponente, morate ponovno pokrenuti računalo.
Korištenje sustava Windows Sandbox
Nakon ponovnog pokretanja, u startnom izborniku pronađite i pokrenite Windows Sandbox ili ga pokrenite naredbom WindowsSandbox.exe.
Kao rezultat toga, otvorit će se prozor s pješčanikom i vidjet ćete radnu površinu vaše čiste slike sustava Windows 10 sa zadanim postavkama. U isto vrijeme, najnovija sigurnosna ažuriranja i upravljački programi su već integrirani u OS "pijesak" i ne morate ažurirati sistem gosta odvojeno, kao što je slučaj s tradicionalnim virtualnim strojem.
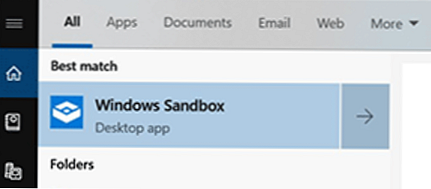
Sada možete kopirati bilo koju izvršnu datoteku s vašeg računala u okvir s pijeskom pomoću operacija kopiranja i lijepljenja, povlačenja i ispuštanja, instalirati aplikaciju, pokrenuti i ispitati u sigurnom okruženju. Nakon završetka eksperimenata, samo zatvorite Windows Sandbox aplikaciju i cijeli će sadržaj sandbox biti izbrisan.
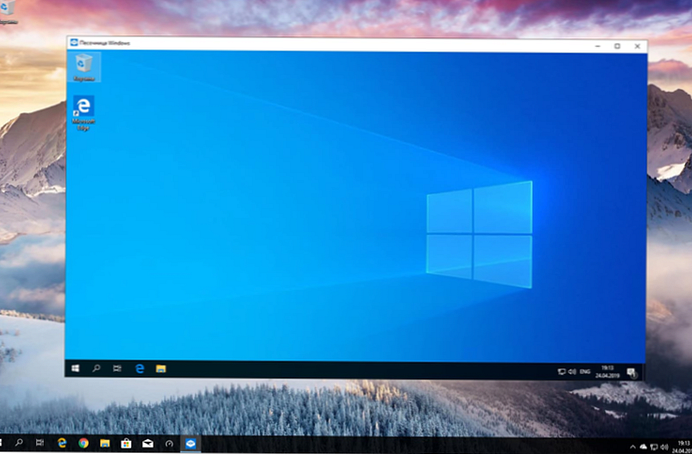
Kad zatvorite prozor Sandbox, pojavit će se upozorenje:
Jeste li sigurni da želite zatvoriti Windows Sandbox? Jednom kada se Windows Sandbox zatvori, sav njegov sadržaj bit će odbačen i trajno izgubljen.

Datoteke s konfiguracijom sustava Windows Sandbox
Windows Sandbox prema zadanim postavkama koristi čistu sliku Windows 10. Međutim, svoje okruženje u Windows Sandboxu možete prilagoditi koristeći konfiguracijske datoteke. Na primjer, za okvir s pijeskom možete omogućiti ili onemogućiti virtualni grafički adapter, omogućiti (onemogućiti) pristup mreži, montirati direktorij iz glavnog računala ili pokrenuti skriptu u vrijeme dizanja. Te se konfiguracijske datoteke koriste prilikom učitavanja OS-a u izbornik.
Konfiguracijska datoteka Windows Sandbox XML je dokument s nastavkom .WSB. Trenutno se u konfiguracijskoj datoteci Sandboxa mogu konfigurirati sljedeći parametri:
- Virtualne grafičke kartice (vGPU)
- Pristup mreži
- Dijeljene mape
- Skripte (početna skripta)
Pogledajmo mali primjer konfiguracijske datoteke sustava Windows Sandbox (komentari se daju izravno iz teksta XML datoteke):
zadani
Omogućeno
C: \ Korisnici \ root \ Downloads
istinski
C: \ korisnici \ WDAGUtilityAccount \ Desktop \ Downloads \ SandboxScript \ preconfigure.bat
Pomoću konfiguracijske datoteke možete iz hosta montirati direktorij s različitim uslužnim programima za uklanjanje pogrešaka i testiranje aplikacija (ProcMon, ProcessExplorer itd.)
Da biste pokrenuli Windows Sandbox pomoću svoje konfiguracijske datoteke, samo dvaput kliknite .wsb datoteku.
Možete pokrenuti samo jednu kopiju Sandbox-a. Kada pokušate otvoriti drugu kutiju s pijeskom, pojavljuje se poruka:
Dopuštena je samo jedna pokretana instanca sustava Windows Sandbox.
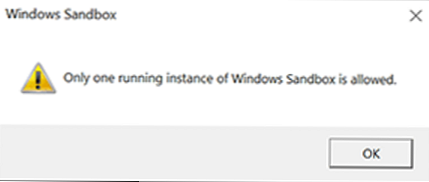
Sandbox u sustavu Windows 10 Home
Windows Sandbox službeno nije podržan u izdanju Windows 10 Home, no tu komponentu možete omogućiti pomoću sljedeće skripte:
dir / b% SystemRoot% \ servisiranje \ Paketi \ * Kontejneri * .mum> sandbox_cont.txt
for / f %% i in ('findstr / i. sandbox_cont.txt 2 ^> nul') napravi dism / online / norestart / add-package: "% SystemRoot% \ servisiranje \ Paketi \ %% i"
del sandbox_cont.txt
Dism / online / enable-značajka / naziv značajke: Containers-DisposableClientVM / LimitAccess / ALL
pauza
Za uklanjanje kutije s pijeskom koristite sljedeću naredbu PowerShell:
Onemogući-WindowsOtionalFeature -FeatureName "Containers-DisposableClientVM" -Online
Dakle, Sandbox u sustavu Windows 10 pruža prilično zanimljive prilike za testiranje, provjeru i analizu rada nepouzdanih ili opasnih izvršnih datoteka. Sve promjene u tom okviru ne spremaju se nakon zatvaranja. Korištenjem komponenti trenutne slike sustava Windows 10, sandbox se učitava prilično brzo i ne troši resurse domaćina, poput punopravnog virtualnog stroja.