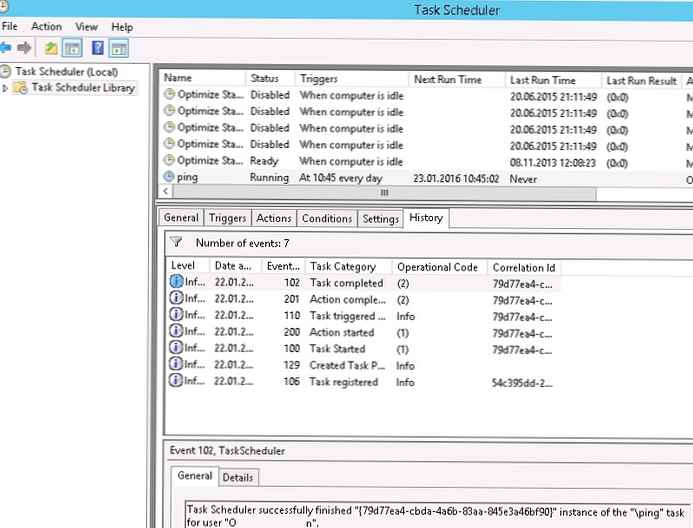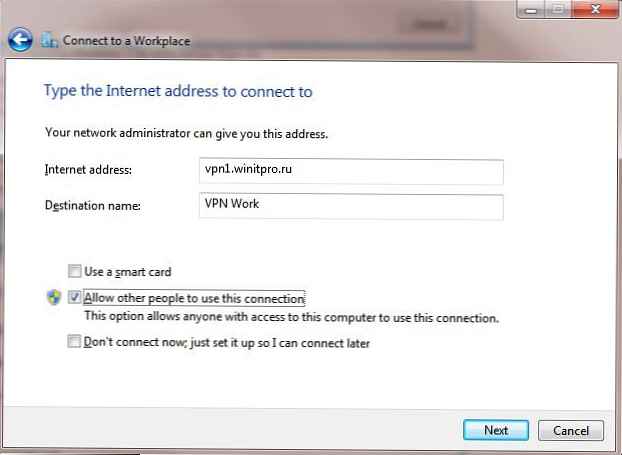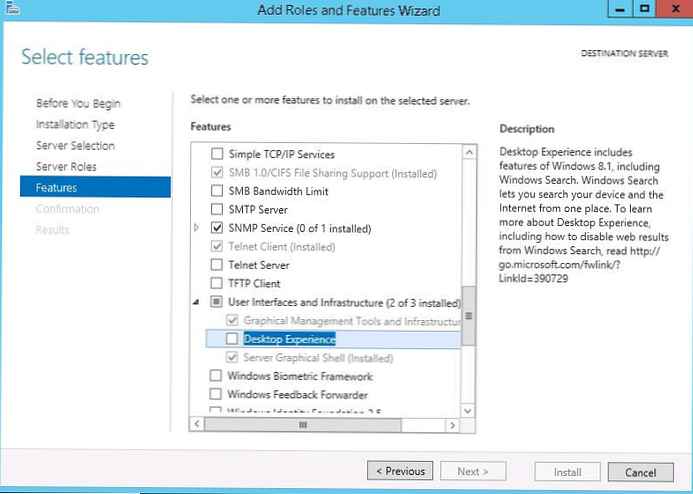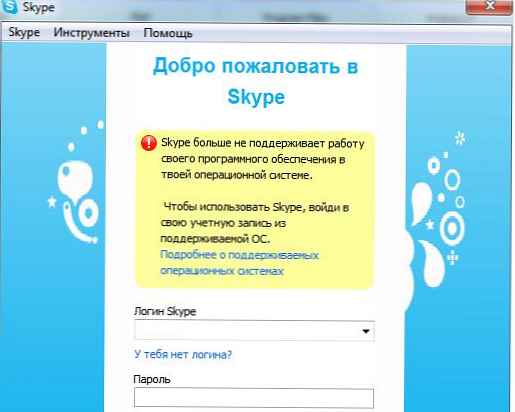Windows 10 naslijedio je sve značajke sustava za pokretanje sustava Windows 8, pružajući isto grafičko okruženje za izvršavanje zadataka oporavka sustava. Pretpostavlja se da će operacije vraćanja sustava nakon kvarova pretežno obavljati automatski sustav oporavka. U slučaju da se Windows 10 ne pokrene ispravno, pokreće se automatski sustav oporavka koji bez intervencije korisnika pokušava pronaći i riješiti probleme koji ometaju normalno učitavanje sustava. Međutim, to ne znači da ne postoji siguran način rada u sustavu Windows 10, samo je korisnik pod zadanim načinom skrivanja ovog načina pokretanja.
U nekim slučajevima sustav trebate pokrenuti u sigurnom načinu, na primjer, za uklanjanje pogrešaka ili uklanjanje usluge, upravljačkog programa ili aplikacije. Pogledajmo kako omogućiti siguran način rada u sustavu Windows 10.
Windows 10 može se učitati u sigurnom načinu rada na nekoliko različitih načina..
sadržaj:
- MSConfig Utility (konfiguracija sustava)
- Shift + Ponovo pokrenite kombinaciju
- Pokretanje dijagnostičkog načina od sučelja nove upravljačke ploče
- Pokretanje sigurnog načina iz naredbenog retka
- Vratite stari izbornik teksta za pokretanje
- Pokretanje sigurnog načina iz načina oporavka
MSConfig Utility (konfiguracija sustava)
Najlakši način za pokretanje sustava Windows 10 u sigurnom načinu, kao i u prethodnim verzijama sustava Windows, koristite uslužni program msconfig.exe. Da biste to učinili:
- Pritisnite prečicu pobjeda+R i upišite msconfig
- U prozoru koji se otvori idite na karticu čizma
- U odjeljku Opcije pokretanja potvrdite okvir sigurno čizma

- Spremi promjene (U redu), prihvaćate prijedlog o ponovnom pokretanju sustava (Ponovno pokretanje)

- Nakon ponovnog pokretanja sustava, Windows 10 će se pokrenuti u sigurnom načinu (na što pokazuje i natpis sigurno način u svim kutovima zaslona)
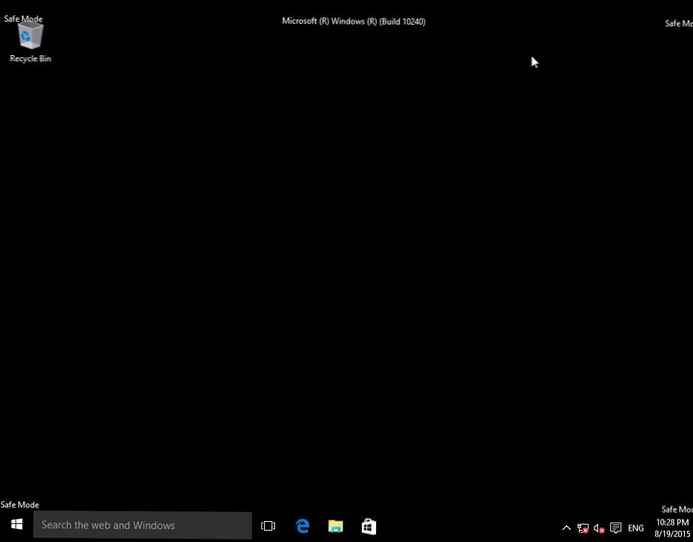
vijeće. Morate onemogućiti i pokretanje sustava u sigurnom načinu upotrebe msconfig tako da poništite potvrdni okvir Sigurno pokretanje..
Shift + Ponovo pokrenite kombinaciju
U izborniku Start pritisnite gumb za napajanje i držite smjena na tipkovnici odaberite stavku za ponovno pokretanje sustava (Ponovno pokretanje)
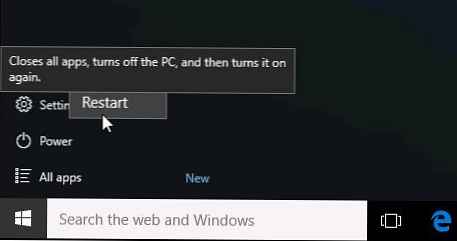
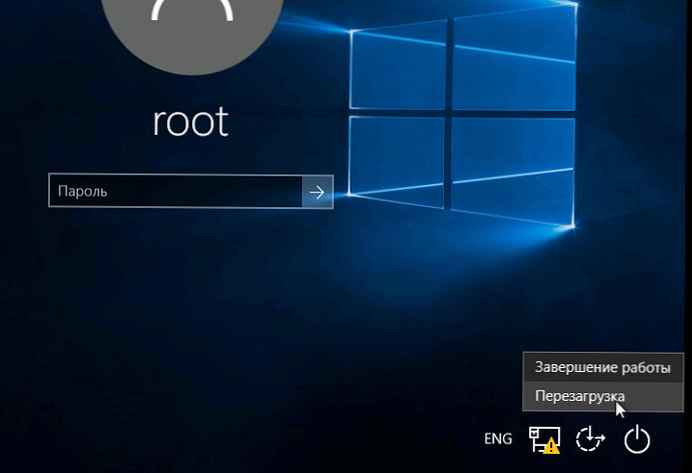
U dijaloškom okviru koji se pojavi odaberite stavke Rješavanje problema (Dijagnostika) -> Napredne opcije (Napredne opcije) -> Postavke pokretanja (Opcije preuzimanja).
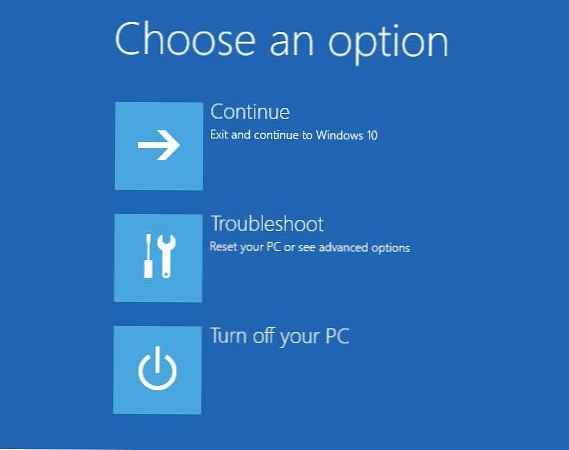 Ponovo pokrenite računalo pritiskom na gumb Ponovno pokretanje.
Ponovo pokrenite računalo pritiskom na gumb Ponovno pokretanje.
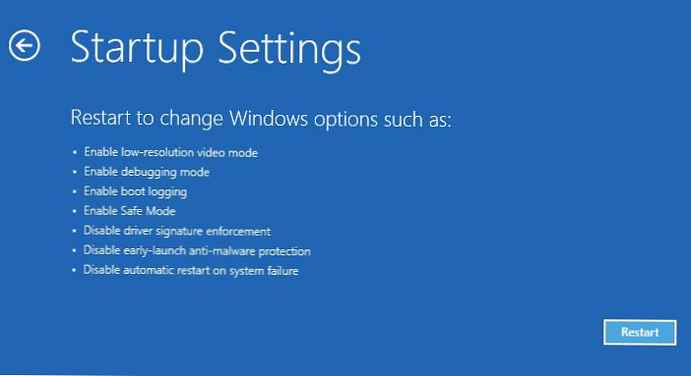 Nakon ponovnog pokretanja pojavit će se prozor s dostupnim opcijama pokretanja sustava (9 opcija, uključujući tri vrste sigurnog načina rada). Za pokretanje u sigurnom načinu rada, pritisnite F4 ili 4 (ili F5 / F6 za pokretanje u sigurnom načinu rada s podrškom za mrežu ili naredbenu liniju).
Nakon ponovnog pokretanja pojavit će se prozor s dostupnim opcijama pokretanja sustava (9 opcija, uključujući tri vrste sigurnog načina rada). Za pokretanje u sigurnom načinu rada, pritisnite F4 ili 4 (ili F5 / F6 za pokretanje u sigurnom načinu rada s podrškom za mrežu ili naredbenu liniju).
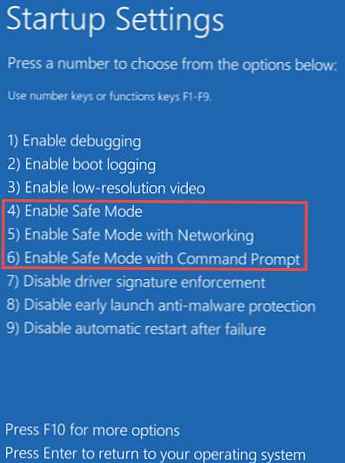
Pokretanje dijagnostičkog načina od sučelja nove upravljačke ploče
Za pokretanje nove moderne upravljačke ploče sustava Windows 10, kliknite početak i odaberite izbornik postavke. Zatim idite na odjeljak Ažuriraj & sigurnosti.
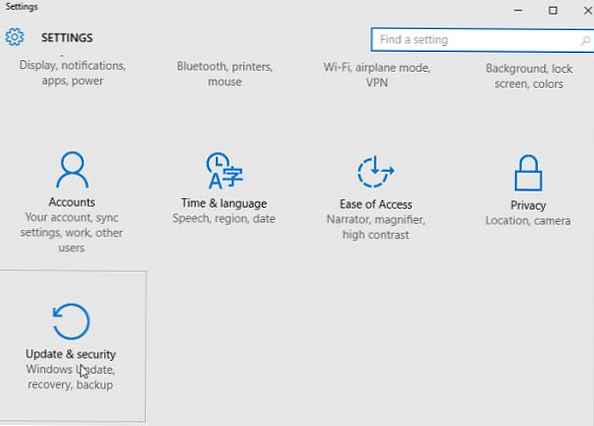
Idite na odjeljak oporavak i u odjeljku Napredno pokretanje tisak Ponovo pokrenite.
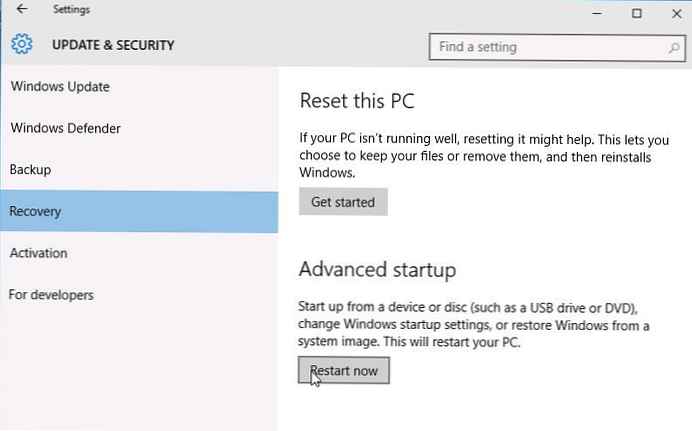
Nadalje, sve je slično prethodnoj metodi.
Pokretanje sigurnog načina iz naredbenog retka
Moguće je i konfigurirati Windows 10 za pokretanje u sigurnom načinu rada i iz naredbenog retka. Da biste to učinili, otvorite naredbeni redak (cmd) s povlasticama administratora i pokrenite naredbu:
bcdedit / set current sigurnosna jedinica minimalna
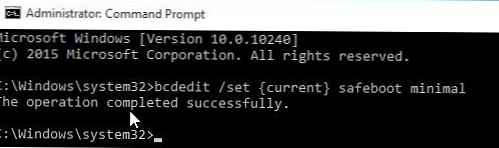 Ponovno pokrenite računalo naredbom:
Ponovno pokrenite računalo naredbom:
Isključivanje -f -r -t 0
Sada će se Windows 10 uvijek pokretati u sigurnom načinu rada. Da biste se vratili u normalan način pokretanja:
bcdedit / deletevalue default sigurno pokretanje
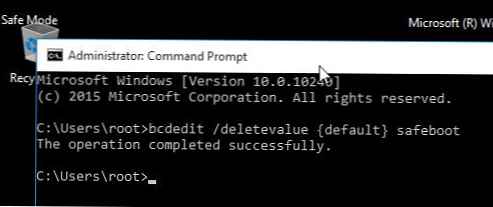
Vratite stari izbornik teksta za pokretanje
U sustavu Windows 10/8 moguće je vratiti se na stari Windows program za učitavanje teksta koji podržava tipku F8 (Shift + F8) i mogućnost odabira parametara pokretanja sustava.
primjedba. Brzina dizanja sustava s takvim uređajem za pokretanje sustava bit će manja.Da biste vratili testni bootloader, u naredbenom retku, s administratorskim povlasticama:
bcdedit / set default naslijeđeno bootmenupolicy
Kad nakon pokretanja računala pokrenete računalo (POST), morate nekoliko puta pritisnuti tipku F8. Trebao bi se pojaviti dobar stari tekstni izbornik s opcijama pokretanja sustava..
 Da biste onemogućili tekstualni način pokretača i vratili se na brzo pokretanje, učinite:
Da biste onemogućili tekstualni način pokretača i vratili se na brzo pokretanje, učinite:bcdedit / set default standard za pokretanje programa bootmenupolicy
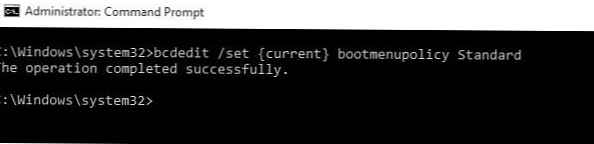
Pokretanje sigurnog načina iz načina oporavka
Malo ljudi zna da je za omogućavanje sigurnog načina rada i drugih opcija za oporavak u sustavu Windows 10 dovoljno 3 puta zaredom prekinuti dizanje sustava gumbom za isključivanje.
Okružje za oporavak sustava počet će 4 puta (Način oporavka), s kojeg možete odabrati podizanje sustava u sigurnom načinu rada ili druge mogućnosti pokretanja sustava.
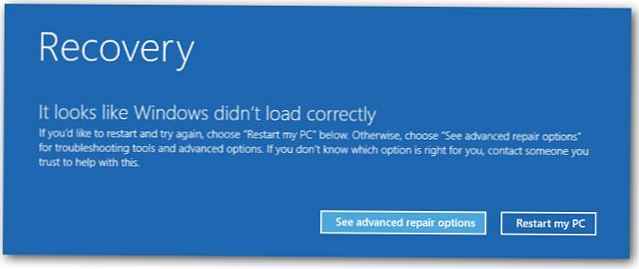 Odaberite stavku Pogledajte napredne mogućnosti popravka i slijedite upute iz drugog stavka našeg članka.
Odaberite stavku Pogledajte napredne mogućnosti popravka i slijedite upute iz drugog stavka našeg članka.