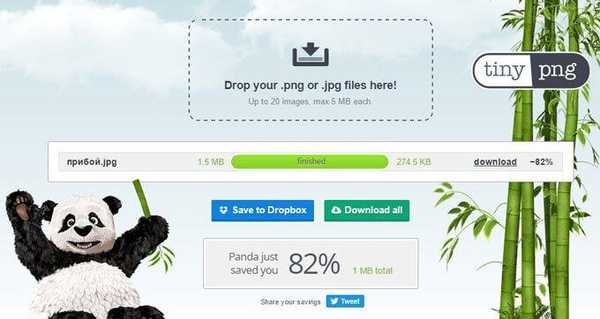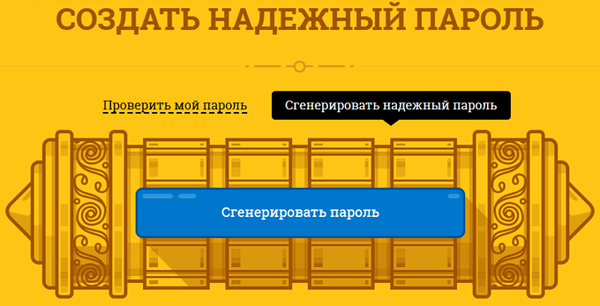1) Uklanjanje nepotrebnih programa iz pokretanja Prikaži / sakrij tekst Tijekom postupka pokretanja računala, svi instalirani programi koji se nalaze u dijelu pokretanja sustava automatski se preuzimaju i pokreću. Ne smetaju vam u većoj mjeri, ali "proždiru" neke resurse PC RAM-a, što pomaže usporavanju sustava. Da biste uklonili nepotrebne programe iz pokretanja, morate ići Konfiguracija sustava (MSConfig):
Prikaži / sakrij tekst Tijekom postupka pokretanja računala, svi instalirani programi koji se nalaze u dijelu pokretanja sustava automatski se preuzimaju i pokreću. Ne smetaju vam u većoj mjeri, ali "proždiru" neke resurse PC RAM-a, što pomaže usporavanju sustava. Da biste uklonili nepotrebne programe iz pokretanja, morate ići Konfiguracija sustava (MSConfig):
početak - Upravljačka ploča - Sustav i sigurnost - uprava - Konfiguracija sustava
ili
početak - trčanje - regrutujemo msconfig
ili
tipkovnica prečac Win + r - regrutujemo msconfig
Zatim idite na karticu Stavljanje u pogon
Ova kartica sadrži potpuni popis programa za preuzimanje koji se pokreću kad se pokrene Windows 7. Onemogućite one programe koji se koriste izuzetno rijetko ili se uopće ne koriste. Ovdje možete onemogućiti program, koji je, na primjer, prilikom učitavanja sustava stvorio neku vrstu pogreške. Ne preporučuje se onemogućavanje automatskog pokretanja vašeg antivirusa s ovog popisa, jer sljedeći put kada se ponovno pokrene, on se možda jednostavno neće pokrenuti..
Automatski start možete onemogućiti i kroz registar:
početak - trčanje - regrutujemo regedit
ili
tipkovnica prečac Win + r - regrutujemo regedit
Automatsko pokretanje nalazi se u sljedećim podružnicama registra:
HKEY_LOCAL_MACHINE \ SOFTWARE \ Microsoft \ Windows \ CurrentVersion \ Run
HKEY_CURRENT_USER \ Software \ Microsoft \ Windows \ CurrentVersion \ Run
Oprez! Ako ne znate što je registar i ne znate kako ga koristiti, onda je bolje da ne idete tamo!
2) Onemogućavanje nepotrebnih i nepotrebnih usluga i komponenti za ubrzanje sustava Windows 7 Prikaži / sakrij tekst Onemogućavanje nepotrebnih ili rijetko korištenih usluga omogućit će vam malo olakšanje RAM-a, što će pružiti priliku drugim programima da brže rade. Prije onemogućavanja bilo koje usluge, preporučuje se stvoriti točku vraćanja sustava u slučaju komplikacija (posebno za neiskusne korisnike):
Prikaži / sakrij tekst Onemogućavanje nepotrebnih ili rijetko korištenih usluga omogućit će vam malo olakšanje RAM-a, što će pružiti priliku drugim programima da brže rade. Prije onemogućavanja bilo koje usluge, preporučuje se stvoriti točku vraćanja sustava u slučaju komplikacija (posebno za neiskusne korisnike):
Upravljačka ploča -> Sustav -> Zaštita sustava -> Stvori ...
Nakon stvaranja točke oporavka idite na komponentu usluge, koja je na putu:
početak - Upravljačka ploča - uprava - usluge.
Na popisu pronađemo potrebnu uslugu, kliknemo na nju 2 puta lijevom tipkom miša. Ako je pokrenut, kliknite na gumb Da prestanem, a zatim odaberite Vrsta pokretanja - onesposobljen.
Evo popisa usluga koje se u većini slučajeva ne koriste kod kuće: Prikaži / sakrij tekst Windows CardSpace
Prikaži / sakrij tekst Windows CardSpace
Pretraživanje sustava Windows
Offline datoteke
Agent za zaštitu mrežnog pristupa
Prilagodljiva kontrola svjetline
Sigurnosna kopija sustava Windows
IP pomoć usluga
Sekundarna prijava
Grupiranje članova mreže
Defragmenter diska
Upravitelj veza s udaljenim pristupom
Upravitelj ispisa (ako nema pisača)
Upravitelj veze na daljinu (ako nema VPN-a)
Upravitelj identiteta sudionika u mreži
Evidencija i upozorenja o učinku
Windows Defender (?)
Sigurna pohrana
Konfiguriranje poslužitelja udaljene radne površine
Pravila brisanja pametnih kartica
Slušatelj kućnih grupa
Birač događaja Windows
Mrežna prijava
Usluga unosa tabletnog računala
Usluga preuzimanja slike sustava Windows (WIA) (ako nema skenera ili kamere)
Usluga zakazivanja Windows Media Center-a
Smart kartica
Dijagnostički sklop sustava
Dijagnostički servisni čvor
faks
Domaćin knjižnice brojača performansi
Sigurnosni centar
Windows Update
3) Onemogućavanje svih vizualnih efekata sustava Prikaži / sakrij tekst Po želji možete isključiti sve vizualne efekte, ali preporuča se ostaviti stavku Korištenje stilova prikaza za prozore i gumbe, tako da sustav ne izgleda potpuno pojednostavljeno.
Prikaži / sakrij tekst Po želji možete isključiti sve vizualne efekte, ali preporuča se ostaviti stavku Korištenje stilova prikaza za prozore i gumbe, tako da sustav ne izgleda potpuno pojednostavljeno.
Idite na postavke:
početak - Upravljačka ploča - Sustav
U kartici dodatno u odlomku brzina kliknemo parametri. Onemogućavanje svih vizualnih efekata sustava
Onemogućavanje svih vizualnih efekata sustava
4) Provjerite računalo na viruse Prikaži / sakrij tekst
Prikaži / sakrij tekst
To je s jedne strane preporno, ali svejedno se događa ako vaš sustav Windows nije zaštićen antivirusom, tada mogu doći do groznica i kočenja zbog prodora virusa u računalo. Da biste riješili taj problem, morate preuzeti i instalirati bilo koji antivirus, ažurirati njegove baze podataka o virusima i potpuno skenirati sustav.
5) Čišćenje registra i privremenih sistemskih datoteka za povećanje brzine sustava Windows 7 Prikaži / sakrij tekst Registar sustava poseban je sistemski imenik sustava Windows, predstavljen u obliku baze podataka, u koji se pohranjuju sljedeće informacije:
Prikaži / sakrij tekst Registar sustava poseban je sistemski imenik sustava Windows, predstavljen u obliku baze podataka, u koji se pohranjuju sljedeće informacije:
Sve postavke i mogućnosti operativnog sustava
Svi instalirani računalni uređaji
Različiti korisnički računi
Skup instaliranih aplikacija
Dakle, od vremena kada je ta "baza podataka" u sebi skuplja nepotrebne, stare i nevažne podatke o bilo kojim vašim postupcima u sustavu. Čak i nakon uklanjanja određenih programa i uslužnih programa, podaci o ovom softveru mogu ostati u registru. Nakon toga, sve ove informacije mogu negativno utjecati na rad računala, posebno na brzinu rada. Najlakši način čišćenja registra od smeća je instaliranje programa za čišćenje registra i privremenih datoteka. Preporučujem vam Ccleaner, slobodna je ruska jezika i svoj posao obavlja dobro.
Osim toga, nakon čišćenja uklanjat ćete puno nepotrebnog smeća i smeća, što će osloboditi dragocjeni prostor na tvrdom disku. Program možete preuzeti sa službene stranice .
6) Onemogućavanje kontrole korisničkih računa (UAC) Prikaži / sakrij tekstualnu kontrolu korisničkog računa (UAC) obavještava korisnika o svim promjenama u sustavu koje zahtijevaju administratorska prava. Ova usluga prikazuje obavijesti kada pokušavate instalirati novi program, kada mijenjate datotečni sustav itd. To može biti korisno početnicima, ali iskusni korisnici često im smetaju. Da biste onemogućili prikaz obavijesti iz kontrole korisničkih računa, napravite sljedeće:
Prikaži / sakrij tekstualnu kontrolu korisničkog računa (UAC) obavještava korisnika o svim promjenama u sustavu koje zahtijevaju administratorska prava. Ova usluga prikazuje obavijesti kada pokušavate instalirati novi program, kada mijenjate datotečni sustav itd. To može biti korisno početnicima, ali iskusni korisnici često im smetaju. Da biste onemogućili prikaz obavijesti iz kontrole korisničkih računa, napravite sljedeće:
početak Konfiguracija sustava (msconfig u naredbenom retku (Start - Run)
Idite na karticu usluga i na popisu pronađite stavku Postavljanje kontrole korisničkih računa
Označite ovu stavku i pritisnite gumb. početak.
Otvara se dijaloški okvir u kojem klizač treba prilagoditi obavijest.
Promjene se aktiviraju nakon ponovnog pokretanja računala..
I još jedna važna točka. Ako još uvijek niste isključili UAC, izuzetno je važno kada tražite povećanje privilegija da biste vidjeli koji program traži. Ni u kojem slučaju ne žurite sa klikom na gumb "Da". Pogotovo ako sada niste ništa pokrenuli, ali pojavio se zahtjev. A u odnosu na druge programe - pokušajte ih uzeti iz pouzdanih izvora, kako ne biste sebi dali dozvolu za pokretanje zlonamjernog softvera.
7) Postavljanje prioriteta procesa Prikaži / sakrij tekst Da bi pokretanje aplikacija radilo brže, morate im dati veći prednost od pozadinskih procesa. U tom će slučaju aktivnim aplikacijama biti dodijeljeno više vremena procesora. Sustav je prema zadanim postavkama konfiguriran, ali ravnoteža između resursa za aktivne i pozadinske procese može se pomaknuti još više.
Prikaži / sakrij tekst Da bi pokretanje aplikacija radilo brže, morate im dati veći prednost od pozadinskih procesa. U tom će slučaju aktivnim aplikacijama biti dodijeljeno više vremena procesora. Sustav je prema zadanim postavkama konfiguriran, ali ravnoteža između resursa za aktivne i pozadinske procese može se pomaknuti još više.
Značenje je odgovorno za to. Win32PrioritySeparation, koja se nalazi u podružnici registra HKEY_LOCAL_MACHINE \ Sustav \ CurrentControlSet \ Control \ PriorityControl.
Za otvaranje registra - u naredbeni redak upišite "regedit".
Zadana vrijednost je heksadecimalna vrijednost. - 2 (Hex)
Preporučena vrijednost - 6 (Hex)
Vrijedi domet: Od 1 u 26 (Hex)
Možete isprobati i druge vrijednosti da biste maksimizirali brzinu vašeg sustava..
Oprez: ne možete koristiti vrijednost 0, vaše računalo će se odmah zamrznuti!
Uz promjenu ukupne ravnoteže resursa procesora, možete postaviti veći prioritet za pojedinačne programe. To se može učiniti putem upravitelja zadataka..
8) Nadogradite računalo  Prikaži / sakrij tekst
Prikaži / sakrij tekst
Danas su čvrsti SSD pogoni vrlo rašireni, jer kada ih instalirate na svoje računalo, on stvarno počinje brže raditi i daje efekt primjetan bilo kojem oku. U nekim testovima provedenim u usporedbi s konvencionalnim tvrdim diskovima postignuto je trostruko povećanje brzine čitanja i obrade podataka na računalu. Nakon što na računalo ili prijenosno računalo instalirate SSD pogon, ponekad možete ubrzati učitavanje sustava Windows, plus što će sve aplikacije instalirane na vašem sustavu raditi mnogo brže.
Uz zamjenu tvrdog diska, možete povećati radnu memoriju računala. Instaliranje dodatne RAM-a uvijek značajno poboljšava performanse i ubrzava računalo. Za 32-bitni Windows 7 3 GB RAM-a bit će optimalni. Za brz rad 64-bitnog Windows 7 trebate najmanje 4 GB RAM-a. Ako često uređujete videozapise ili koristite druge programe koji su u memoriji, trebat će vam još više RAM-a za povećanje produktivnosti.
9) Onemogućavanje neiskorištenih komponenti sustava Windows 7 Prikaži / sakrij tekst Kao što znate, kada se pokrene Windows, učitava puno usluga i komponenti, što nema dobar učinak na performanse sustava. Usluge koje ne koristimo već su isključene u Onemogućavanje nepotrebnih i nepotrebnih usluga i komponenti za ubrzanje sustava Windows 7. Sada se moramo riješiti nepotrebnih komponenti, čime ćemo osloboditi dio RAM-a. Da biste to učinili, idite na:
Prikaži / sakrij tekst Kao što znate, kada se pokrene Windows, učitava puno usluga i komponenti, što nema dobar učinak na performanse sustava. Usluge koje ne koristimo već su isključene u Onemogućavanje nepotrebnih i nepotrebnih usluga i komponenti za ubrzanje sustava Windows 7. Sada se moramo riješiti nepotrebnih komponenti, čime ćemo osloboditi dio RAM-a. Da biste to učinili, idite na:
početak - Upravljačka ploča - Programi i značajke
Odaberite stavku Uključite ili isključite značajke sustava Windows. Kliknite na gumb Uključite ili isključite značajke sustava Windows u lijevom oknu.
Neke su komponente prema defaultu već onemogućene, tako da možemo isključiti samo one koje nam nisu potrebne: Prikaži / sakrij tekst Internet Explorer (za one koji koriste alternativne preglednike)
Prikaži / sakrij tekst Internet Explorer (za one koji koriste alternativne preglednike)
Telnet poslužitelj
Windows pretraživanje (ako ne koristite Windows Search)
Klijent Telnet
TFTP klijent
Dijelovi tablet računala
Platforma Windows gadget (ako ne želite preuzeti radnu površinu pomoću gadgeta)
Unix aplikacijski podsustav
Microsoftov poslužitelj čekanja poruka
Usluga aktivacije sustava Windows
Usluga indeksiranja
Usluge ispisa i dokumentiranja (ako pisač nije spojen)
Nakon što uklonite ručke, preostaje ponovno pokretanje računala
10) Upotreba ReadyBoost-a Prikaži / sakrij tekstWindows ReadyBoost - to je tehnologija koja podržava povećanje performansi operativnog sustava. Ubrzanje sustava Windows 7 postiže se korištenjem slobodnog prostora (predmemoriranje) na prijenosnom uređaju spojenom na PC ili prijenosno računalo (obično putem USB priključka) (flash kartica, memorijska kartica, prijenosni prijenosni disk).
Prikaži / sakrij tekstWindows ReadyBoost - to je tehnologija koja podržava povećanje performansi operativnog sustava. Ubrzanje sustava Windows 7 postiže se korištenjem slobodnog prostora (predmemoriranje) na prijenosnom uređaju spojenom na PC ili prijenosno računalo (obično putem USB priključka) (flash kartica, memorijska kartica, prijenosni prijenosni disk).
Ovu tehnologiju možete omogućiti na sljedeći način: kad spojite izmjenjivi medij, bilo da se radi o flash pogonu ili tvrdom disku, pojavit će se prozor Automatski prikaz, s raznim opcijama. Trebamo odabrati stavku. Ubrzajte sustav , Korištenje sustava Windows ReadyBoost
- u prozoru Svojstva: Odvojivi disk, otvorite karticu ReadyBoost;
- sustav će odrediti koliko prostora može biti rezervirano na ovom uređaju (ako ima manje slobodnog prostora nego što sustav zahtijeva, ReadyBoost se ne može aktivirati dok ne oslobodite prostor);