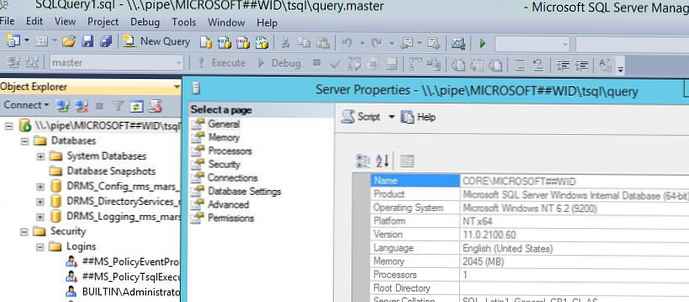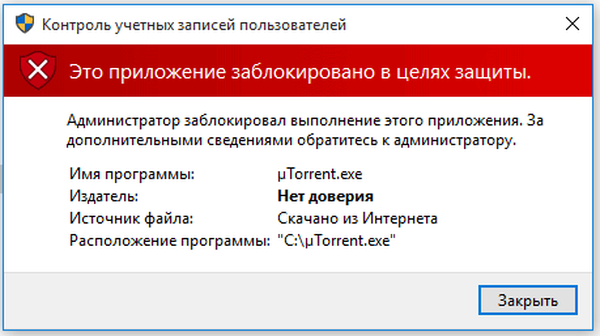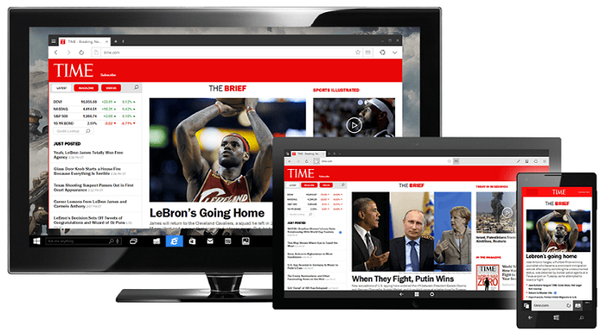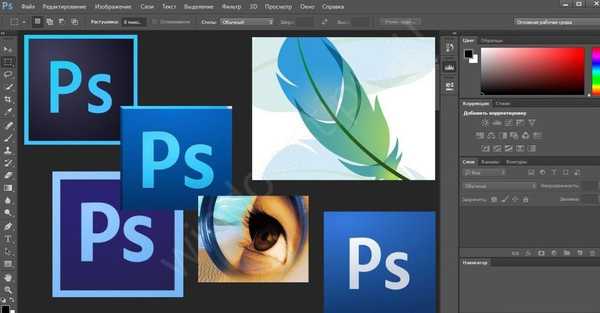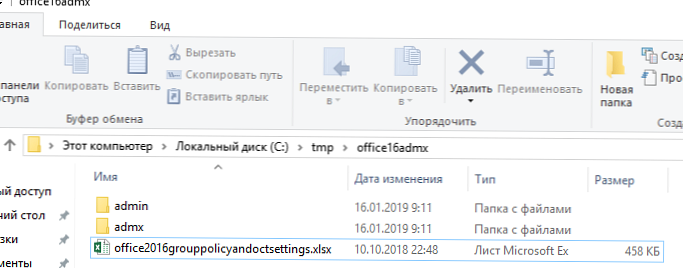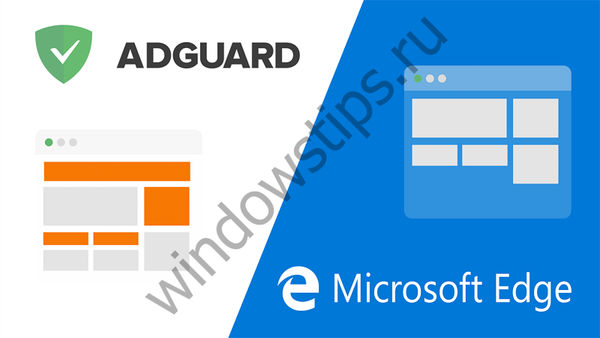1. Kako dopustiti pokretanje "Upravitelja zadataka"?
Prvo morate pokrenuti uređivač pravila sustava, jer to idemo putem početak -> trčanje i upišite gpedit.msc i U redu.
U stablu pravila odaberite Korisnička konfiguracija i ispod Administrativni predlošci dalje Sustav dalje mogućnosti pritiskanja Ctrl + Alt + Del.
U desnom prozoru dvokliknite da biste otvorili svojstva pravila. Izbriši upravitelja zadataka, odabrati onesposobljen i kliknite U redu.
Ponovo pokrenite računalo.
2. Dodajte svoju ikonu na popis slika računa.
Slike korisničkih računa se prema zadanim postavkama nalaze u sljedećoj mapi: C: \ ProgramData \ Microsoft \ Slike korisničkog računa \ Zadane slike
Samo stavite potrebnu sliku u ovu mapu i ona će se automatski prikazati kada odaberete opciju za promjenu slike računa u trenu Korisnički računi. Imajte na umu da slika mora biti u formatu .bMP i imaju veličinu 128x128 piksela.
3. Automatska prijava.
Kako biste ubrzali proces učitavanja sustava Windows 7, možete konfigurirati automatsku prijavu (automatski unos lozinke). Ova se prilika stvara u onim situacijama kada jedna osoba koristi računalo. Postavljanjem automatske prijave nećete trebati unositi lozinku svaki put kada se operacijski sustav pokrene.
Da biste konfigurirali automatsku prijavu na Windows 7, trebate učiniti sljedeće:
1. Pritisnite tipkovnicu Win + r (ili predmet trčanje u izborniku početak).
2. U prozor koji se pojavi unesite kontrola korisničkih riječi2 i kliknite ulaz.
3. Otvorit će se prozor Korisnički računi na oznaku Korisnici Označite svoj račun i poništite potvrdni okvir Zahtijeva korisničko ime i lozinku.
4. tisak Za prijavu.
5. U prozoru koji se otvori Automatska prijava bit će tri polja - korisničko ime, lozinka i Ponovite lozinku. Unesite svoju lozinku u polje lozinka i opet u polju Ponovite lozinku.
Sljedeće ponovno pokretanje sustava Windows će se automatski prijaviti.
(Moguća nuspojava: nakon ponovnog pokretanja ploče Brzo pokretanje ne nastavlja - nakon ponovnog pokretanja nije.)
4. Ograničavanje korisnika u skupu programa koje mogu pokrenuti.
Kontrola aplikacija svodi se na postavljanje pravila. Na primjer, možete stvoriti pravilo koje vam omogućuje pokretanje svih aplikacija potpisanih od određenog izdavača (na primjer, Microsoft).
početak gpedit.msc kako je opisano gore i prijeđite na funkciju Konfiguracija računala > Konfiguracija sustava Windows > Opcije sigurnosti > Pravila upravljanja aplikacijama i dalje AppLocker (omogućuje administratorima da odrede koji korisnici mogu pokrenuti određene aplikacije.
Pomoću AppLocker Administratori mogu upravljati sljedećim vrstama aplikacija: izvršne datoteke (.exe i .com), skripte (.js, .ps1, .vbs, .cmd i .bat), datoteke programa Windows Installer (.msi i .msp) i DLL datoteke (. dll i .ocx). To pomaže u smanjenju troškova organizacije za upravljanje računalnim resursima smanjujući broj poziva za podršku od korisnika koji pokreću nevažeće aplikacije).
Slijedite ove korake za stvaranje novog pravila..
- Desnom tipkom miša kliknite zbirku pravila za koju želite stvoriti pravilo, a zatim kliknite Stvorite novo pravilo.
- Na stranici Prije nego što započnete pritisnite gumb dalje.
- odabrati riješiti ili Zabraniti, kako biste omogućili ili onemogućili izvršavanje datoteka sadržanih u pravilu.
- Pritisnite gumb odabrati. U polju Izbor korisnika i grupe upišite naziv odgovarajuće sigurnosne skupine ili korisničko ime i kliknite U redu.
- Pritisnite gumb dalje.
- Odaberite odgovarajući uvjet za ovo pravilo. Možete odabrati jednu od opcija: izdavač, Put ili File hash. Zatim kliknite dalje.
- Ovisno o odabranom uvjetu za pravilo, bit će vam postavljeni različiti kriteriji.
- Uvjet izdavača. Pritisnite gumb pregled i odaberite datoteku za koju želite izdvojiti podatke izdavača. Da biste promijenili podatke o izdavaču, potvrdite okvir. Prilagođene vrijednosti a zatim promijenite vrijednosti. Pritisnite gumb dalje.
- Stanje staze. Pomoću gumba pronađite datoteku ili mapu Pregledavanje mapa ili Pregledavanje datoteka. U polje možete unijeti i stazu Put. Pritisnite gumb dalje.
- Stanje hash datoteke. Pomoću gumba pronađite datoteku ili mapu Pregledavanje mapa ili Pregledavanje datoteka. Pritisnite gumb dalje.
- (Neobavezno) Na stranici iznimke navedite izdavača ili put koji želite isključiti iz pravila, a zatim kliknite dalje.
primjedba
Iznimke se ne mogu stvoriti za pravila hash datoteke.
U polju Ime unesite ime koje se može koristiti za prepoznavanje pravila.
U polju opis unesite opis koji objašnjava svrhu ovog pravila.
Pritisnite gumb stvoriti.
5. Brzo pokrenite program s administratorskim pravima.
Držite tipke Ctrl + Shift i kliknite na ikonu željene aplikacije (vaš račun mora imati administratorska prava).
6. Pokrenite aplikacije u sustavu Windows 7 s povišenim povlasticama bez onemogućavanja UAC-a.
Mnogi korisnici nalaze tu značajku kontrola računa (UAC) u sustavu Windows 7 vrlo je koristan i nemojte ga onemogućavati. Ali ponekad je potrebno pokrenuti aplikaciju s povišenim pravima, a neke su aplikacije, poput, na primjer, Sysinternals Process Explorer-a ili Sysinternals Autoruns, još bolje da se uvijek izvode s povišenim povlasticama..
Naravno, možete koristiti jedan od jednostavnih načina i stalno klikati na UAC obavijesti:
1) Desnom tipkom miša kliknite ikonu željene aplikacije i odaberite "Pokreni kao administrator"
2) Kliknite Start, u traku za pretraživanje upišite željenu naredbu i pritisnite Ctrl + Shift + Enter.
3) Desnom tipkom miša kliknite željenu prečac i odaberite "Svojstva". Ili idite na karticu "Kompatibilnost" i potvrdite okvir "Pokreni ovaj program kao administrator"
Postoji i drugi način, stvaranjem visoko privilegiranog zadatka planera zadataka sustava. Metoda je malo složenija od prethodne, ali UAC zahtjevi neće biti prikazani.
1) Pokrenite alatku za planiranje zadataka (Start ---> Svi programi ---> Pribor ---> Utilities ---> Task Scheduler)
2) Kliknite "Stvori zadatak"
3) Navesti Ime za novi zadatak i potvrdite okvir "Pokreni s najvišim pravima"
4) Idite na karticu Akcije, kliknite "Stvori", u sljedećem prozoru kliknite "Pregledaj"
5) Navedite put do željene aplikacije i kliknite "Otvori"
6) Pritisnite OK, a zatim ponovo OK
7) Stvorite prečac na radnoj površini (Pritisnite desnu tipku miša, odaberite "Kreiraj" ---> "Prečac")
8) U polje Položaj objekta unesite: schtasks / run / tn myzadacha_admin
gdje myzadacha_admin - naziv zadatka koji smo stvorili. Ako naziv sadrži razmake, obavezno ga uključite u navodnike.
9) Unesite naziv prečaca i kliknite Sastavljeno
7. Premještanje korisničkih profila i promjena staza do njih. Prikaži / sakrij tekst 1. Korištenje Windows-korisničkih profila.
Prikaži / sakrij tekst 1. Korištenje Windows-korisničkih profila.
Kopirajte korisnički profil na krajnje mjesto:
1) ako mapa za profil postoji, prijeđite na sljedeći korak, koristeći preporuke; ako mapa u kojoj će profil biti pohranjen ne postoji, stvorite je koristeći preporuke.
preporuke:
Ako na računalu postoji samo jedan račun, ime računa možete dodijeliti mapi profila; ako postoji nekoliko računa, najbolje je, primjerice, stvoriti mapu najviše razine s imenom Korisnici i priložiti mape s imenima korisnika računala u koje će se profili pohraniti. Iako je bolje odmah koristiti mapu najviše razine, u slučaju da dodate nove račune;
Ako odredišna mapa već postoji i sadrži sadržaj koji želite spremiti, morate je kopirati na drugo mjesto, a zatim, nakon dovršetka premještanja profila, premjestiti ovaj sadržaj u mapu s korisničkim profilom
2) Otvori Svojstva sustava: Naredba svojstva izbornika prečaca na mom računalu ili kombinacija Windows + Break.
3) Kliknite Napredne postavke sustava. Zatim "Nastavi" (u slučaju odgovarajućeg zahtjeva sustava kontrole računa).
4) Otvorite karticu Napredno.
5) Kliknite gumb "Opcije" u prozoru "Korisnički profili".
6) Odaberite profil koji želite premjestiti. Nije odabran aktivni profil. Kako biste ga mogli odabrati za provođenje potrebnih radnji, morate se prijaviti s drugim računom i imati administratorska prava.
7) Kliknite gumb "Kopiraj".
8) Odaberite mapu u kojoj će se nalaziti profil stvoren u koraku 1.
9) Kliknite "U redu" ako odabrana mapa nije prazna, sustav će vas zatražiti da kopirate profil u nju, jer ćete tako izbrisati sav njegov sadržaj! Kliknite Da.
Izvršimo promjene u registru.
1) Otvori: Start -> Pokreni (ili Win + R);
2) Unesite regedit.exe, pritisnite Enter;
3) Promijenite vrijednost parametra ProfileImagePath u grani: HKEY_LOCAL_MACHINE \ SOFTWARE \ Microsoft \ Windows NT \ CurrentVersion \ ProfileList \ SID
pri čemu je SID korisnikov identifikator sigurnosti, dodijelivši mu vrijednost putanje do mape u koju je profil prije kopiran. Možete provjeriti sadrži li ovaj ključ ključ profila koji nam treba putem vrijednosti ProfileImagePath, koji sadrži put do trenutne lokacije korisničkog profila.
4) Ponovno pokrenite računalo.
Unošenje promjena u sistemski registar može dovesti do smanjenja stabilnosti i performansi sustava ili njegovog neuspjeha, stoga se toplo preporučuje da napravite sigurnosnu kopiju registra prije izvođenja ove operacije. U ovom je slučaju prikladno koristiti izvoz varijabilnog ključa ili vraćanje sustava.
2. Ručno na drugi pogon.
1) Pokrenite dodatak "Lokalni korisnici i grupe" (Win + R -> lusrmgr.msc -> OK)
2) Uključite račun administratora sustava. Odaberite karticu "Korisnici". U svojstvima korisnika "Administrator" poništite potvrdni okvir "Onemogući korisnika". Ako već radite na računu administratora, otvorite novi račun s administratorskim pravima.
3) Da biste dobili potpuni pristup datotekama i mapama, ponovno pokrenite računalo i idite pod račun koji ste stvorili s administratorskim pravima.
Gornje radnje su potrebne jer profil pod kojim ćete ući nije odabran za izvođenje potrebnih radnji. Prema tome, prijavom pod jednim profilom možete raditi s drugim.
4) Pokrenite "Explorer" u načinu administratora: za to
Desnom tipkom miša kliknite ikonu Explorera ili
desnom tipkom miša kliknite riječ "Explorer"
Odaberite stavku "Pokreni kao administrator"
5) Stvorite na disku D: mapu "Korisnici".
6) Promijenite prava u "D: \ Korisnici", na temelju prava na korisnike sustava.
Ostavite samo za čitanje i izvršavanje za sve grupe, i potpunu kontrolu za grupe administratora i sustava.
Na kartici "Dozvole" (Sigurnost \ Napredne \ Dozvole \ Promjena dozvola) poništite potvrdni okvir "Dodaj dozvole naslijeđene od roditeljskih objekata" i kliknite gumb "Dodaj" (u protivnom će se sve grupe izbrisati i morat ćete ih sami registrirati)
Postavite "Vlasnika mape" na "Administratori".
7) U Explorer pokrenutom kao administrator, kopirajte korisničku mapu koja vam treba u "D: \ Korisnici".
Budući da Explorer ne može kopirati "spoj" (spojne točke koje djeluju kao simbolička veza iz jednog računalnog direktorija u drugi direktorij), morat ćete ih sami izraditi. Na primjer, "spoj" su mape "Podaci o aplikaciji", "Lokalne postavke", "SendTo" i druge.
8) Pokrenite naredbeni redak kao administrator (Win + R -> CMD -> Ok)
9) Da biste prikazali samo skrivene datoteke, unesite naredbu dir / ah i pritisnite Enter. Vidjet ćete nešto poput ovoga:
C: \ Korisnici \ YourProfile> dir / ah
Glasnoća uređaja C nema oznaku.
Serijski broj volumena: F018-976C
Sadržaj mape C: \ Users \ YourProfile Prikaži / sakrij tekst09.01.2013 22:05 AppData
Prikaži / sakrij tekst09.01.2013 22:05 AppData
01.09.2013. Podaci o aplikaciji [C: \ Korisnici \ YourProfile \ AppData \ Roaming]
1. 01. 2013. 22:05 Kolačići [C: \ Korisnici \ YourProfile \ AppData \ Roaming \ Microsoft \ Windows \ Cookies]
01.01.2013. 22:05 Lokalne postavke [C: \ Korisnici \ YourProfile \ AppData \ Local]
1. 01. 2013. 22:05 Moji dokumenti [C: \ Korisnici \ VašProfil \ Dokumenti]
01.01.2013. 22:05 NetHood [C: \ Korisnici \ YourProfile \ AppData \ Roaming \ Microsoft \ Windows \ Mrežne prečice]
09.01.2013 22:05 4 718 592 NTUSER.DAT
01.01.2013 22:05 262 144 ntuser.dat.LOG1
09.01.2013 22:05 0 ntuser.dat.LOG2
01.09.2013 22:05 65 536 NTUSER.DAT 016888bd-6c6f-11de-8d1d-001e0bcde3ec .TM.blf
01.09.2013 22:05 524 288 NTUSER.DAT 016888bd-6c6f-11de-8d1d-001e0bcde3ec .TMContainer00000000000000000001.regtrans-ms
01.09.2013 20:14 524 288 NTUSER.DAT 016888bd-6c6f-11de-8d1d-001e0bcde3ec .TMContainer00000000000000000002.regtrans-ms
01.09.2013 00:19 65 536 NTUSER.DAT cff5534c-d875-11de-96ed-00248c4bcc41 .TM.blf
01.09.2013 00:19 524 288 NTUSER.DAT cff5534c-d875-11de-96ed-00248c4bcc41 .TMContainer00000000000000000001.regtrans-ms
01.09.2013 00:19 524 288 NTUSER.DAT cff5534c-d875-11de-96ed-00248c4bcc41 .TMContainer00000000000000000002.regtrans-ms
09.01.2013 20:05 20 ntuser.ini
01.09.2013 20:05 PrintHood [C: \ Users \ YourProfile \ AppData \ Roaming \ Microsoft \ Windows \ Printer Printer]
1. 01. 2013. 20:05 Nedavno [C: \ Korisnici \ YourProfile \ AppData \ Roaming \ Microsoft \ Windows \ Recent]
01.01.2013. 20:05 SendTo [C: \ Korisnici \ YourProfile \ AppData \ Roaming \ Microsoft \ Windows \ SendTo]
1. 01. 2013. 20:05 Izbornik Start [C: \ Korisnici \ YourProfile \ AppData \ Roaming \ Microsoft \ Windows \ Start Menu]
1. 01. 2013. 20:05 Predlošci [C: \ Korisnici \ YourProfile \ AppData \ Roaming \ Microsoft \ Windows \ Predlošci]
10 datoteka 7 208 980 bajtova
11 mapa 22 173 192 192 bajta besplatno
10) Izrada sličnih direktorija "Junction":
Ručno za svaki direktorij "spajanja".
1) U naredbenom retku idite u mapu koju ste stvorili:
C: \ Korisnici \ Administrator> d:
D: \> cd korisnici \ YourProfile
2) I za svaki "Junction" izvršimo naredbu: mklink / J
Na primjer: mklink / J "Podaci o aplikaciji" "AppData \ Roaming"
ili stvoriti bat datoteku.
Ako morate prenijeti nekoliko profila, lakše ćete kreirati bat-datoteku, budući da će vam "Junction" najvjerojatnije biti isti.
1) Kopirajte kôd u bilo koji uređivač teksta (npr. Bilježnicu).
2) Pritisnite CTRL + S i spremite datoteku s bilo kojim imenom i nastavkom .bat
3) Ako odaberete vrstu datoteke: Tekstualne datoteke, tada morate uzeti naziv datoteke u navodnicima. (Na primjer: "profile.bat")
4) Ako odaberete vrstu datoteke: Sve datoteke, tada naziv datoteke u navodnicima nije potreban.
Ispada da je nešto poput ove datoteke, možete stvoriti sličnu za svoje mape (pokrenite je iz direktorija profila "D: \ Korisnici \ YourProfile"): Prikaži / sakrij textmklink / J "Podaci o aplikaciji" "AppData \ Roaming"
Prikaži / sakrij textmklink / J "Podaci o aplikaciji" "AppData \ Roaming"
mklink / J "Cookies" "AppData \ Roaming \ Microsoft \ Windows \ Cookies"
mklink / J "Lokalne postavke" "AppData \ Local"
mklink / J "Moji dokumenti" "Dokumenti"
mklink / J "NetHood" "AppData \ Roaming \ Microsoft \ Windows \ Mrežne prečice"
mklink / J "PrintHood" "AppData \ Roaming \ Microsoft \ Windows \ Printer prečaci"
mklink / J "Nedavno" "AppData \ Roaming \ Microsoft \ Windows \ Recent"
mklink / J "SendTo" "AppData \ Roaming \ Microsoft \ Windows \ SendTo"
mklink / J "Start Menu" "AppData \ Roaming \ Microsoft \ Windows \ Start Menu"
mklink / J "Predlošci" "AppData \ Roaming \ Microsoft \ Windows \ Predlošci"
Ako mape imaju ruska imena, da bi ova bat-datoteka ispravno radila, trebate je spremiti u kodiranje CP866 (Windows Notepad ne sprema u nju, za to koristite programe treće strane, na primjer: Akelpad).
11) Dodijelite skrivenim imenima "atribute" i atribute sustava, kao u izvorniku.
ili ručno, za svaki iz naredbenog retka.
attrib / S / D / L + H + S "naziv mape"
Na primjer: attrib / S / D / L + H + S "Podaci o aplikaciji"
ili kreiranjem bat-datoteke (započnite od direktorija profila "D: \ Korisnici \ YourProfile"): Prikaži / sakrij atribut teksta / S / D / L + H + S "Podaci o aplikaciji"
Prikaži / sakrij atribut teksta / S / D / L + H + S "Podaci o aplikaciji"
attrib / S / D / L + H + S "Kolačići"
attrib / S / D / L + H + S "Lokalne postavke"
attrib / S / D / L + H + S "Moji dokumenti"
attrib / S / D / L + H + S "NetHood"
attrib / S / D / L + H + S "PrintHood"
attrib / S / D / L + H + S "Nedavno"
attrib / S / D / L + H + S "SendTo"
attrib / S / D / L + H + S "Startni izbornik"
attrib / S / D / L + H + S "Predlošci"
12) Pokrenite uređivač registra sustava Windows (Win + R -> regedit -> Enter) i promijenite vrijednost parametra ProfileImagePath u grani: HKEY_LOCAL_MACHINE \ SOFTWARE \ Microsoft \ Windows NT \ CurrentVersion \ ProfileList \ SID
c "C: \ Korisnici \ YourProfile" do "D: \ Korisnici \ YourProfile"
, pri čemu je SID korisnikov identifikator sigurnosti, dodijelivši mu vrijednost putanje do mape u koju je profil prije kopiran. Možete provjeriti sadrži li ovaj ključ ključ profila koji nam treba putem vrijednosti ProfileImagePath, koji sadrži put do trenutne lokacije korisničkog profila.
13) Preimenujte ili izbrišite direktorij profila u "C: \ Korisnici \" kako biste spriječili zahtjeve.
14) Ponovo pokrećemo računalo tako da Windows primijeni promjene koje smo izvršili.
15) Opet idemo pod Administrator.
16) Pokrenite uređivač registra sustava Windows (Win + R -> regedit -> Enter)
17) Pomoću "pretraživanja" potražimo sve retke s putanjom do mape "C: \ Korisnici \ YourProfile" i s pravom do "D: \ Korisnici \ YourProfile" (Što se bliža čista instalacija, to će manje redaka morati uređivati).
18) Promijenite prava na direktorij profila u "D: \ Korisnici".
Korisniku - vlasniku profila postavljamo "Potpun pristup" i "Skupni pristup" grupama "Administratori" i "Sustav".
Na kartici "Dozvole" (Sigurnost \ Napredne \ Dozvole \ Promjena dozvola) poništite potvrdni okvir "Dodaj dozvole naslijeđene od roditeljskih objekata" i kliknite gumb "Dodaj" (u protivnom će se sve grupe izbrisati i morat ćete ih sami registrirati).
Vlasnik mapa postavljen na "Sustav".
19) Ponovo pokrenite računalo - sada možete ući u premješteni račun i sve gore navedeno učiniti za drugi profil.
3. Uz pomoć Far Managera.
1) Instalirajte Far Manager.
2) Prijavite se kao drugi korisnik s administratorskim pravima.
3) Pokrenite Far Manager
4) Pronađite željeni korisnički profil.
5) Premjestite mapu s njom na drugi pogon (na primjer, C: \ Documents and Settings \ YourProfile u D: \ Users \ YourProfile).
6) Na premještenu mapu postavili smo potrebna prava i potrebnog vlasnika.
7) Stvorite simboličku vezu do nove mape na izvornoj particiji (Alt + F6).
8) Stavite atribut "Skriveno" u novu mapu.