
Particioniranje diska u sustavu Windows 7 moguće je pomoću ugrađenog uslužnog programa za upravljanje diskovima, vrlo je prikladno to učiniti i ne morate pribjegavati programima drugih proizvođača, takozvanim upraviteljima particija, na primjer Acronisu. No, da budem iskren, u posebno zanimljivim slučajevima u koje početnici vole upadati, kao i prilikom instaliranja nekoliko operativnih sustava, ne možete bez ovih programa. Kako bih vam sve jasno prikazao, instalirao sam dodatni tvrdi disk u sistemsku jedinicu i na njemu ću vam pokazati kako ...
Particija pogona u sustavu Windows 7
Poticalo me da napišem ovaj članak pismom našeg posjetitelja, koje sam primio poštom.
- "Zdravo. Čitao sam vaše članke i zamislio sam Sevenu, zamislite, ali samo sam se brinuo i zaboravio split pogon u sustavu Windows 7 prije instaliranja na dva odjeljka, jedan za operativni sustav, drugi za moje osobne podatke, na stranici imate članke, ali razumio sam ih za Windows XP, ali što je sa mnom? "
Prije nego što prijeđete na članak, imajte na umu da imamo puno detaljnih vodiča o radu s diskovnim prostorom na web mjestu, ne samo za Windows XP, već i za Windows 7 i Windows 8. Postoje i vrlo zanimljivi članci o tome kako podijeliti prostora na tvrdom disku koristeći besplatni softver: AOMEI Partition Assistant Standard Edition, kao i EASEUS Partition Master Home Edition.
U drugom članku, Kako particirati tvrdi disk, nalaze se rješenja najčešćih pogrešaka koje napravite prilikom dijeljenja tvrdog diska na particije..
Kako proširiti Windows 7 pogon ili povećati glasnoću bilo koje particije.
Kako povećati C ili D pogon u najneugodnijim i neobičnijim situacijama?
Što učiniti ako ne možete stvoriti particiju na tvrdom disku zbog raznih pogrešaka.
Kako stvoriti pogon D?
Kako podijeliti tvrdi disk na laptop
Dakle, lansiramo naš program: Start-> Računalo-> Upravljanje,
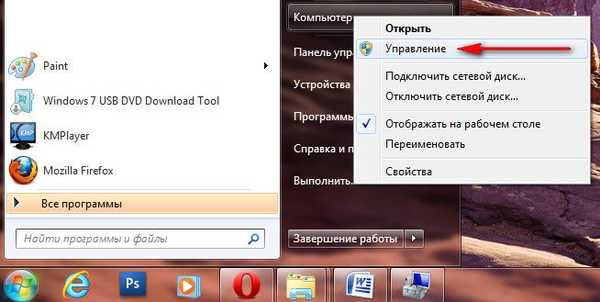
Zatim odaberite Upravljanje diskom
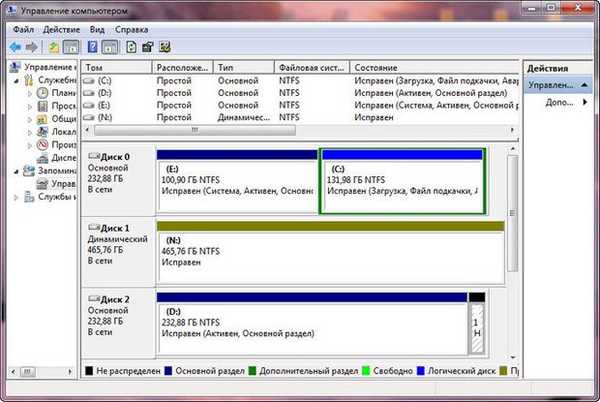
u ovom prozoru možete vidjeti sve informacije o hard diskovima povezanim s računalom. Koristeći mogućnosti upravljanja diskovima ne možemo samo podijeliti disk u sustavu Windows 7 na dvije ili više particija, već i povećati veličinu volumena, komprimirati ih i izbrisati, priložiti ih, takve stvari možemo raditi bez ikakvog relevantnog znanja, pa budimo oprezni.
U prozoru programa Disk Management vidim da imam tri tvrda diska.
Disk 0, ovo je prvi tvrdi disk, odbrojavanje ne dolazi s jednog, već od nule, ne zaboravite. Volumen mu je 232,88 GB.
Disk 1-> drugi tvrdi disk u sustavu, njegov volumen je 465,76 GB
Disk 2-> treći tvrdi disk, kapaciteta 232,88 GB, možete primijetiti da je njegova veličina ista kao i na prvom.

Izvršit ćemo sve operacije s diskom broj 2, to jest s trećim, najnovijim. Ono što je najvažnije, Disk 2 nije prazan, sadrži datoteke i nije lagan, ali operativni sustav Windows 7, imam ih dvije, ništa se ne bi smjelo dogoditi tijekom naših akcija, a sve datoteke će ostati netaknute i učitavat će se.
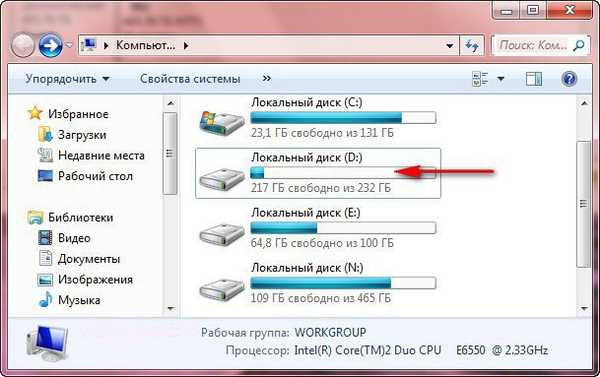 Prvo podijelite disk na dva dijela, usmjerite miš na Disk 2 i desnom tipkom miša kliknite glasnoću u padajućem izborniku, odaberite Komprimiraj glasnoću,
Prvo podijelite disk na dva dijela, usmjerite miš na Disk 2 i desnom tipkom miša kliknite glasnoću u padajućem izborniku, odaberite Komprimiraj glasnoću, 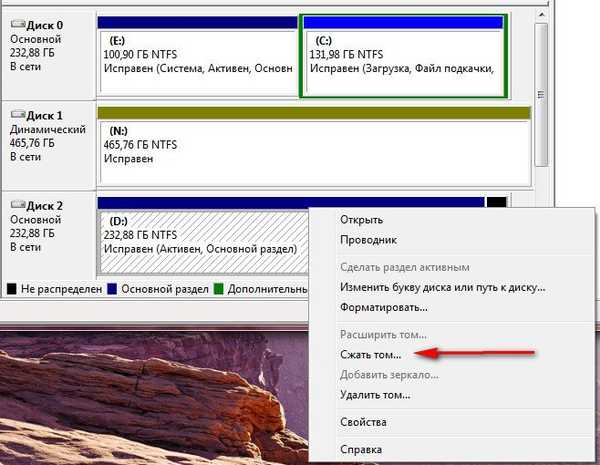
tada se Windows 7 anketira na disk, koja se veličina može komprimirati.

Odgovor programa Dostupan prostor za kompresiju -> 222361 MB ili otprilike 217 GB.
Zatim trebamo odrediti koliko ćemo komprimirati -> Veličina stisljivog prostora je 222361 MB ili 217 GB,

Ako se sada složimo i kliknemo Komprimiraj, veličina prvog volumena s operativnim sustavom bit će vrlo mala. Ukupna veličina nakon kompresije je> 16112 MB ili 15 GB.

Stoga ću, na primjer, napraviti dva volumena približno ista i navesti veličinu od 115361 MB ili 112 GB, kao što vidite, ukupna veličina odmah nakon kompresije promijenjena je brojem 123112 MB ili 120 GB, odnosno disk (D :) nakon kompresije će biti 120 GB , a nedodijeljeni prostor za novu particiju iznosit će 112 GB.

nama odgovara, kliknite Stisni. U tijeku je postupak kompresije kratkog presjeka, primijetit ćete da je rad ugodan i lagan. Rad je gotov i postoji neraspoređeni prostor, koji ćemo pretvoriti u jednostavan svezak.
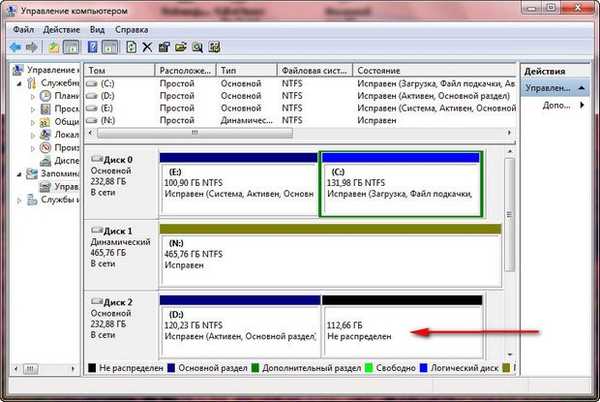
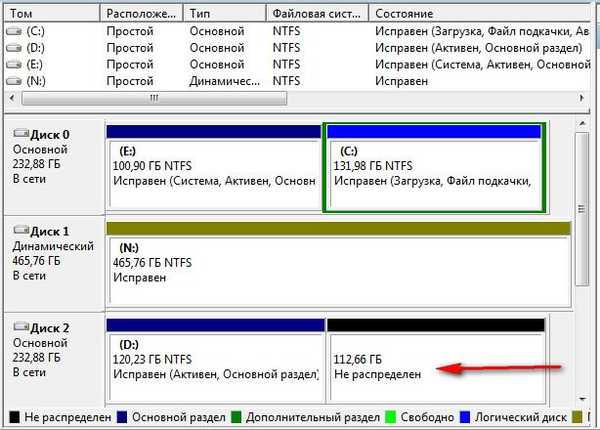 Usmjerite miš na neraspoređeni prostor, desnom tipkom miša kliknite i na padajućem izborniku odaberite Stvori jednostavnu glasnoću,
Usmjerite miš na neraspoređeni prostor, desnom tipkom miša kliknite i na padajućem izborniku odaberite Stvori jednostavnu glasnoću, 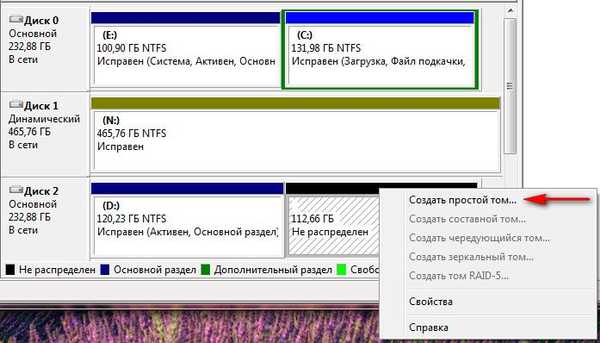 pojavit će se čarobnjak za stvaranje jednostavnog volumena, pritisnite Next.
pojavit će se čarobnjak za stvaranje jednostavnog volumena, pritisnite Next.  Slažemo se
Slažemo se  Možete dodijeliti bilo koje pismo
Možete dodijeliti bilo koje pismo 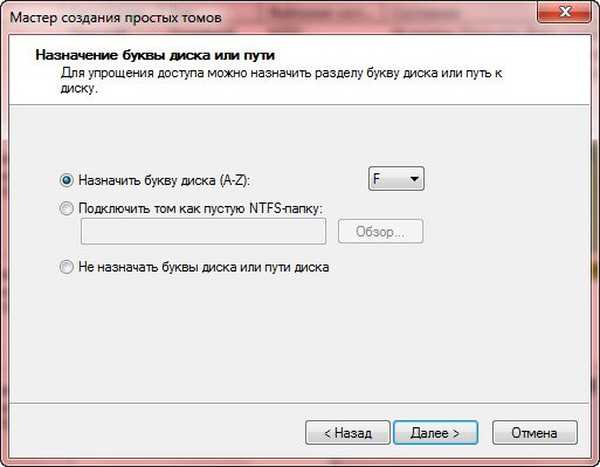 Odabir datotečnog sustava NTFS
Odabir datotečnog sustava NTFS  Sastavljeno
Sastavljeno  A evo i našeg novog sveska (F :)
A evo i našeg novog sveska (F :) 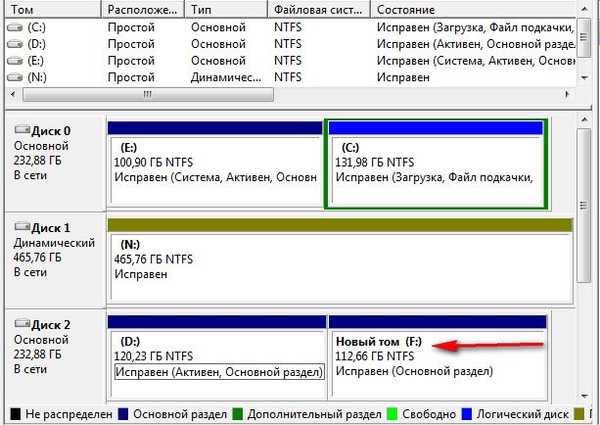
 S diskom (D :), kao što rekoh, ništa se nije dogodilo, naš Windows 7 je u redu i pokreće se
S diskom (D :), kao što rekoh, ništa se nije dogodilo, naš Windows 7 je u redu i pokreće se 
Oznake za članak: Tvrdi disk za Windows 7











